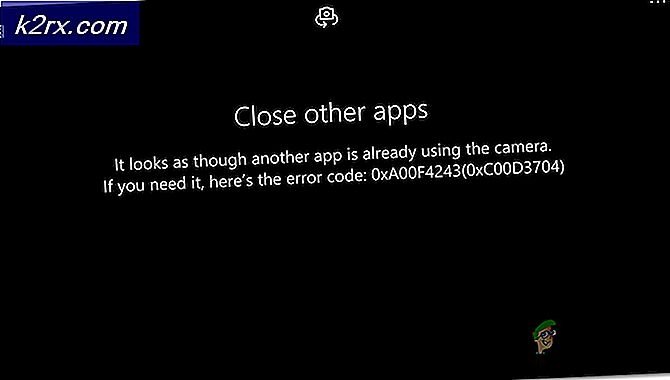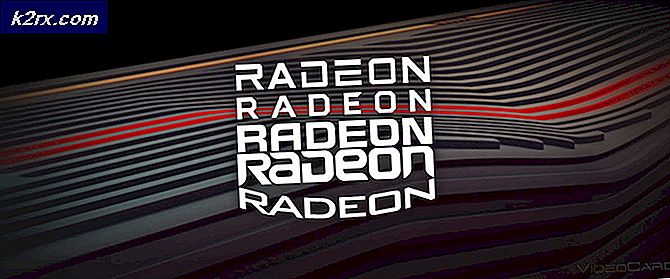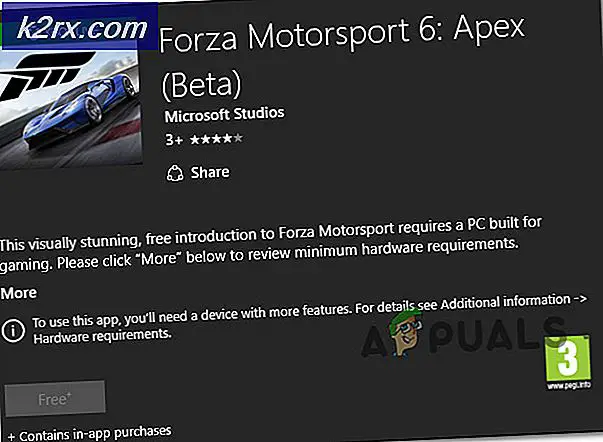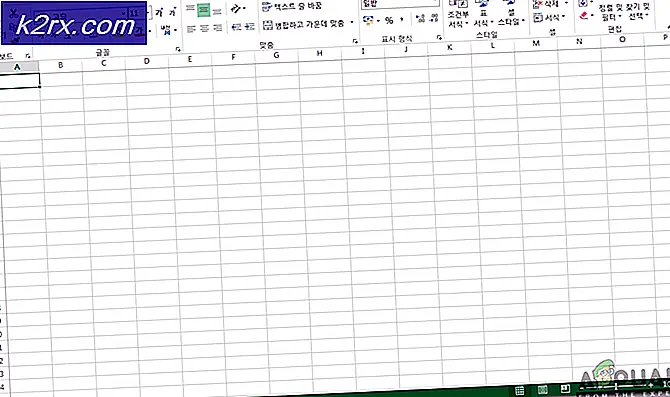วิธีลบมัลแวร์จาก MacOS
ก่อนที่จะเริ่มต้นการถอดชิ้นส่วนให้แน่ใจว่าคุณได้สังเกตอาการของ Mac และเปรียบเทียบกับอาการที่อธิบายไว้ที่นี่ซึ่งเป็นลักษณะเฉพาะของมัลแวร์และโดยเฉพาะอย่างยิ่งสำหรับโทรจัน DownLite
มัลแวร์ (แอปพลิเคชันที่เป็นอันตราย) เพิ่มวัตถุช่วยเหลือของเบราว์เซอร์ใน Safari, Firefox และ Chrome ขณะทำเช่นนี้พวกเขาไม่ได้ขออนุญาตจากผู้ดูแลระบบ นอกจากนี้ยังเปลี่ยนการตั้งค่าเบราว์เซอร์เช่นหน้าแรกและเครื่องมือค้นหาเริ่มต้น นอกจากนี้โฆษณาอาจแสดงโฆษณาทุกครั้งที่คุณไปที่เว็บไซต์ปกติเครื่องมือค้นหาหรือไซต์อีคอมเมิร์ซทุกวัน โทรจัน DownLite โดยเฉพาะทำให้คุณเยี่ยมชม site.conduit.com
หมายเหตุ: ก่อนดำเนินการตามขั้นตอนต่อไปนี้ขอแนะนำให้สำรองข้อมูลข้อมูล Mac ของคุณ
วิธีที่ 1 ลบมัลแวร์กับ Malwarebytes
ขั้นตอนที่ 1: รีเซ็ตเบราว์เซอร์
ขั้นแรกตั้งค่าการตั้งค่าเบราว์เซอร์อินเทอร์เน็ตของคุณ
- สำหรับ Safari
- บนแถบเมนู Safari คลิกที่ Safari และเลือกรีเซ็ต Safari ตอนนี้ให้แน่ใจว่าคุณเลือกกล่องทั้งหมดและคลิกรีเซ็ต
- บนแถบเมนู Safari คลิกที่ Safari และเลือกรีเซ็ต Safari ตอนนี้ให้แน่ใจว่าคุณเลือกกล่องทั้งหมดและคลิกรีเซ็ต
- สำหรับ Chrome
- ใน Chrome ให้คลิกไอคอนเมนูแล้วเลือกการตั้งค่า
- ตอนนี้คลิกที่ Show Advanced settings (ที่ด้านล่างของหน้า)
- จากนั้นเลือกรีเซ็ตการตั้งค่าเบราเซอร์ (ที่ด้านล่างของหน้า)
- ยืนยันโดยการคลิกรีเซ็ตอีกครั้ง
- ใน Chrome ให้คลิกไอคอนเมนูแล้วเลือกการตั้งค่า
- สำหรับ Firefox
- ในขณะที่ Firefox คลิกที่ปุ่มเมนูและคลิกที่วิธีใช้
- จากเมนูถัดไปให้เลือก Troubleshooting Information
- ตอนนี้คลิกปุ่มรีเฟรช Firefox ในพื้นที่ด้านซ้ายบนของหน้าใหม่
- ยืนยันการกระทำของคุณโดยคลิกที่รีเฟรช Firefox อีกครั้ง
- ในขณะที่ Firefox คลิกที่ปุ่มเมนูและคลิกที่วิธีใช้
ขั้นตอนที่ 2: ดาวน์โหลดและติดตั้ง Malwarebytes สำหรับ Mac
หมายเหตุ: Malwarebytes สำหรับ Mac ทำงานบน macOS และ Mac OS X 10.7 หรือใหม่กว่า หากคุณใช้วิธีนี้โปรดตรวจสอบว่าคุณมีเวอร์ชันระบบปฏิบัติการที่สนับสนุน
- ดาวน์โหลด มัลแวร์ จากเว็บไซต์อย่างเป็นทางการ (www.malwarebytes.com/mac/) อย่าดาวน์โหลดไฟล์ Malwarebytes จากเว็บไซต์ที่ไม่น่าเชื่อถือ พวกเขาแย่ลงสถานการณ์ของคุณ
- เมื่อการดาวน์โหลดเสร็จสิ้นให้ ดับเบิ้ล คลิก ที่ไฟล์ dmg ไฟล์ เพื่อเปิด
- ตอนนี้หน้าต่างจะปรากฏขึ้นเพื่อแสดงไอคอน Malwarebytes และโฟลเดอร์ Applications ของคุณ ลาก และ วาง Malwarebytes ลง ใน โฟลเดอร์ Applications
ขั้นตอนที่ 3: สแกน Mac โดยใช้ Malwarebytes
- ไปที่ Applications (คลิกไปที่แถบเมนู Mac และเลือก Applications)
- ดับเบิล คลิก ที่ ไอคอน Malwarebytes (หรือคลิกขวาและเลือกเปิดจากเมนู) หากพรอมต์เปิดขึ้น (ขอให้คุณแน่ใจว่าคุณต้องการเปิดแอป) ให้คลิกเปิด
- เลือก ยอมรับ ในคำแนะนำถัดไป คุณจะเห็นตัวเลือกนี้หากคุณเปิด Malwarebytes เป็นครั้งแรกบน Mac
- ตอนนี้ ปิด โปรแกรมที่ กำลังทำงานอยู่ ทั้งหมด บน Mac ยกเว้น Malwarebytes และคลิกที่ Scan
เมื่อการสแกนเสร็จสิ้นควรลบแอปพลิเคชันมัลแวร์และแอดแวร์
PRO TIP: หากปัญหาเกิดขึ้นกับคอมพิวเตอร์หรือแล็ปท็อป / โน้ตบุ๊คคุณควรลองใช้ซอฟต์แวร์ Reimage Plus ซึ่งสามารถสแกนที่เก็บข้อมูลและแทนที่ไฟล์ที่เสียหายได้ วิธีนี้ใช้ได้ผลในกรณีส่วนใหญ่เนื่องจากปัญหาเกิดจากความเสียหายของระบบ คุณสามารถดาวน์โหลด Reimage Plus โดยคลิกที่นี่วิธีที่ 2 ลบมัลแวร์ด้วยตนเอง (เฉพาะผู้ใช้ขั้นสูงเท่านั้น)
หากต้องการลบมัลแวร์โทรจัน DownLite (หรือมัลแวร์อื่น ๆ ) ออกจากเครื่อง Mac คุณต้องค้นหาและลบไฟล์
ขั้นตอนที่ 1: ค้นหามัลแวร์ (DownLite trojan) บน Mac ของคุณ
- แนวทางที่ # 1
- คลิก สาม ครั้ง ที่ข้อความด้านล่าง เพื่อเลือกสตริงทั้งหมด (บรรทัดข้อความ)
- /Library/LaunchAgents/com.vsearch.agent.plist
- Control + คลิก (หรือ คลิก ขวา ) ในขณะที่เลือกสตริง
- เลือก Reveal in Finder (หรือเพียงแค่ เปิดเผย ) จากเมนู
- คลิก สาม ครั้ง ที่ข้อความด้านล่าง เพื่อเลือกสตริงทั้งหมด (บรรทัดข้อความ)
- แนวทางที่ 2
- หากคุณไม่เห็นเมนูตามบริบทหลังจากคลิกขวา (หรือ Command + คลิก) ให้ คัดลอก ข้อความที่ เลือก ไปยังคลิปบอร์ด (กด Command + C )
- ตอนนี้ให้ คลิก ไปที่เมนู Finder
- เลือก ไปที่โฟลเดอร์ และ วางข้อความ (กด Command + V) ลงในช่องที่เปิดขึ้น
- ตอนนี้ กด Return
ขั้นตอนที่ 2: ลบมัลแวร์ออกจากเครื่อง Mac ของคุณ
- เมื่อ Finder เปิดตัวไฟล์ (Vsearch) จะถูกเลือก ลาก ไฟล์ดังกล่าว ลงใน ถังขยะ และ พิมพ์ รหัสผ่าน ผู้ดูแลระบบ ของคุณ หากจำเป็น
- ทำซ้ำ ขั้นตอน สำหรับแต่ละไฟล์ต่อไปนี้ของโทรจัน DownLite
- /Library/LaunchDaemons/com.vsearch.daemon.plist
- /Library/LaunchDaemons/com.vsearch.helper.plist
- /Library/LaunchDaemons/Jack.plist
- เมื่อคุณลบแล้ว รีสตาร์ท เครื่อง Mac
- ตอนนี้ ล้างข้อมูล ใน ถังขยะ แล้ว ทำซ้ำ ขั้นตอน เดียวกัน สำหรับรายการต่อไปนี้:
หมายเหตุ: บางรายการอาจขาด ในกรณีนี้คุณจะได้รับข้อความว่าไม่พบไฟล์ เมื่อเกิดเหตุการณ์นี้ให้ข้ามรายการนั้นและดำเนินการกับรายการถัดไป- / Library / Application Support / VSearch
- / Library / PrivilegedHelperTools / แจ็ค
- /System/Library/Frameworks/VSearch.framework
- ~ / ห้องสมุด / อินเทอร์เน็ตปลั๊กอิน / ConduitNAPAPlugin.plugin
- เมื่อเสร็จแล้วให้ เริ่มต้น Mac ใหม่และ ล้างข้อมูล ใน ถังขยะ
ขั้นตอนเดียวกันสามารถนำมาใช้กับอื่น ๆ
โปรแกรมมัลแวร์ ต่อไปนี้คือมัลแวร์ที่รู้จักและไฟล์อื่น ๆ ที่คุณต้องลบเพื่อลบออกจากเครื่อง Mac ของคุณ
- ChatZum
- /Applications/ChatZumUninstaller.pkg
- / Library / Application Support / SIMBL / ปลั๊กอิน / SafariOmnibar.bundle
- / ห้องสมุด / อินเทอร์เน็ตปลั๊กอิน / uid.plist
- / Library / Internet Plug-Ins / zako.plugin
- รางน้ำ
- / Library / InputManagers / CTLoader /
- /Library/LaunchAgents/com.conduit.loader.agent.plist
- /Library/LaunchDaemons/com.perion.searchprotectd.plist
- / Library / Application Support / SIMBL / ปลั๊กอิน / CT2285220.bundle
- / Library / การสนับสนุนแอพพลิเคชัน / Conduit /
- /Applications/SearchProtect.app
- / Applications / SearchProtect /
- ~ / Library / Application Support / Conduit / ห้องสมุด / การสนับสนุนแอพพลิเคชัน /
- ~ / ห้องสมุด / อินเทอร์เน็ตปลั๊กอิน / ConduitNAPAPlugin.plugin
- ~ / ห้องสมุด / อินเทอร์เน็ตปลั๊กอิน / TroviNPAPIPlugin.plugin
- ~ / ท่อ /
- ~ / Trovi /
- สำหรับ Firefox
~ / ห้องสมุด / การสนับสนุนแอ็พพลิเคชัน / Firefox / Profiles /
ภายในโฟลเดอร์นี้จะเปิดโฟลเดอร์ที่ขึ้นต้นด้วยอักขระแบบสุ่มและลงท้ายด้วยค่าเริ่มต้น ตอนนี้ลบไฟล์ต่อไปนี้:
js
takeOverNewTab.txt
searchplugins / [ไฟล์ใด ๆ ที่มี Conduit ในชื่อ] .xml
searchplugins / MyBrand.xml
- หัวจุก
- ~ / Library / LaunchAgents / com.spigot.SearchProtection.plist
- ~ / Library / LaunchAgents / com.spigot.ApplicationManager.plist
- ~ / Library / การสนับสนุนแอ็พพลิเคชั่น / Spigot /
- OperatorMac
- ~ / Library / Application Support / Google / Chrome / Default / chromex
- ~ / Library / Application Support / Google / Chrome / Default / chromexdm
- ~ / ห้องสมุด / การสนับสนุนแอพพลิเคชัน / mediahm
- ~ / Library / LaunchDaemons / com.mediahm.operator.update.plist
- สำหรับ Firefox
~ / ห้องสมุด / การสนับสนุนแอ็พพลิเคชัน / Firefox / Profiles /
ภายในโฟลเดอร์นี้จะเปิดโฟลเดอร์ที่ขึ้นต้นด้วยอักขระแบบสุ่มและลงท้ายด้วยค่าเริ่มต้น ตอนนี้ลบ mySearchPlug.xml ถ้ามีอยู่
ขั้นตอนที่ 3: ทำความสะอาด Safari, Chrome และ Firefox
- เปิด Safari และ เลือก Preferences > Extensions จากแถบเมนู Safari
- ถอนการติดตั้ง ส่วนขยาย ใด ๆ ที่ คุณไม่ได้ใช้หรือไม่รู้จัก โดยเฉพาะอย่างยิ่งมองหาใด ๆ ที่มี Conduit คำหรือ หัวจุก ในคำอธิบาย หากมีข้อสงสัยให้นำส่วนขยายทั้งหมดออก
- เพื่อให้ได้ผลลัพธ์ที่ดีที่สุดให้ ตั้งค่า Safari (Safari> รีเซ็ต Safari ให้แน่ใจว่าคุณได้เลือกกล่องทั้งหมดแล้วคลิกรีเซ็ต)
- ทำ ขั้นตอน เดียวกัน สำหรับ Chrome และ Firefox (ถ้าคุณใช้อย่างใดอย่างหนึ่ง)
โทรจัน DownLite (และโปรแกรมมัลแวร์ส่วนใหญ่อื่น ๆ ) มักเผยแพร่ในเว็บไซต์ที่ผิดกฎหมายที่ให้บริการภาพยนตร์เถื่อน หากผู้ใช้ Mac เปิดเว็บไซต์ดังกล่าวและทำตามคำแนะนำในการติดตั้งซอฟต์แวร์อาจทำให้สถานการณ์เลวร้ายยิ่งขึ้น
Gatekeeper ไม่แจ้งเตือนเกี่ยวกับการติดตั้งซอฟต์แวร์โทรจัน DownLite เหตุผลก็คือนักพัฒนาซอฟต์แวร์ DownLite มีใบรับรองการจัดทำเป็นเอกสารออกโดย Apple นั่นเป็นเหตุผลที่ Gatekeeper ไม่ได้ประกาศว่าเป็นผู้พัฒนาที่ไม่รู้จักและให้สิทธิ์การติดตั้งแก่ผู้ดำเนินการ
หมายเหตุ: มัลแวร์มีการเปลี่ยนแปลงอย่างต่อเนื่องเพื่อป้องกันการบุกรุก คำแนะนำที่ให้ไว้ในบทความนี้ถูกต้องในขณะที่เขียน แต่พวกเขาจะไม่จำเป็นต้องมีความถูกต้องในอนาคต
PRO TIP: หากปัญหาเกิดขึ้นกับคอมพิวเตอร์หรือแล็ปท็อป / โน้ตบุ๊คคุณควรลองใช้ซอฟต์แวร์ Reimage Plus ซึ่งสามารถสแกนที่เก็บข้อมูลและแทนที่ไฟล์ที่เสียหายได้ วิธีนี้ใช้ได้ผลในกรณีส่วนใหญ่เนื่องจากปัญหาเกิดจากความเสียหายของระบบ คุณสามารถดาวน์โหลด Reimage Plus โดยคลิกที่นี่