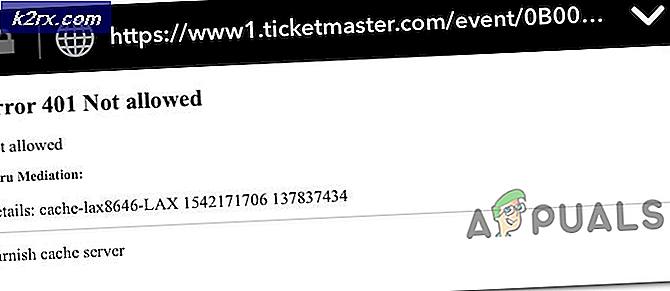แก้ไข: Windows Error 10 Mail 0x85050041
ข้อผิดพลาด 0x805050041 บ่งชี้ว่าโปรแกรมประยุกต์จดหมายภายในสำหรับ Windows 10 ไม่ซิงค์และเชื่อมต่อกับเซิร์ฟเวอร์จดหมาย มีเหตุผลหลายประการที่ทำให้ปัญหานี้เกิดขึ้นทั้งหมดที่ชี้ไปที่การเชื่อมต่อระหว่างเซิร์ฟเวอร์กับระบบของคุณ หากปัญหาเกิดขึ้นกับผู้ให้บริการจดหมายของคุณ จากนั้นคุณจะต้องรอจนกว่าจะแก้ไขปัญหา แต่ถ้าเป็นตอนท้ายคุณสามารถทำตามขั้นตอนสองสามข้อได้ที่นี่เพื่อแก้ไขปัญหาซึ่งรวมถึงการปิดใช้งานการป้องกันไวรัสเพิ่มบัญชีอีเมลใหม่และรีบูตเราเตอร์ของคุณไปพร้อมกัน ด้วยการตรวจสอบไฟล์สแกนระบบ
ส่วนตัวผมไม่ได้เป็นแฟนตัวยงของแอพพลิเคชันที่สร้างมาเนื่องจากความสามารถในการให้รายละเอียดเกี่ยวกับข้อผิดพลาดที่ จำกัด เมื่อเปรียบเทียบกับ Outlook, Thunderbird และ Windows Live Mail
เพื่อแก้ไขปัญหา ดำเนินการตามขั้นตอนด้านล่าง
การแก้ไขปัญหาข้อผิดพลาด 0x85050041 บน Windows 10 Mail App
ขั้นแรกให้เรียกใช้โปรแกรมตรวจสอบไฟล์ระบบ สามารถแก้ไขปัญหาได้มากที่สุด (ดูคำแนะนำที่นี่)
ปิดแอป Mail และปิดใช้งานการป้องกันไวรัสและไฟร์วอลล์ชั่วคราว โปรแกรมป้องกันไวรัสส่วนใหญ่สามารถปิดใช้งานได้โดยการดึงเมนูตามเนื้อหาจากถาดระบบ ทั้งหมดที่คุณต้องทำคลิกขวาและเลือกตัวเลือกที่เหมาะสม
หลังจากที่มันถูกปิดใช้งาน; ลองซิงค์จดหมายอีกครั้ง คลิกไอคอนซิงค์ในแอปพลิเคชันจดหมายที่อยู่ถัดจากแว่นขยายเพื่อผลักดันการซิงค์ หากวิธีนี้แก้ไขปัญหาให้ถอนการติดตั้งและติดตั้งไฟร์วอลล์ / ไฟร์วอลล์ของคุณใหม่ ปัญหานี้น่าจะเกิดจากแอ็พพลิเคชันไฟร์วอลล์ของคุณที่บล็อกการเชื่อมต่อจากแอปพลิเคชันอีเมลหรือเซิร์ฟเวอร์อีเมล การติดตั้งซ้ำจะรีเซ็ต บางคนที่มีปัญหานี้จำเป็นต้องสลับไปใช้ซอฟต์แวร์ป้องกันไวรัสอื่น (Kaspersky เพื่อ AVG) เป็นต้น หากคุณพิจารณาแล้วว่านี่ไม่ใช่สาเหตุที่เกิดจาก AV แล้วลองเพิ่มบัญชีของคุณใหม่
รอดูว่ามีปัญหาหรือไม่ หากยังไม่ได้ลบแล้วเพิ่มบัญชีของคุณใหม่ เมื่อต้องการทำเช่นนั้นให้คลิกล้อ การตั้งค่า จากนั้นเลือก บัญชี จากนั้นคลิกบัญชีของคุณจากรายการและเลือก ลบบัญชี
หลังจากบัญชีถูกลบ; คลิกที่วงล้อ การตั้งค่า อีกครั้งเลือก บัญชี จากนั้นเลือก เพิ่มบัญชี จากนั้นเพิ่มบัญชีและทดสอบอีกครั้ง
PRO TIP: หากปัญหาเกิดขึ้นกับคอมพิวเตอร์หรือแล็ปท็อป / โน้ตบุ๊คคุณควรลองใช้ซอฟต์แวร์ Reimage Plus ซึ่งสามารถสแกนที่เก็บข้อมูลและแทนที่ไฟล์ที่เสียหายได้ วิธีนี้ใช้ได้ผลในกรณีส่วนใหญ่เนื่องจากปัญหาเกิดจากความเสียหายของระบบ คุณสามารถดาวน์โหลด Reimage Plus โดยคลิกที่นี่หากโชคร้ายที่คุณพบว่าแม้จะไม่ได้ลบและเพิ่มบัญชีอีเมลของคุณอีกครั้งในแอป Mail ก็ตามเพื่อแก้ไขปัญหานี้หรือหากแอปพลิเคชันจดหมายค้างอยู่ในขณะที่คุณพยายามนำบัญชีออกคุณจะเหลือเพียงเส้นทางเดียวที่จะไป ลง - ถอนการติดตั้งแล้วติดตั้งแอพ Mail ใหม่ทั้งหมด ขณะนี้ได้รับการเตือนแล้วแอป Mail จะมีแอปปฏิทินอยู่ด้วยดังนั้นเมื่อคุณถอนการติดตั้งแอปพลิเคชันเมลคุณจะได้รับการถอนการติดตั้งแอปปฏิทินด้วย อย่างไรก็ตามเมื่อติดตั้งแอป Mail อีกครั้งคุณจะติดตั้งแอปปฏิทินอีกครั้ง คุณสามารถถอนการติดตั้งแอปพลิเคชัน Mail ได้สองวิธี แต่มีวิธีเดียวที่คุณสามารถทำได้คือติดตั้งใหม่
การถอนการติดตั้งแอพ Mail
ตัวเลือกที่ 1: ใช้อรรถประโยชน์ PowerShell ในตัว
เปิด เมนู Start
ค้นหา powershell คลิกขวาที่ผลการค้นหาชื่อ Windows PowerShell และคลิกที่ Run as administrator ในเมนูบริบท หรือกดปุ่ม Windows และ กด X เลือก Command Prompt (Admin) และพิมพ์ powershell ใน command prompt สีดำตามด้วย Enter เพื่อเปลี่ยน prompt ให้เป็น PowerShell Prompt
พิมพ์ต่อไปนี้ลงใน PowerShell และกด Enter :
Get-AppxPackage -AllUsers
คุณจะเห็นรายการแอปทั้งหมดที่ติดตั้งในคอมพิวเตอร์ของคุณ เลื่อนลงไปที่รายการนี้และมองหาแอปที่ชื่อว่า windowscommunicationapps เมื่อพบแอปพลิเคชันแล้วให้คัดลอกสิ่งที่อยู่ในฟิลด์ PackageFullName
พิมพ์ต่อไปนี้ลงใน PowerShell โดยแทนที่ X ด้วยข้อมูลที่คุณคัดลอกจากฟิลด์ PackageFullName ของ แอ็พ พลิเคชัน windowscommunicationapps จากนั้นกด Enter :
Remove-AppxPackage X
คำสั่งจะถูกดำเนินการให้สำเร็จภายในเวลาไม่กี่วินาที เมื่อลบแอป Mail แล้วคุณสามารถปิด PowerShell
รีสตาร์ท เครื่องคอมพิวเตอร์ของคุณ
ตัวเลือกที่ 2: ใช้ยูทิลิตีบุคคลที่สามโดยใช้ชื่อของ Windows 10 App Remover
มีโปรแกรมอรรถประโยชน์ของ บริษัท อื่น - Windows 10 App Remover - ซึ่งสามารถใช้ในการถอนการติดตั้งได้ง่ายโดยทั่วไปทุกๆโปรแกรมใน Windows 10 มีอยู่ แม้ว่าตัวเลือกนี้จะต้องการการใช้และการติดตั้งโปรแกรมของ บริษัท อื่น แต่วิธีนี้ทำได้ง่ายกว่าการคลิกที่ปุ่มภายในแอปพลิเคชันและการยืนยันการทำงาน
ดาวน์โหลดเวอร์ชันล่าสุดของ Windows 10 App Remover จาก ที่นี่
เปิดตัว App Remover ของ Windows 10
ใน Windows 10 App Remover ให้คลิกที่ Calendar & Mail
ในป๊อปอัปที่เป็นผลลัพธ์คลิก ใช่
รอให้ถอนการติดตั้งแอป Mail (ซึ่งใช้เวลาเพียงไม่กี่วินาที) ณ จุดนี้คุณสามารถปิดหรือถอนการติดตั้ง Windows 10 App Remover ได้โดยง่าย
รีสตาร์ท เครื่องคอมพิวเตอร์ของคุณ
การติดตั้งแอพ Mail ใหม่
ในการติดตั้งแอพ Mail อีกครั้ง (และแอปปฏิทิน) คุณจะต้องไปที่ Windows Store ด้วยตนเองค้นหาแอป Mail จากนั้นติดตั้งจากที่นั่น ในการดำเนินการดังกล่าวคุณต้อง:
เปิด เมนู Start
ค้นหา ร้านค้า
คลิกที่ผลการค้นหาที่ชื่อ Store
เมื่อ Store เปิดขึ้นให้พิมพ์ อีเมล ลงในช่องค้นหาและเมื่อข้อเสนอแนะในการค้นหาโหลดขึ้นให้คลิกที่ Mail and Calendar
ในหน้าแอปสำหรับ เมลและปฏิทิน คลิกที่ ติดตั้ง
รอให้แอปพลิเคชันติดตั้งใหม่ คุณควรรู้ว่าเมื่อมีการติดตั้งแอปพลิเคชันใหม่คุณจะต้องตั้งค่าใหม่ตั้งแต่เริ่มต้น
เมื่อแอปพลิเคชันได้รับการติดตั้งใหม่ รีสตาร์ท เครื่องคอมพิวเตอร์และตรวจสอบเพื่อดูว่าปัญหาได้รับการแก้ไขหรือไม่เมื่อเริ่มทำงานแล้ว
PRO TIP: หากปัญหาเกิดขึ้นกับคอมพิวเตอร์หรือแล็ปท็อป / โน้ตบุ๊คคุณควรลองใช้ซอฟต์แวร์ Reimage Plus ซึ่งสามารถสแกนที่เก็บข้อมูลและแทนที่ไฟล์ที่เสียหายได้ วิธีนี้ใช้ได้ผลในกรณีส่วนใหญ่เนื่องจากปัญหาเกิดจากความเสียหายของระบบ คุณสามารถดาวน์โหลด Reimage Plus โดยคลิกที่นี่