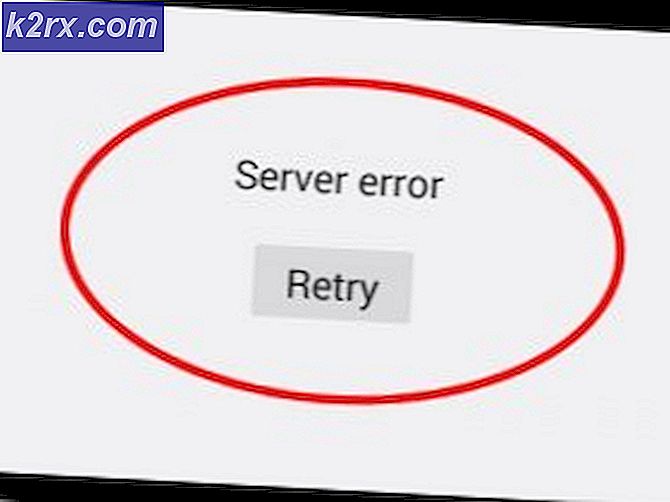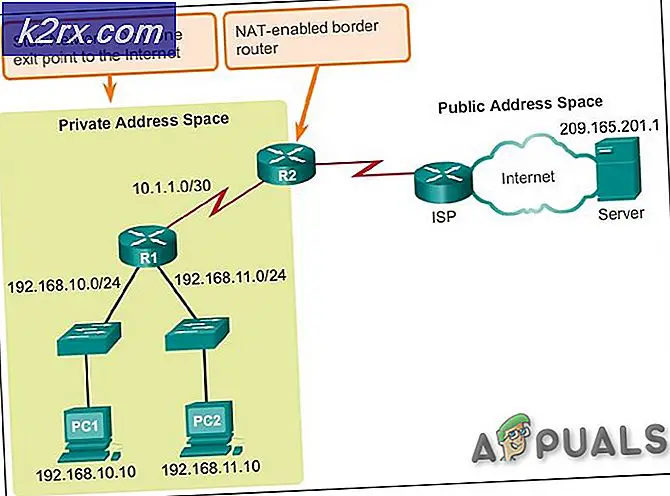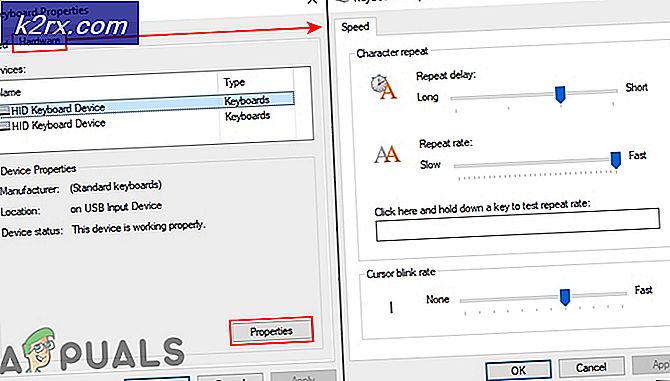แก้ไข: ขีด จำกัด เวลาหน้าจอบัญชีครอบครัว MS ไม่ทำงาน
Microsoft Family Safety อาจไม่ทำงานหากระบบปฏิบัติการของระบบของคุณล้าสมัยหรือบุตรหลานของคุณกำลังใช้แฮ็กเพื่อเอาชนะข้อ จำกัด นอกจากนี้โปรไฟล์ผู้ใช้ที่เสียหายอาจทำให้เกิดข้อผิดพลาดระหว่างการสนทนา
ปัญหาคือข้อ จำกัด เวลาอยู่หน้าจอที่ใช้กับบัญชีย่อยไม่ได้ผล (หรือย้อนกลับไปใช้การตั้งค่าก่อนหน้า) และบุตรหลานยังคงใช้ระบบต่อไปแม้จะหมดเวลา ผู้ใช้จะได้รับแนวคิดการใช้งานมากเกินไปเมื่อได้รับรายงาน Family Safety
ก่อนดำเนินการแก้ไขปัญหาให้แน่ใจว่าได้ใช้ กำหนดการเดียวสำหรับอุปกรณ์ทั้งหมด. โปรดทราบว่าเด็ก ๆ ในปัจจุบันฉลาดกว่าเด็กรุ่นก่อน ๆ ดังนั้นพวกเขาจึงพยายามหาวิธีใหม่ ๆ ในการหลีกเลี่ยงข้อ จำกัด ในการควบคุมโดยผู้ปกครอง นั่นคือเหตุผลที่คุณในฐานะผู้ปกครองควรระมัดระวังมากขึ้นเพื่อตรวจสอบว่าบุตรหลานของคุณกำลังใช้แฮ็กเพื่อข้ามข้อ จำกัด หรือไม่
โซลูชันที่ 1: อัปเดต Windows ของพีซีของคุณเป็นรุ่นล่าสุด
Microsoft เปิดตัวการอัปเดตใหม่สำหรับระบบปฏิบัติการเพื่อตอบสนองความก้าวหน้าทางเทคโนโลยีอย่างต่อเนื่องและแก้ไขข้อบกพร่องที่รายงานเช่นข้อบกพร่องที่ทำให้เกิดปัญหา ในบริบทนี้การอัปเดต Windows ของพีซีของคุณเป็นรุ่นล่าสุดอาจช่วยแก้ปัญหาได้
- อัปเดตพีซีของคุณเป็น Windows OS รุ่นล่าสุด ตรวจสอบให้แน่ใจว่าไม่มีการอัปเดตที่เป็นทางเลือกหรือเพิ่มเติมอยู่ระหว่างดำเนินการ
- จากนั้นตรวจสอบว่าปัญหา Microsoft Family ได้รับการแก้ไขหรือไม่
โซลูชันที่ 2: ถอนการติดตั้งแอปพลิเคชันที่ขัดแย้งกัน
คุณอาจพบข้อผิดพลาดหากมีแอปพลิเคชันที่ติดตั้งไว้ในระบบของคุณขัดขวางการทำงานของคุณลักษณะ Microsoft Family ในกรณีนี้การลบแอปพลิเคชันที่ขัดแย้งกันอาจช่วยแก้ปัญหาได้ แอปพลิเคชันหนึ่งที่รายงานว่าก่อให้เกิดปัญหาคือ SAntivirus Realtime Protection
- กดปุ่ม Windows คีย์และเปิด การตั้งค่า.
- เปิดให้บริการแล้ว แอป และขยาย Sการป้องกันไวรัสแบบเรียลไทม์.
- จากนั้นคลิกที่ ถอนการติดตั้ง และ ยืนยันการถอนการติดตั้ง (เมื่อได้รับแจ้ง) SAntivirus Realtime Protection
- ตอนนี้ รีบูต พีซีของคุณแล้วตรวจสอบว่าคุณสมบัติของ Microsoft Family ทำงานได้ดีหรือไม่
โซลูชันที่ 3: กำหนดค่า UAC และการตั้งค่าระบบอื่นๆ
มีการตั้งค่าบางอย่าง (เช่น UAC ตั้งเป็นค่าเริ่มต้น) ที่จำเป็นสำหรับการทำงานของ MS Family Safety และหากไม่ได้กำหนดค่าตามที่ Family Safety กำหนดอาจทำให้เกิดข้อผิดพลาดได้ ในกรณีนี้การกำหนดค่า UAC และการตั้งค่าอื่น ๆ ตามข้อกำหนดด้านความปลอดภัยของครอบครัวอาจช่วยแก้ปัญหาได้
- คลิกใน Windows Search บนแถบงานและค้นหา User Account Control จากนั้นเลือก เปลี่ยนการตั้งค่าการควบคุมบัญชีผู้ใช้.
- ตอนนี้เลื่อนแถบเลื่อนทางด้านซ้ายเพื่อเลือก แจ้งเตือนเสมอ และคลิกที่ ตกลง.
- อีกครั้งเปิดการค้นหาของ Windows (ตามขั้นตอนที่ 1) แล้วพิมพ์การตั้งค่าการวินิจฉัยและคำติชม จากนั้นเลือก การตั้งค่าการวินิจฉัยและข้อเสนอแนะ.
- ตอนนี้ภายใต้ความถี่คำติชมให้เปลี่ยนดรอปดาวน์ของ Windows ควรขอคำติชมของฉันเป็น ไม่เลย จากนั้นภายใต้ข้อมูลการวินิจฉัยและการใช้งานให้เปลี่ยนเมนูแบบเลื่อนลงของ ส่งข้อมูลอุปกรณ์ของคุณไปยัง Microsoft เช่น ปรับปรุง (หรือเต็ม)
- อีกครั้งเปิดไฟล์ การค้นหาของ Windows (ตามขั้นตอนที่ 1) แล้วพิมพ์ การป้องกันตามชื่อเสียง.
- จากนั้นเลือก การป้องกันตามชื่อเสียง แล้ว เปิดใช้งานตัวเลือกทั้งหมด ที่นั่น
- อีกครั้ง เปิด การค้นหาของ Windows (ตามขั้นตอนที่ 1) แล้วพิมพ์ แอปพื้นหลัง.
- จากนั้นเลือกแอปพื้นหลังและตรวจสอบให้แน่ใจ Microsoft Edge คือ ได้รับอนุญาต เพื่อทำงานในพื้นหลัง
- ตอนนี้รีบูตพีซีของคุณและตรวจสอบว่าปัญหาความปลอดภัยของครอบครัวได้รับการแก้ไขหรือไม่
- หากไม่เป็นเช่นนั้นให้ทำซ้ำขั้นตอนที่ 1 ถึง 2 แต่เปลี่ยน UAC เป็น แจ้งเตือนฉันเฉพาะเมื่อแอพพยายามทำการเปลี่ยนแปลงกับคอมพิวเตอร์ของฉัน จากนั้นตรวจสอบว่า MS Family Screen Time ทำงานได้ดีหรือไม่
โซลูชันที่ 4: ลบการตั้งค่าการควบคุมโดยผู้ปกครอง
เวลาหน้าจอ MS Family อาจล้มเหลวในการใช้ข้อจำกัด หากไฟล์การกำหนดค่าของการตั้งค่าการควบคุมโดยผู้ปกครองเสียหายเนื่องจากเซิร์ฟเวอร์ Family Safety ออนไลน์ไม่สามารถเขียนค่าลงในไฟล์ได้ ในกรณีนี้การลบไฟล์เหล่านี้ (ไฟล์จะถูกสร้างขึ้นใหม่ด้วยข้อ จำกัด ของเซิร์ฟเวอร์ออนไลน์) อาจช่วยแก้ปัญหาได้ คุณอาจต้องเปิดใช้งานการดูไฟล์ระบบที่ซ่อนและได้รับการป้องกัน
- เข้าสู่ระบบ เข้ากับระบบด้วยไฟล์ ผู้ดูแลระบบ หรือบัญชีผู้ปกครองบนพีซีของเด็ก
- ตอนนี้. คลิกขวาที่ปุ่ม Windows แล้วเลือกเรียกใช้
- แล้ว นำทาง ไปยังเส้นทางต่อไปนี้:
%ข้อมูลโปรแกรม%
- ตอนนี้เปิดโฟลเดอร์ Microsoft แล้วตามด้วยโฟลเดอร์ Windows
- จากนั้นเปิดไฟล์ การควบคุมโดยผู้ปกครอง โฟลเดอร์และ ลบเนื้อหาทั้งหมด (ทั้งไฟล์หรือโฟลเดอร์) ที่นั่น หากคุณตั้งค่า Family Safety ไว้ในเครื่องมากกว่าหนึ่งเครื่องคุณสามารถคัดลอกไฟล์ Parental Controls จากคอมพิวเตอร์ที่ใช้งานได้ไปยังคอมพิวเตอร์ที่มีปัญหา
- ตอนนี้ รีบูต พีซีของคุณแล้วตรวจสอบว่า MS Family Safety ทำงานได้ดีหรือไม่
โซลูชันที่ 5: ตรวจสอบและเปิดใช้งานบัญชีของเด็ก
ข้อ จำกัด เวลาหน้าจอความปลอดภัยของครอบครัวอาจใช้ไม่ได้กับบัญชีของบุตรหลานหากบัญชีของเขาไม่ได้รับการยืนยันหรือเปิดใช้งาน ในกรณีนี้การยืนยันและเปิดใช้งานบัญชีของเด็กอาจช่วยแก้ปัญหาได้
- กดปุ่ม Windows และเปิดการตั้งค่า
- ตอนนี้เลือก บัญชี และในไฟล์ ข้อมูลของคุณ คลิกที่แท็บ ยืนยัน (ภายใต้คุณต้องยืนยันตัวตนของคุณบนพีซีเครื่องนี้) และทำตามคำแนะนำเพื่อดำเนินการให้เสร็จสิ้น หากไม่มีตัวเลือก Verify ให้ตรวจสอบว่า a แก้ไข มีอยู่ในไฟล์ อีเมลและบัญชี แท็บ ในกรณีนี้ให้ใช้เพื่อแก้ไขปัญหาบัญชี
- จากนั้นตรวจสอบว่าปัญหาความปลอดภัยของครอบครัวได้รับการแก้ไขหรือไม่
หากคุณไม่เห็นตัวเลือกการยืนยันในขั้นตอนที่ 2 ให้ทำตามขั้นตอนด้านล่างนี้:
- กดปุ่ม Windows แล้วพิมพ์ Mail จากนั้นเลือก จดหมาย.
- ตรวจสอบว่ามีไฟล์ แก้ไขบัญชี ที่ด้านบนของหน้าต่าง Mail ถ้าเป็นเช่นนั้น คลิก กับมันและ ติดตาม คำแนะนำในการดำเนินการให้เสร็จสมบูรณ์เพื่อตรวจสอบว่าสามารถแก้ปัญหาได้หรือไม่
หากปัญหายังคงอยู่ คุณอาจต้องเปิดใช้งานบัญชีของบุตรหลาน
- ไปที่แท็บข้อมูลของคุณ (ขั้นตอนที่ 1 ถึง 2 ที่กล่าวถึงข้างต้น) ในการตั้งค่าบัญชีจากนั้นในบานหน้าต่างด้านขวาของหน้าต่างให้คลิกที่ จัดการบัญชี Microsoft ของฉัน.
- จากนั้นในเบราว์เซอร์ เข้าสู่ระบบ โดยใช้ข้อมูลประจำตัวของ Microsoft
- ตอนนี้ ปิด เบราว์เซอร์และ รีบูต พีซีของคุณเพื่อตรวจสอบว่าเวลาหน้าจอทำงานได้ดีหรือไม่
- ถ้าไม่เช่นนั้นให้ทำซ้ำ ขั้นตอนที่ 1 และ 2 เพื่อเปิดบัญชี Microsoft ของคุณในเบราว์เซอร์และป้อน ข้อมูลบัตรเครดิต ที่จะต้องจ่าย 50 เซ็นต์ ถึง เปิดใช้งาน บัญชีของบุตรหลาน
- จากนั้นตรวจสอบว่าเวลาหน้าจอความปลอดภัยของครอบครัวทำงานได้ดีหรือไม่
โซลูชันที่ 6: ลบ / เพิ่มเวลาหน้าจอและบัญชีย่อยใหม่
ปัญหานี้อาจเป็นผลมาจากความผิดพลาดในการสื่อสารระหว่างเซิร์ฟเวอร์ Microsoft Family Safety และพีซีของคุณ ในสถานการณ์นี้การลบ / อ่านเวลาหน้าจออาจล้างข้อผิดพลาดและแก้ปัญหาได้
- เปิดตัวไฟล์ เว็บเบราว์เซอร์ และไปที่หน้าบัญชีของคุณ
- ตอนนี้เปิด Family แล้วคลิกที่ Screen Time ภายใต้บัญชีที่มีปัญหา
- จากนั้นเลือกช่องเวลาและคลิกที่ลบ
- ทำซ้ำเช่นเดียวกันเพื่อลบช่วงเวลาทั้งหมดออกจากเบราว์เซอร์
- ตอนนี้ รีบูต ระบบที่มีปัญหาแล้ว เพิ่มอีกครั้ง ที่ ช่วงเวลา.
- อีกครั้ง รีบูต พีซีที่มีปัญหาและตรวจสอบว่าปัญหาเวลาหน้าจอได้รับการแก้ไขหรือไม่
- หากไม่เป็นเช่นนั้นให้ตรวจสอบว่าการลบและอ่านบัญชีย่อยกับครอบครัวของคุณช่วยแก้ปัญหาได้หรือไม่
โซลูชันที่ 7: เปลี่ยนประเภทบัญชีของผู้ใช้
ข้อ จำกัด เวลาหน้าจอ MS Family อาจไม่ทำงานหากประเภทบัญชีของเด็กเป็นลักษณะของผู้ดูแลระบบเนื่องจากข้อ จำกัด ของครอบครัวไม่มีผลกับบัญชีผู้ดูแลระบบ ในบริบทนี้การเปลี่ยนประเภทบัญชีของเด็กเป็นมาตรฐานหรือแขกอาจช่วยแก้ปัญหาได้ หากบัญชีของเด็กเป็นบัญชี Active Directory คุณอาจต้องสร้างบัญชีใหม่สำหรับเด็ก (โซลูชันที่ 8)
- เข้าสู่ระบบในฐานะผู้ดูแลระบบของบุตรหลาน จากนั้นคลิกขวาที่ปุ่ม Windows และเลือก การจัดการคอมพิวเตอร์.
- ตอนนี้ขยาย ผู้ใช้และกลุ่มภายใน (ทางด้านซ้ายของหน้าต่าง) จากนั้นเลือกผู้ใช้และในบานหน้าต่างด้านขวาคลิกขวาที่บัญชีลูก
- ตอนนี้เลือก คุณสมบัติ และไปที่ส่วน“สมาชิกของ"แท็บ
- จากนั้นเลือก ผู้ดูแลระบบ และคลิกที่ ลบ.
- ทำซ้ำเช่นเดียวกันกับ ลบ กลุ่มผู้ใช้ทั้งหมดจากแท็บ
- ตอนนี้คลิกที่ เพิ่ม (ใกล้ด้านล่างสุดของหน้าจอ) จากนั้นที่ไฟล์ ขั้นสูง ปุ่ม.
- จากนั้นคลิกที่ ค้นหาเดี๋ยวนี้ และดับเบิลคลิกที่ แขกรับเชิญ.
- ตอนนี้คลิกที่ไฟล์ ตกลง และทำซ้ำเช่นเดียวกันกับ เพิ่มเด็ก ไปที่ ผู้ใช้ กลุ่ม.
- จากนั้นคลิกที่ สมัคร / ตกลง ปุ่มและ รีบูต พีซีของเด็ก
- เมื่อรีบูต ให้ตรวจสอบว่า MS Family Safety ทำงานได้ดีหรือไม่
โซลูชันที่ 8: สร้างบัญชีผู้ใช้ใหม่สำหรับ Child
ข้อ จำกัด ของ Family Safety Time อาจใช้ไม่ได้หากโปรไฟล์ผู้ใช้ของบัญชีลูกของคุณเสียหาย ในสถานการณ์นี้การสร้างบัญชีผู้ใช้ใหม่สำหรับเด็กอาจช่วยแก้ปัญหาได้
- สร้างบัญชีผู้ใช้ภายในเครื่องใหม่สำหรับเด็กในเครื่องของเขา ตรวจสอบว่าบัญชีของบุตรหลานเป็นสมาชิกของกลุ่มมาตรฐานหรือผู้เยี่ยมชม (ไม่ใช่ผู้ดูแลระบบ)
- ตอนนี้เข้าสู่ระบบโดยใช้บัญชีท้องถิ่นที่สร้างขึ้นใหม่ จากนั้นกดปุ่ม Windows และเปิดการตั้งค่า
- ตอนนี้เปิดบัญชีและคลิกที่ ลงชื่อเข้าใช้ด้วยบัญชี Microsoft.
- แล้ว เข้าสู่ระบบ โดยใช้ข้อมูลรับรองของบุตรหลานและตรวจสอบว่ามีข้อ จำกัด ด้านเวลาความปลอดภัยของครอบครัวหรือไม่
โซลูชันที่ 9: ใช้ตัวแก้ไขรีจิสทรี
หากเด็กเปิดใช้งานโหมดประหยัดแบตเตอรี่ในระบบของเขาเขาอาจเอาชนะข้อ จำกัด ของ Family Screen Time ได้ ในกรณีนี้การใช้ Registry Editor เพื่อบล็อกผู้ใช้ไม่ให้เปิดใช้งานโปรแกรมประหยัดแบตเตอรี่ (จนกว่าแบตเตอรี่ของระบบจะเหลือ 15%) อาจแก้ปัญหาได้ แต่โปรดทราบว่าหลังจากใช้การตั้งค่าเหล่านี้แม้แต่ผู้ดูแลระบบก็ไม่สามารถเปิดใช้งานโหมดประหยัดแบตเตอรี่ได้เว้นแต่จะเปลี่ยนการตั้งค่า
- ลงชื่อเข้าใช้อุปกรณ์ของผู้ใช้ด้วยบัญชีผู้ดูแลระบบ
- กดปุ่ม Windows และค้นหานโยบายกลุ่ม จากนั้นเลือก แก้ไขนโยบายกลุ่ม.
- จากนั้นในบานหน้าต่างด้านซ้าย ขยาย
การกำหนดค่าคอมพิวเตอร์ >> เทมเพลตการดูแลระบบ >> ระบบ >> การจัดการพลังงาน >> การตั้งค่าการประหยัดพลังงาน
- ตอนนี้ในบานหน้าต่างด้านขวาดับเบิลคลิกที่ เกณฑ์การประหยัดพลังงานแบตเตอรี่ (บนแบตเตอรี่) และคลิกที่ เปิดใช้งาน.
- จากนั้นตั้งค่าของ เกณฑ์การประหยัดพลังงานแบตเตอรี่ (เปอร์เซ็นต์) ถึง 15%.
- ตอนนี้คลิกที่ สมัคร / ตกลง ปุ่มและ ปิด ตัวแก้ไขนโยบายกลุ่ม
- จากนั้นตรวจสอบว่าปัญหาเวลาหน้าจอได้รับการแก้ไขหรือไม่
หากระบบของคุณไม่มี Group Policy Editor (เช่น Windows 10 Home) ให้ทำตามขั้นตอนด้านล่างนี้:
- เปิดพรอมต์คำสั่งที่ยกระดับบนพีซีของเด็กและ ดำเนินการ ต่อไปนี้:
reg เพิ่ม HKEY_LOCAL_MACHINE \ SOFTWARE \ Policies \ Microsoft \ Power \ PowerSettings \ E69653CA-CF7F-4F05-AA73-CB833FA90AD4 / v DCSettingIndex / t REG_DWORD / d 15
- ตอนนี้ รีบูต พีซีและตรวจสอบว่าปัญหาเวลาหน้าจอได้รับการแก้ไขหรือไม่
- หากในอนาคตคุณต้องการ ลบการตั้งค่านี้จากนั้นดำเนินการต่อไปนี้ในพรอมต์คำสั่งที่ยกระดับ:
reg ลบ HKEY_LOCAL_MACHINE \ SOFTWARE \ Policies \ Microsoft \ Power \ PowerSettings \ E69653CA-CF7F-4F05-AA73-CB833FA90AD4 / v DCSettingIndex
หากปัญหายังคงอยู่ คุณสามารถลองใช้การจำกัดเวลาของแอปพลิเคชัน/เกม จนกว่าปัญหาจะได้รับการแก้ไขคุณสามารถล็อกเด็กได้โดยใช้พอร์ทัลออนไลน์โดยการเปิด เวลาหน้าจอ และสลับ ขีด จำกัด เวลาหน้าจอพีซี ถึง บน ตำแหน่งที่จะบังคับให้เด็กออกจากระบบของเขา
หากคุณยังคงพบปัญหาคุณอาจต้องทำ ลอง 3ถ แอปพลิเคชันปาร์ตี้ (เช่น KidsWatch, Qustodio, Norton Family เป็นต้น)