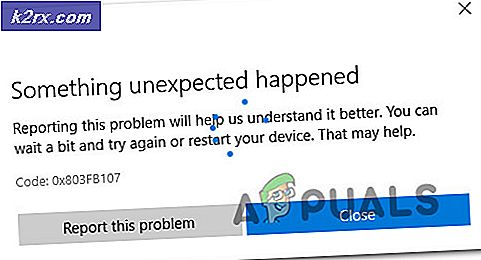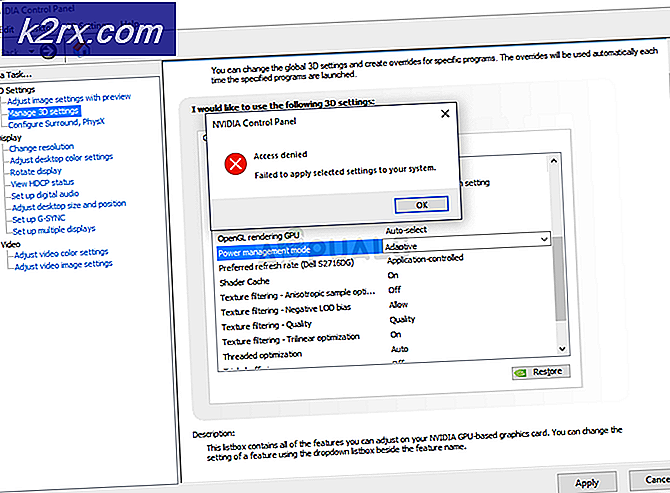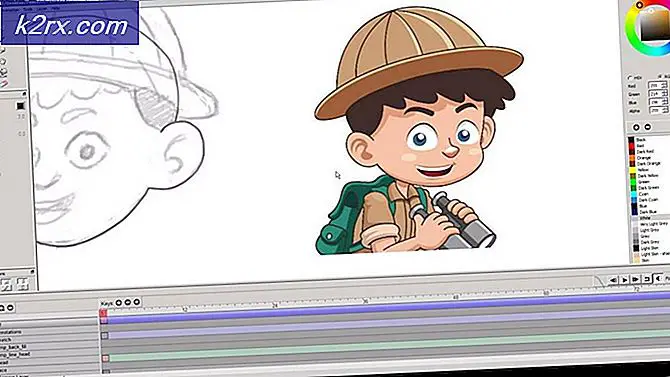แก้ไข: League of Legends จะไม่เปิด
League of Legends (aka LOL) เป็นเกมออนไลน์ที่มีผู้เล่นหลายคนบนสังเวียนการต่อสู้ที่เผยแพร่โดย Riot Games และวางจำหน่ายในเดือนตุลาคมปี 2009 เกมดังกล่าวเป็นหนึ่งในเกมออนไลน์ที่มีผู้เล่นมากที่สุดและมีการเล่นทั่วโลก อย่างไรก็ตาม เมื่อเร็ว ๆ นี้ มีรายงานจำนวนมากที่ปรากฏขึ้นตามที่เกมไม่เปิดตัวแม้หลังจากรันไฟล์ที่ปฏิบัติการได้ของเกมแล้ว ในบางกรณีเกมจะปรากฏขึ้นในตัวจัดการงานชั่วขณะหนึ่งจากนั้นจะหายไป
อะไรทำให้ League of Legends ไม่สามารถเปิดตัวได้?
เราตรวจสอบปัญหานี้หลังจากได้รับรายงานจากผู้ใช้จำนวนมากและได้คิดค้นรายการวิธีแก้ปัญหาที่ช่วยแก้ปัญหาสำหรับผู้ใช้ส่วนใหญ่ของเรา นอกจากนี้เรายังได้จัดทำรายการสาเหตุที่ทำให้เกิดปัญหาซึ่งมีดังต่อไปนี้:
เมื่อคุณมีความเข้าใจพื้นฐานเกี่ยวกับลักษณะของปัญหาแล้วเราจะดำเนินการแก้ไขต่อไป ขอแนะนำให้คุณลองใช้วิธีแก้ปัญหาเหล่านี้ในลำดับเฉพาะที่ระบุไว้เพื่อป้องกันข้อขัดแย้งใดๆ
โซลูชันที่ 1: การเปิดใช้งานโดยตรง
หากคุณเปลี่ยนไดเร็กทอรีของเกมหรือหากช็อตคัทเสียหายเกมจะไม่เปิดผ่านเกมอีกต่อไปดังนั้นขอแนะนำให้ลอง เปิด เกมโดยตรงผ่านไฟล์ ปฏิบัติการได้ นำเสนอภายในเกม การติดตั้ง โฟลเดอร์
แนวทางที่ 2: การให้สิทธิ์ในการดูแลระบบ
องค์ประกอบบางอย่างของเกมต้องการการอนุญาตพิเศษเพื่อให้ทำงานได้อย่างถูกต้อง หากเกมไม่ได้รับสิทธิ์ระดับผู้ดูแลระบบอาจเป็นไปได้ว่าเกมอาจเปิดไม่ถูกต้อง ดังนั้นในขั้นตอนนี้เราจะให้สิทธิ์ผู้ดูแลระบบเกม สำหรับการที่:
- นำทาง สู่เกม การติดตั้ง โฟลเดอร์
- ขวา–คลิก บน "ฮ่า ๆ.ตัวเรียกใช้งาน.exe” และเลือก“คุณสมบัติ“.
- คลิกที่ "ความเข้ากันได้” แล้วเลือก“วิ่ง เช่น ผู้ดูแลระบบ” กล่อง
- คลิกที่ "สมัคร” แล้วก็“ตกลง“.
- วิ่ง เกมและ ตรวจสอบ เพื่อดูว่าปัญหายังคงมีอยู่หรือไม่
โซลูชันที่ 3: การปิดแอปพลิเคชันอื่น ๆ
ในบางกรณีมีรายงานว่าแอปพลิเคชันอื่น ๆ เช่น“ Steam” และ“ Razor Synapse” รบกวนเกมและทำให้เกิดปัญหากับกระบวนการเปิดตัว ดังนั้นในขั้นตอนนี้เราจะปิดแอปพลิเคชันทั้งหมดที่ทำงานอยู่เบื้องหลังยกเว้นกระบวนการของระบบ สำหรับการที่:
- ขวา–คลิก บนทาสก์บาร์และเลือก “งาน ผู้จัดการ“.
- คลิก บน "เริ่มต้น” คลิกที่แอปพลิเคชันใดก็ได้เพื่อเลือกจากนั้นคลิกที่ปุ่ม“ปิดการใช้งาน” ปุ่ม
- ปิดการใช้งาน ทั้งหมด แอปพลิเคชัน ในรายการและ เริ่มต้นใหม่ คอมพิวเตอร์.
- โดยไม่ต้องเริ่มต้นแอปพลิเคชันอื่นให้เรียกใช้lol.launcher.exe” และ ตรวจสอบ เพื่อดูว่าปัญหายังคงมีอยู่หรือไม่
โซลูชันที่ 4: การตรวจสอบไฟล์
เป็นไปได้ว่าเกมอาจไม่มีไฟล์บางไฟล์ที่เป็นองค์ประกอบในกระบวนการเปิดตัวเกม ดังนั้นในขั้นตอนนี้เราจะตรวจสอบความสมบูรณ์ของไฟล์ทั้งหมดและแทนที่ไฟล์ที่หายไปหรือเสียหาย
- ไปที่โฟลเดอร์การติดตั้งเกมและเรียกใช้ "lol.launcher.admin” ปฏิบัติการได้
- คลิกที่ไอคอนล้อเฟืองและเลือก“เริ่มต้นการซ่อมแซมแบบเต็ม“.
- รอในขณะที่ตัวเรียกใช้งาน ตรวจสอบ ไฟล์เกม
- วิ่ง เกม ตรวจสอบ เพื่อดูว่าปัญหายังคงมีอยู่หรือไม่
แนวทางที่ 5: การเปลี่ยนโฟลเดอร์“ Projects”
มีไฟล์สำคัญภายในโฟลเดอร์“ Projects” ที่จำเป็นสำหรับการเปิดใช้งานไฟล์. อย่างไรก็ตามบางครั้งไฟล์เหล่านี้อาจเสียหายหรือตัวเรียกใช้งานเกมอาจตรวจไม่พบ ดังนั้นในขั้นตอนนี้เราจะตรวจสอบความถูกต้อง สำหรับการที่:
- ไปที่โฟลเดอร์การติดตั้งเกมและเปิด "RADS” โฟลเดอร์
- ข้างใน "RADS” คลิกขวาที่“โครงการ” แล้วเลือก“ตัด“.
- คลิกขวาที่ใดก็ได้บนเดสก์ท็อปแล้วเลือก“วาง“.
- เมื่อย้ายไฟล์ทั้งหมดสำเร็จแล้ว เปิด เกมปฏิบัติการ
- ตอนนี้เกมจะเริ่ม ดาวน์โหลด ไฟล์ที่หายไป
- ย้าย "โครงการ” กลับเข้าไปในโฟลเดอร์“RADS” โฟลเดอร์ ไม่มี ปิด ดาวน์โหลด กระบวนการ.
- เลือก ที่“เขียนทับ” เมื่อใดก็ตามที่การแจ้งเตือนแจ้งให้คุณทราบ
- หลังจากย้ายโฟลเดอร์แล้ว เปิด เกมปฏิบัติการได้อีกครั้ง
- ขั้นตอนการดาวน์โหลดจะมี กระโดด เกือบถึง จบ.
- หลังจาก ดาวน์โหลด กระบวนการ เสร็จสิ้นเกมจะ โดยอัตโนมัติ เปิดตัว
โซลูชันที่ 6: บังคับให้อัปเดตไคลเอ็นต์
ในบางกรณีไฟล์“ .dll” บางไฟล์ที่อยู่ในไดเร็กทอรี League of Legends อาจเสียหายได้ ไฟล์เหล่านี้มีขนาดไม่ใหญ่มากและสามารถเปลี่ยนได้อย่างง่ายดายดังนั้นในขั้นตอนนี้เราจะลบไฟล์เหล่านี้จากนั้นให้ตัวเรียกใช้งานแทนที่ สำหรับการที่:
- ไปที่โฟลเดอร์การติดตั้งเกมและเปิด "RADS” โฟลเดอร์
- ข้างใน "RADS” ให้เปิด “โครงการ” และลบ“lol_launcher” และ“lol_patcher” โฟลเดอร์
- ตอนนี้กลับไปที่โฟลเดอร์การติดตั้งหลักของเกมและลบ "aps_ms_win ….dll” ไฟล์
หมายเหตุ: ลบเฉพาะไฟล์“ aps_ms_win … .dll” เท่านั้นไฟล์“ .dll” อื่น ๆ ทั้งหมดจะไม่สามารถแทนที่ได้อย่างง่ายดาย
- ตอนนี้ดับเบิลคลิกที่ "lol_launcher” อยู่ในไดเร็กทอรีเกมหลัก
- จะใช้เวลาเปิดตัวนานกว่าปกติและจะเปิดตัว เริ่ม ถึง ดาวน์โหลด การอัปเดตไปยังไคลเอนต์
- รอ เพื่อให้กระบวนการเสร็จสิ้นและ ตรวจสอบ เพื่อดูว่าปัญหายังคงมีอยู่หรือไม่
โซลูชันที่ 7: การอัปเดตไดรเวอร์การ์ดแสดงผล
ไดรเวอร์การ์ดแสดงผลควรได้รับการอัปเดตเป็นเวอร์ชันล่าสุดที่นักพัฒนาจัดเตรียมไว้เสมอเนื่องจากมักจะมีการแก้ไขข้อบกพร่องและการอัปเดตที่สำคัญหลายประการ ดังนั้นในขั้นตอนนี้เราจะตรวจสอบเพื่อดูว่ามีการอัปเดตไดรเวอร์การ์ดแสดงผลหรือไม่
สำหรับผู้ใช้ Nvidia:
- คลิกที่ค้นหา บาร์ ทางด้านซ้ายมือของไฟล์แถบงาน
- พิมพ์Geforce ประสบการณ์ แล้วกดป้อน
- คลิกที่ไอคอนแรกเพื่อเปิดใบสมัคร
- หลังจากการลงนาม ในคลิกที่ปุ่ม“ไดรเวอร์” อยู่ด้านบนซ้าย.
- ในแท็บนั้นคลิกที่ปุ่ม“ตรวจสอบ สำหรับการอัปเดต” อยู่ด้านบนขวา
- หลังจากนั้นแอปพลิเคชันจะตรวจสอบ หากมีการอัปเดตใหม่
- หากมีการอัปเดต“ดาวน์โหลดปุ่ม "จะปรากฏขึ้น
- เมื่อคุณคลิกที่ไดรเวอร์นั้นจะเริ่ม ดาวน์โหลด
- หลังจากไดร์เวอร์แล้วดาวน์โหลด แอปพลิเคชันจะให้ตัวเลือกสำหรับ“ด่วน" หรือ "กำหนดเอง" การติดตั้ง.
- คลิกที่ "ด่วน” ตัวเลือกการติดตั้งและไดรเวอร์จะโดยอัตโนมัติ ติดตั้ง
- หลังจากการติดตั้งเสร็จสิ้นวิ่ง เกมและ ตรวจสอบ เพื่อดูว่าปัญหายังคงมีอยู่หรือไม่
สำหรับผู้ใช้ AMD:
- ขวา–คลิก บนเดสก์ทอป และเลือกAMD Radeon การตั้งค่า
- ในการตั้งค่า, คลิกที่การอัปเดต ด้านล่างขวา มุม
- คลิกที่ "ตรวจสอบสำหรับการอัพเดต”
- หากมีการอัปเดตใหม่ไฟล์ใหม่ ตัวเลือกจะปรากฏขึ้น
- คลิกที่ตัวเลือกและเลือกอัปเดต
- AMD ตัวติดตั้ง จะเริ่มคลิกที่อัพเกรดเมื่อโปรแกรมติดตั้งแจ้งให้คุณทำ
- ตอนนี้โปรแกรมติดตั้งจะเตรียมแพ็คเกจให้พร้อมตรวจสอบ ทุกช่องและคลิกที่ติดตั้ง
- ตอนนี้จะดาวน์โหลด ไดรเวอร์ใหม่และติดตั้งโดยอัตโนมัติ
- เริ่มต้นใหม่ คอมพิวเตอร์ของคุณและพยายามที่จะ วิ่ง เกม.
โซลูชันที่ 8: การเปลี่ยนไฟล์กำหนดค่า
ในบางกรณีเราสามารถลองแก้ไขไฟล์ config และรวมคำสั่งบางอย่างไว้ในนั้นเพื่อสั่งให้เกมเปิดตามปกติ เพื่อทำสิ่งนั้น:
- ไปที่ไดเร็กทอรีเริ่มต้นของเกม
- เปิด “ RADS” จากนั้นเปิดไฟล์ "ระบบ" โฟลเดอร์
- คลิกขวาที่ไฟล์“ user.cfg” แล้วเลือก "เปิดด้วย".
- คลิกที่ “ แผ่นจดบันทึก” ในรายการและเลื่อนลงเพื่อค้นหาคำสั่งต่อไปนี้ที่แสดงอยู่ในไฟล์“ .cfg”
leagueClientOptIn = ใช่
- เปลี่ยนคำสั่งนี้เป็นดังต่อไปนี้
leagueClientOptIn = ไม่
- บันทึก การเปลี่ยนแปลงของคุณและเปิดเกม
- ตรวจสอบดูว่าเกมเปิดขึ้นหรือไม่ หากไม่เป็นเช่นนั้นให้กลับไปที่โฟลเดอร์หลักและลบไฟล์ “ LeagueClient.exe” ไฟล์.
- เปิดเกมจาก “ lol.launcher.exe” ในฐานะผู้ดูแลระบบและตรวจสอบว่าปัญหายังคงมีอยู่หรือไม่
โซลูชันที่ 9: การลบไฟล์บน macOS
ในบางกรณีข้อผิดพลาดอาจเกิดขึ้นเนื่องจากความผิดพลาดของ "ไฟล์ล็อก" ใน macOS ดังนั้นในขั้นตอนนี้เราจะลบไฟล์นี้ เพื่อที่จะ:
- เปิด Finder และคลิกที่ “ แอปพลิเคชัน”
- คลิกขวาที่ “ League of Legends” จากนั้นเลือก“แสดงเนื้อหาของแพ็คเกจ“.
- เปิด "ฮ่า ๆ" แล้วลบไฟล์ “ล็อกไฟล์”
- เปิดตัวไคลเอนต์ League of Legends และไฟล์นี้จะถูกสร้างใหม่โดยอัตโนมัติ
- ตอนนี้ เปิด เกมโดยไม่ต้องลบไฟล์ล็อคและควรใช้งานได้ดี
โซลูชันที่ 10: การติดตั้งเกมใหม่บน macOS
หากปัญหายังคงมีอยู่แม้ว่าจะทำตามวิธีแก้ปัญหาข้างต้นแล้วตัวเลือกเดียวที่เหลือคือติดตั้งเกมใหม่บน macOS ขั้นแรกให้ลบ League of Legends ออกจากคอมพิวเตอร์ของคุณอย่างสมบูรณ์จากนั้นดาวน์โหลดและติดตั้งหลังจากรีสตาร์ทคอมพิวเตอร์