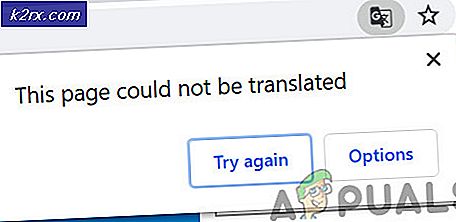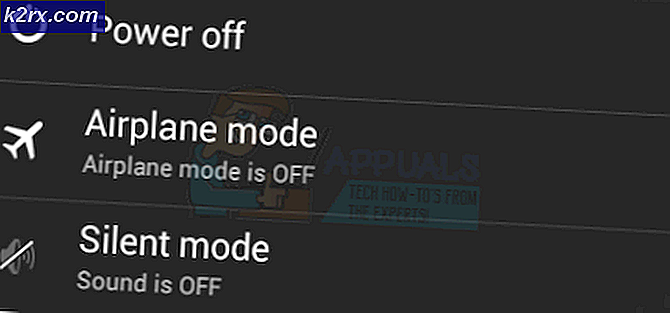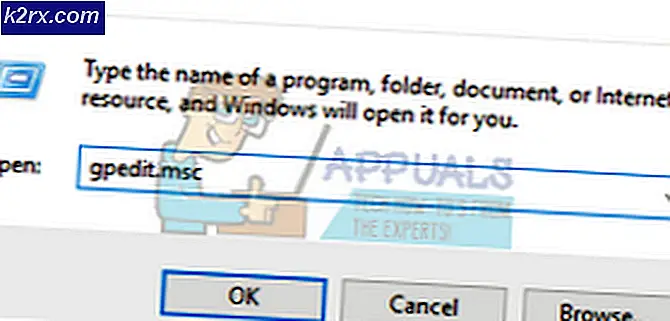วิธีการเปิด Android Phone เป็น Extender Wifi
เกือบทุกคนรู้เกี่ยวกับการแบ่งปัน hotspot บนอุปกรณ์ Android - การสร้างเครือข่าย WiFi บนโทรศัพท์ของคุณที่แชร์ การเชื่อมต่อข้อมูล กับอุปกรณ์อื่น ๆ เป็นไปไม่ได้ที่จะเปิดใช้งาน WiFi และ Mobile Hotspot ร่วมกันใน 99% ของโทรศัพท์แอนดรอยด์ทำให้คนที่ Google ตั้งข้อสงสัยทุกวันนี้รู้สึกท้อแท้
แต่ถ้าคุณต้องการแบ่งปันเครือข่าย Wi-Fi ที่มีอยู่แล้วที่ Android ของคุณเชื่อมต่ออยู่แล้ว ตัวอย่างเช่นหากโทรศัพท์ Android ของคุณสามารถรับสัญญาณ WiFi ได้ว่าอะแดปเตอร์ USB ที่อ่อนแอของพีซีไม่สามารถตรวจพบได้ ไม่ฉันไม่ได้พูดถึงการปล่อยสัญญาณผ่าน USB - วันนี้ฉันจะแสดงวิธีการเปลี่ยนอุปกรณ์ Android ของคุณให้เป็นอุปกรณ์ repeater WiFi โดยใช้เครือข่าย Wi-Fi ที่ใช้เราเตอร์ร่วมกับอุปกรณ์อื่น ๆ
วิธีที่ 1: FQRouter2
วิธีนี้อาจทำงานได้เพียง 2% ของอุปกรณ์ที่ทันสมัย แต่คุ้มค่าหากคุณเป็นหนึ่งในผู้โชคดี FQRouter2 ไม่ได้รับการปรับปรุงในอีก 2-3 ปีข้างหน้าและได้รับการพัฒนาขึ้นสำหรับอุปกรณ์แอนดรอยด์รุ่นเก่ารอบ KitKat era ในความเป็นจริงแล้วระบบนี้ได้รับการพัฒนาขึ้นเพื่อหลีกเลี่ยงไฟร์วอลล์ของรัฐบาลจีนชาวเน็ตชาวจีนจึงสามารถดูวิดีโอ Youtube ฯลฯ ผ่านทาง VPN ในตัว
ปัญหาที่เกิดขึ้นในปัจจุบันคือโทรศัพท์ Android ต้องมี ซอฟต์แวร์ที่สามารถใช้งาน ได้กับ WiFi ซึ่งส่วนใหญ่ของอุปกรณ์ที่ทันสมัย ไม่เป็นเช่น นั้น พวกเขาใช้ในแอนดรอยด์ 4.4 วัน แต่แล้วผู้ผลิตตระหนักว่าพวกเขาสามารถทำเงินเพิ่มบางอย่างได้โดยการลอกออกเทคโนโลยี repeater แบบไร้สายและแทนที่ด้วยฮอตสปอตเคลื่อนที่ซึ่งจะทำให้การเชื่อมต่อข้อมูลของคุณเสียไป
หากคุณมีอุปกรณ์ Android KitKat เก่าวางอยู่รอบ ๆ ทั้งหมดนี้ดีกว่า อุปกรณ์ของคุณจำเป็นต้องมีรากฐานสำหรับแอปพลิเคชันนี้เพื่อค้นหา Appuals สำหรับการทำงานของรากคู่มือ Android สำหรับอุปกรณ์ของคุณ
เริ่มต้นด้วยการดาวน์โหลดแอพ FQRouter2 และเปิดใช้งาน รอให้โหลดแล้วกดปุ่ม Full Power จากนั้นจะมีตัวเลือกใหม่ให้คุณ: อินเทอร์เน็ตฟรีและ WiFi Repeater
ละเว้นปุ่มอินเทอร์เน็ตฟรีซึ่งเดิมได้รับการพัฒนาขึ้นเพื่อใช้ร่วมกันกับอินเทอร์เน็ตพร็อกซีอินเทอร์เน็ตที่ไม่ จำกัด ไปยังอุปกรณ์อื่น ๆ ในประเทศจีนเช่นจุดเชื่อมต่อ wifi ที่ไม่มีการเซ็นเซอร์ คุณต้องการเปิดการเชื่อมต่อ Wi-Fi บนอุปกรณ์แอนดรอยด์และกดปุ่ม WiFi Repeater
PRO TIP: หากปัญหาเกิดขึ้นกับคอมพิวเตอร์หรือแล็ปท็อป / โน้ตบุ๊คคุณควรลองใช้ซอฟต์แวร์ Reimage Plus ซึ่งสามารถสแกนที่เก็บข้อมูลและแทนที่ไฟล์ที่เสียหายได้ วิธีนี้ใช้ได้ผลในกรณีส่วนใหญ่เนื่องจากปัญหาเกิดจากความเสียหายของระบบ คุณสามารถดาวน์โหลด Reimage Plus โดยคลิกที่นี่ตอนนี้คุณต้องการไปที่ FQRouter2 Settings แล้วแตะ Configure ซึ่งจะช่วยให้คุณสามารถตั้งค่า SSID / รหัสผ่านของเครือข่าย wifi ได้เช่นเดียวกับ Mobile Hotspot คำเตือน: ห้ามกดปุ่ม My Wifi เป็นปุ่ม Broken วิธีนี้จะลบเครือข่ายและรหัสผ่านที่บันทึกไว้ทั้งหมดบนอุปกรณ์ของคุณ ไม่ว่าในกรณีใดก็ตามหลังจากตั้งค่าฮอตสปอต FQRouter2 แล้วคุณจะสามารถเชื่อมต่อกับอุปกรณ์อื่นได้
วิธีที่ 2: การเชื่อมต่ออินเทอร์เน็ตผ่าน Netshare-no-root
นี่คือแอปที่ควรจะอยู่ในหน้าแรกของ Google Play - การแชร์ข้อมูล Netshare-no-root-tethering แอปนี้ควรทำงานบนอุปกรณ์ส่วนใหญ่ซึ่งแตกต่างจาก FQRouter2 แต่ข้อดีก็คือการเชื่อมต่อ VPN ร่วมกับเทคโนโลยี WifiDirect ทำให้การเชื่อมต่อช้ามาก เหมาะสำหรับการเรียกดู Facebook และตรวจสอบอีเมล แต่ไม่ได้วางแผนที่จะดาวน์โหลดเกมใด ๆ ผ่านการเชื่อมต่อนี้อย่างไรก็ตามนักพัฒนาซอฟต์แวร์ได้สัญญาว่าจะแก้ไขปัญหาเกี่ยวกับความเร็วในการอัปเดตในอนาคต
ขั้นแรกคุณจะต้องติดตั้งแอป Netshare บนอุปกรณ์แอนดรอยด์จากนั้นทำตามคำแนะนำของฉันทั้งนี้ขึ้นอยู่กับอุปกรณ์อื่น ๆ ที่คุณจะแบ่งปันด้วย
หากคุณแชร์ wifi กับอุปกรณ์แอนดรอยด์อื่น:
- ติดตั้งแอป Netshare บน ทั้งสองเครื่อง
- เปิดแอป Netshare บนอุปกรณ์เครื่องแรกที่จะแบ่งปัน wifi
- กดช่องทำเครื่องหมายการเชื่อมต่ออินเทอร์เน็ตร่วมกัน จะให้ SSID และรหัสผ่านสำหรับกลุ่ม
- เปิดแอป Netshare บนอุปกรณ์เครื่องที่สองและเชื่อมต่อกับ SSID โดยใช้รหัสผ่านจาก Netshare
- ยอมรับบทสนทนาการจับคู่ VPN บนอุปกรณ์เครื่องที่สองถ้าคุณได้รับ
- เซิร์ฟ!
หากคุณแชร์ wifi กับคอมพิวเตอร์เดสก์ท็อป / แล็ปท็อป:
ทำตามคำแนะนำเดียวกันกับข้างต้นยกเว้นคุณไม่ได้ติดตั้ง Netshare บนคอมพิวเตอร์ สิ่งที่คุณต้องการทำคือเปิดแอป Netshare บนอุปกรณ์แอนดรอยด์ของคุณกดปุ่มแบ่งปันอินเทอร์เน็ตและเชื่อมต่อกับ SSID บนเดสก์ท็อป / แล็ปท็อป
ตอนนี้สำหรับผู้ใช้ Windows ให้ไปที่ Control Panel> Network and Internet> Internet Options
คลิกแท็บการเชื่อมต่อที่ด้านบนของหน้าต่าง Internet Options แล้วคลิกปุ่มการตั้งค่า LAN ที่ด้านล่าง เลือกช่องทำเครื่องหมายสำหรับใช้พร็อกซีเซิร์ฟเวอร์สำหรับ LAN ของคุณ
ตั้งค่าที่อยู่และพอร์ตดังนี้: ที่อยู่: 192.168.49.1, Port: 8282
คลิกตกลงและคุณก็พร้อมที่จะเล่นเซิร์ฟ
PRO TIP: หากปัญหาเกิดขึ้นกับคอมพิวเตอร์หรือแล็ปท็อป / โน้ตบุ๊คคุณควรลองใช้ซอฟต์แวร์ Reimage Plus ซึ่งสามารถสแกนที่เก็บข้อมูลและแทนที่ไฟล์ที่เสียหายได้ วิธีนี้ใช้ได้ผลในกรณีส่วนใหญ่เนื่องจากปัญหาเกิดจากความเสียหายของระบบ คุณสามารถดาวน์โหลด Reimage Plus โดยคลิกที่นี่