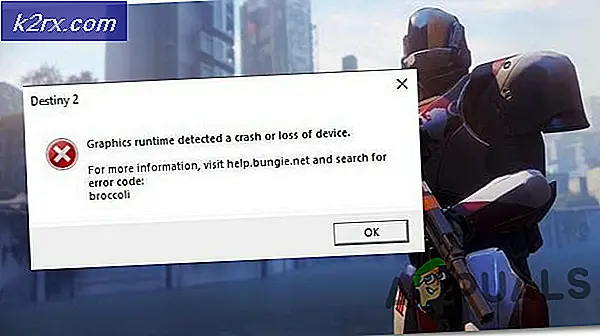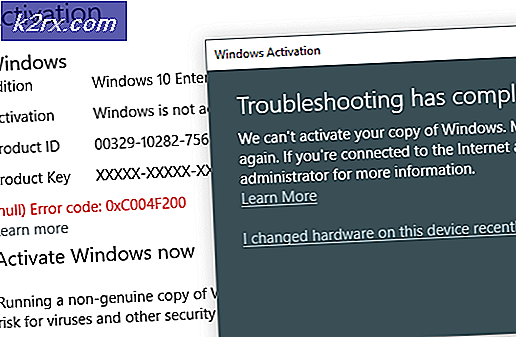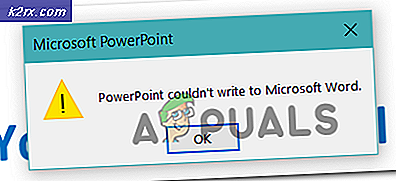แก้ไข: แป้นพิมพ์ Surface Pro 4 ไม่ทำงาน
Surface Pro 4 เป็นแท็บเล็ตแล็ปท็อปที่ถอดออกได้ซึ่งได้รับแรงฉุดมากมายในช่วงไม่กี่ปีที่ผ่านมา มีซีพียู SkyLake และ SSD ชั้นยอดเช่นกัน แนวคิดคือสามารถถอดแป้นพิมพ์บนแล็ปท็อปออกเพื่อแปลงแล็ปท็อปเป็นแท็บเล็ตและในทางกลับกัน
มีบางกรณีที่แป้นพิมพ์ของ Surface Pro 4 หยุดทำงาน คอมพิวเตอร์ไม่ตอบสนองต่อการเชื่อมต่อหรือคอมพิวเตอร์หยุดลงทะเบียนการกดแป้นพิมพ์ในทันที นี่เป็นสถานการณ์ที่พบบ่อยมากและเกิดขึ้นค่อนข้างมากตามผู้ใช้ ในการแก้ปัญหานี้เราจะอธิบายถึงสาเหตุที่เป็นไปได้ทั้งหมดว่าเหตุใดปัญหานี้จึงเกิดขึ้นและในภายหลังให้ดูแนวทางแก้ไขเกี่ยวกับวิธีการแก้ไข
อะไรทำให้คีย์บอร์ดของ Surface Pro 4 ไม่ทำงาน
แป้นพิมพ์ของ Surface Pro 4 มีปัญหามากกว่าแล็ปท็อปทั่วไปทั่วไปเนื่องจากสามารถถอดออกได้ แม้ว่าแนวคิดจะดูเรียบง่าย แต่แป้นพิมพ์จะมีเฟิร์มแวร์แยกต่างหากที่ใช้ควบคู่ไปกับซอฟต์แวร์ตรวจจับแล็ปท็อปในคอมพิวเตอร์ นี่คือสาเหตุบางประการที่อาจทำให้เกิดปัญหาเหล่านี้:
ก่อนที่เราจะเริ่มต้นด้วยโซลูชันโปรดตรวจสอบให้แน่ใจว่าคุณได้บันทึกงานและสำรองข้อมูลไว้ทั้งหมดแล้ว นอกจากนี้เราจะอ้างถึงแป้นพิมพ์สำหรับฝาครอบประเภท ทั้งสองหมายถึงสิ่งเดียวกัน ยิ่งไปกว่านั้นตรวจสอบให้แน่ใจว่าฝาครอบแป้นพิมพ์ / ประเภทเปิดใช้งานใน UEFI / BIOS และทำงานได้ดีในสภาพแวดล้อมนั้น หากไม่เป็นเช่นนั้นให้ทำตามสองขั้นตอนแรกเพื่อแก้ไขปัญหาแป้นพิมพ์และหากคุณไม่สามารถแก้ไขได้ให้ติดต่อฝ่ายสนับสนุนของ Microsoft เพราะส่วนใหญ่แล้วคุณกำลังจัดการกับแป้นพิมพ์ที่ผิดปกติ
นอกจากนี้หากไม่มีวิธีแก้ปัญหาใดที่เหมาะกับคุณให้ถอดฝาครอบแป้นพิมพ์ / ประเภทออกจาก Surface Pro และปล่อยทิ้งไว้โดยไม่ใช้พลังงานเพื่อให้พลังงานทั้งหมดหมดแล้วลองวิธีแก้ไขปัญหาอีกครั้ง
โซลูชันที่ 1: ตรวจสอบคีย์บอร์ดของคุณ
สิ่งแรกที่คุณควรตรวจสอบคือว่าแป้นพิมพ์ของคุณอยู่ในสภาพที่ใช้งานได้จริงหรือไม่ หากแป้นพิมพ์ของคุณเสียหรือเสียหายคุณจะไม่สามารถใช้งานได้แม้ว่าจะแก้ไขปัญหาตามวิธีแก้ไขปัญหาด้านล่างทั้งหมดแล้วก็ตาม
ถอดปลั๊กแป้นพิมพ์ออกจากอุปกรณ์ของคุณและลองเชื่อมต่อกับ Surface เครื่องอื่นที่แป้นพิมพ์ทำงานได้อย่างสมบูรณ์ หากแป้นพิมพ์ใช้งานได้นั่นอาจหมายความว่ามีปัญหาบางอย่างในการกำหนดค่าอุปกรณ์ของคุณ หากไม่ได้ผลแสดงว่าแป้นพิมพ์เสีย คุณสามารถลองวิธีแก้ปัญหาที่ 2 และแม้ว่าจะไม่ได้ผลให้ลองเปลี่ยนหรือตรวจสอบ
แนวทางที่ 2: ทำความสะอาดขั้วต่อ
ปัญหาอีกประการหนึ่งที่เราพบคือแป้นพิมพ์ไม่สามารถเชื่อมต่อกับ Surface ได้อย่างถูกต้องเนื่องจากฝุ่นหรือวัสดุอื่นๆ ปิดกั้นการเชื่อมต่อ ซึ่งมักเกิดขึ้นหลังจากที่คุณใช้ Surface มาระยะหนึ่งแล้ว แต่ไม่ได้ใช้เวลาทำความสะอาด
ปิด Surface ของคุณอย่างสมบูรณ์ ตอนนี้ใช้ผ้าสะอาดทาแอลกอฮอล์เล็กน้อยและทำความสะอาดขั้วต่อ คุณยังสามารถใช้ q-tip เพื่อทำความสะอาดได้อย่างเหมาะสมยิ่งขึ้น หลังจากทำความสะอาดแล้ว ให้รอประมาณ 2-3 นาที แล้วเปิดคอมพิวเตอร์อีกครั้ง ตอนนี้เชื่อมต่อแป้นพิมพ์ของคุณและตรวจสอบว่าปัญหาได้รับการแก้ไขหรือไม่
โซลูชันที่ 3: ทำการปิดเครื่องสองปุ่ม
หากคุณรีสตาร์ท Surface แล้ว แต่ยังใช้งานไม่ได้อาจหมายความว่ามีปัญหาบางอย่างกับโมดูลการเชื่อมต่อของอุปกรณ์ การปิดเครื่องตามปกติไม่เพียงพอที่จะแก้ไขปัญหา เราจะทำการปิดเครื่องด้วยสองปุ่ม การดำเนินการนี้จะล้างการกำหนดค่าชั่วคราวทั้งหมดและลบไฟล์แคชทั้งหมดด้วย เมื่อเราเริ่มต้นคอมพิวเตอร์อีกครั้งไฟล์จะถูกสร้างขึ้นตามค่าเริ่มต้นอีกครั้ง
- ค้นหาไฟล์ ปุ่มเปิดปิด บนอุปกรณ์ของคุณ ตอนนี้กดค้างไว้ประมาณ 30 วินาที
- ตอนนี้กดปุ่ม ปุ่มเปิดปิด และ ปุ่มเพิ่มระดับเสียง (+) ที่ ในเวลาเดียวกัน สำหรับรอบ 15 วินาที แล้วปล่อยทั้งสองอย่าง อย่าปล่อยมือแม้ว่าคุณจะเห็นโลโก้พื้นผิวปรากฏขึ้น
- ตอนนี้รอประมาณหนึ่งนาทีก่อนที่จะเริ่มอุปกรณ์ของคุณอีกครั้ง หลังจากเริ่มต้นแล้วให้เชื่อมต่อแป้นพิมพ์ของคุณและตรวจสอบว่าปัญหาได้รับการแก้ไขหรือไม่และคุณสามารถใช้ฟังก์ชันทั้งหมดได้
บันทึก: หากคุณมี Surface RT, 2 หรือ 3 คุณต้องบังคับปิดเครื่องแทน ทำได้โดยการกดปุ่มเปิด / ปิดของอุปกรณ์ค้างไว้ประมาณ 10 วินาที
โซลูชันที่ 4: อัปเดต Windows
Microsoft ออกการอัปเดตบ่อยครั้งสำหรับการแก้ไขข้อบกพร่องหรือการแนะนำคุณลักษณะใหม่ ๆ หากคุณไม่ได้อัปเดต Windows มาระยะหนึ่งขอแนะนำให้คุณดำเนินการทันที ในอดีตเคยมีกรณีคล้าย ๆ กันที่แป้นพิมพ์หยุดทำงานเนื่องจากปัญหาบางอย่างในระบบปฏิบัติการ หลังจากติดตั้งการอัปเดตแล้วก็ทำงานได้อย่างสมบูรณ์ ตรวจสอบให้แน่ใจว่าคุณได้เข้าสู่ระบบในฐานะผู้ดูแลระบบ
- กด Windows + S พิมพ์“ปรับปรุง” ในกล่องโต้ตอบและเปิดแอปพลิเคชัน
- ตอนนี้การตั้งค่าจะเปิดขึ้น คลิกปุ่ม ตรวจสอบสำหรับการอัพเดต. ตอนนี้คอมพิวเตอร์ของคุณจะตรวจสอบการอัปเดตล่าสุดโดยอัตโนมัติและติดตั้งลงในคอมพิวเตอร์ของคุณ
บันทึก: จำเป็นต้องมีการเชื่อมต่ออินเทอร์เน็ตที่ใช้งานได้เพื่อใช้การอัปเดต นอกจากนี้ ตรวจสอบให้แน่ใจว่าได้แนบคีย์บอร์ดของคุณระหว่างกระบวนการอัพเดต
แนวทางที่ 5: อัปเดตไดรเวอร์
องค์ประกอบหลักอีกอย่างที่อาจมีปัญหาเมื่อใช้แป้นพิมพ์ Surface Pro 4 คือไดรเวอร์แป้นพิมพ์ เมื่อเทียบกับแป้นพิมพ์อื่น ๆ แป้นพิมพ์ Surface มาพร้อมกับแป้นพิมพ์พิเศษและมาพร้อมกับไดรเวอร์เฉพาะ พวกเขามีแนวโน้มที่จะอัปเดต Microsoft ของฉันเช่นกัน
ไดรเวอร์ที่ล้าสมัย / เสียหายอาจทำให้แป้นพิมพ์ทำงานไม่ถูกต้อง ในกรณีนั้นการถอนการติดตั้งไดรเวอร์รุ่นเก่า / เสียหายและติดตั้งไดรเวอร์ที่อัพเดตแล้วอาจช่วยแก้ปัญหาได้ ตรวจสอบให้แน่ใจว่าคุณได้เข้าสู่ระบบในฐานะผู้ดูแลระบบก่อนดำเนินการต่อ
- กด Windows คีย์และพิมพ์ แผงควบคุม. จากนั้นในรายการผลลัพธ์ให้คลิกที่ แผงควบคุม.
- ตอนนี้ภายใต้ ฮาร์ดแวร์ และเสียง, คลิกที่อุปกรณ์และเครื่องพิมพ์.
- ตอนนี้คลิกขวาที่“Type Cover สำหรับพื้นผิว” และเลือกคุณสมบัติ
- ตอนนี้คลิกที่ไฟล์ ฮาร์ดแวร์ แท็บ จากนั้นเปิดไฟล์ คุณสมบัติ ของแต่ละอุปกรณ์ที่เกี่ยวข้องและคลิกที่ ถอนการติดตั้ง สำหรับแต่ละอุปกรณ์ อย่าลืมตรวจสอบตัวเลือกของ ลบไดรเวอร์ ทุกครั้งที่มีตัวเลือก
- หลังจากเสร็จสิ้นการถอนการติดตั้งรายการ (แท็บฮาร์ดแวร์จะไม่อัปเดตขณะถอนการติดตั้งรายการ) ปิดหน้าต่าง
- ตอนนี้กด Windows คีย์และพิมพ์ ตัวจัดการอุปกรณ์. และในรายการผลลัพธ์ให้คลิกที่ ตัวจัดการอุปกรณ์.
- ตอนนี้ใน Device Manager คลิกที่ หนังบู๊ จากนั้นคลิกที่“สแกนหาการเปลี่ยนแปลงฮาร์ดแวร์“.
- ตอนนี้ขยาย“เฟิร์มแวร์และคีย์บอร์ด“. และอัปเดตไดรเวอร์ทั้งหมดใน เฟิร์มแวร์ โดย“ค้นหาซอฟต์แวร์ไดรเวอร์ที่อัปเดตโดยอัตโนมัติ“.
- ภายใต้คีย์บอร์ดมีหลาย“อุปกรณ์แป้นพิมพ์ HID" จะแสดง. อัปเดตไดรเวอร์ทั้งหมดของคีย์บอร์ดโดย “ค้นหาซอฟต์แวร์ไดรเวอร์ที่อัปเดตโดยอัตโนมัติ“
- แล้ว เริ่มต้นใหม่ ระบบและตรวจสอบว่าปัญหาได้รับการแก้ไขหรือไม่
โซลูชันที่ 6: อัปเดตเฟิร์มแวร์
บางครั้งแม้แต่การอัปเดต Windows ก็หลุดและไม่สามารถอัปเดตเฟิร์มแวร์ของแป้นพิมพ์ของคุณได้ อาจเกิดจากสาเหตุหลายประการเช่นคุณตัดการเชื่อมต่อแป้นพิมพ์ออกจาก Surface ในระหว่างกระบวนการอัปเดตหรือไม่ได้เสียบปลั๊กในโซลูชันนี้เราจะไปที่เว็บไซต์อย่างเป็นทางการของ Microsoft และหลังจากดาวน์โหลดเฟิร์มแวร์แล้วให้ทำการติดตั้ง
- แนบ แป้นพิมพ์ของคุณกับ Surface ของคุณ ตอนนี้เปิดและไปที่เว็บไซต์อย่างเป็นทางการของ Microsoft เพื่อดาวน์โหลดไดรเวอร์และเฟิร์มแวร์
- ตอนนี้เรียกใช้ไฟล์ปฏิบัติการโดยคลิกขวาและเลือก เรียกใช้ในฐานะผู้ดูแลระบบ. หลังจากติดตั้งการอัปเดตทั้งหมดแล้วให้รีสตาร์ทคอมพิวเตอร์และตรวจสอบว่าแป้นพิมพ์ของคุณทำงานตามที่คาดไว้หรือไม่
โซลูชันที่ 7: รีเซ็ต PC
หากยังไม่มีสิ่งใดช่วยคุณได้การรีเซ็ตพีซีอาจช่วยแก้ปัญหาได้ การรีเซ็ตพีซีของคุณจะรีเซ็ตการกำหนดค่าระบบปฏิบัติการและการตั้งค่าทั้งหมดของคุณ นอกจากนี้ยังจะถอนการติดตั้งแอปพลิเคชันทั้งหมดที่คุณติดตั้งไว้ในปัจจุบัน ทำการรีเซ็ตหลังจากที่คุณมีเท่านั้นได้รับการสนุบสนุน, ช่วยเหลือไฟล์และการกำหนดค่าที่สำคัญทั้งหมดของคุณ นอกจากนี้โปรดทราบว่าการดำเนินการนี้จะลบโปรไฟล์ผู้ใช้ทั้งหมดของคุณด้วย
โซลูชันที่ 8: ติดต่อฝ่ายสนับสนุนของ Microsoft
หากแม้หลังจากดำเนินการตามวิธีแก้ไขปัญหาข้างต้นทั้งหมดแล้วแป้นพิมพ์ของคุณใช้งานไม่ได้คุณควรดำเนินการต่อและติดต่อฝ่ายสนับสนุนของ Microsoft หรือนำไปที่ร้านหากคุณมีการรับประกัน หากคุณมีการรับประกันเครื่องจะถูกเปลี่ยนใหม่
หากคุณไม่มีการรับประกันและฝ่ายสนับสนุนสรุปว่าแป้นพิมพ์ของคุณได้รับความเสียหายทางร่างกายให้พิจารณาเปลี่ยนแป้นพิมพ์ใหม่ด้วยตัวเอง คุณสามารถหาคนใช้บน eBay หรือซื้อใหม่ได้จาก Amazon หรือ Microsoft Store เอง