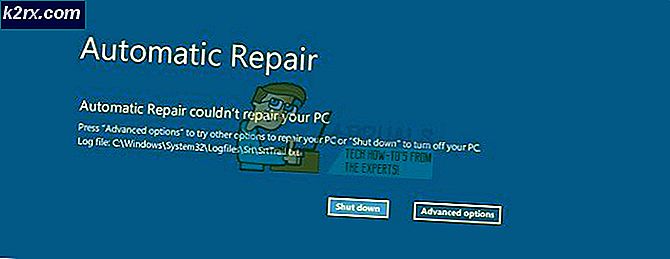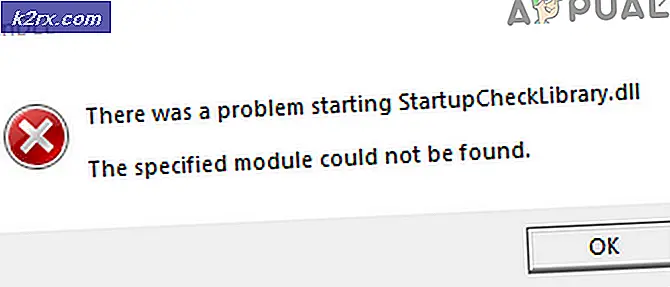วิธีแก้ไขข้อยกเว้นภายใน Java.IO.IOException ใน Minecraft
ตัวเรียกใช้งาน Minecraft อาจแสดงปัญหา "Internal Exception Java.IO.IOException" หากการติดตั้ง Minecraft เสียหายหรือล้าสมัย นอกจากนี้แคช DNS ของระบบที่เสียหายหรือการกำหนดค่า Java ที่ไม่เหมาะสมอาจทำให้เกิดปัญหาได้เช่นกัน
ปัญหาเกิดขึ้นเมื่อผู้ใช้พยายามเข้าร่วมหรือเชื่อมต่อเซิร์ฟเวอร์ แต่พบข้อความต่อไปนี้:
“ การเชื่อมต่อสูญหายข้อยกเว้นภายใน: java.io.IOException: การเชื่อมต่อที่มีอยู่ถูกบังคับให้ปิดโดยโฮสต์ระยะไกล”
ก่อนดำเนินการแก้ไขปัญหาเพื่อหยุดข้อยกเว้นภายในใน Java IO IOException ให้ตรวจสอบว่าพยายามหรือไม่ สายเคเบิลเครือข่ายอื่น (หากใช้การเชื่อมต่ออีเทอร์เน็ต) แก้ไขปัญหาได้ หากคุณมีไฟล์ ชื่อผู้ใช้ยาว (7+ อักขระ) จากนั้นตรวจสอบว่าการลดให้เหลือ (7 อักขระหรือน้อยกว่า) ช่วยแก้ปัญหาได้หรือไม่ ตรวจสอบด้วยว่าไฟล์ ความเร็วอินเทอร์เน็ต ตรงตามข้อกำหนดความเร็วขั้นต่ำของ Minecraft ยิ่งไปกว่านั้นอย่าลืม ออกจากระบบ / ยกเลิกการเชื่อมต่อ ที่ Minechat (ถ้าใช้) แล้วปิด นอกจากนี้ตรวจสอบว่าการเปิดตัวเรียกใช้งาน Minecraft (หรือเซิร์ฟเวอร์) ในฐานะผู้ดูแลระบบช่วยแก้ปัญหาได้หรือไม่
โซลูชันที่ 1: อัปเดต Minecraft Launcher เป็น Build ล่าสุด
คุณอาจพบปัญหาข้อยกเว้นภายในหากตัวเรียกใช้งาน Minecraft ของระบบของคุณล้าสมัยเนื่องจากอาจสร้างความไม่ลงรอยกันระหว่างตัวเรียกใช้งานและเซิร์ฟเวอร์ ในบริบทนี้การอัปเดตตัวเรียกใช้งาน Minecraft เป็นรุ่นล่าสุดอาจช่วยแก้ปัญหาได้ แต่ก่อนที่จะดำเนินการต่อให้ตรวจสอบว่าคุณมีบัญชีมากกว่าหนึ่งบัญชีที่กำหนดค่าด้วยตัวเรียกใช้งาน Minecraft หรือไม่หากเป็นเช่นนั้นให้ลบบัญชีอื่น ๆ ทั้งหมดออก แต่เพียงบัญชีเดียว
- เปิด ตัวเรียกใช้งาน Minecraft & ใกล้ชื่อผู้ใช้คลิกที่ ตัวเลือก.
- จากนั้นคลิกที่ไฟล์ บังคับอัพเดท ปุ่ม & สมัคร การอัปเดตตัวเรียกใช้งาน
- เมื่ออัปเดตแล้ว เปิดใหม่ ตัวเรียกใช้งาน Minecraft และตรวจสอบว่าไม่มีข้อผิดพลาด IOexception หรือไม่
- หากไม่เป็นเช่นนั้นให้ตรวจสอบว่าใช้ ตัวเรียกใช้งานอื่น แก้ไขปัญหา
โซลูชันที่ 2: ล้างแคช DNS ของระบบของคุณ
ข้อผิดพลาด Java.io อาจเกิดขึ้นหากแคช DNS ของระบบของคุณเสียหายเนื่องจากอาจทำให้ระบบสามารถแก้ไขชื่อโดเมนได้ ในบริบทนี้การล้างแคช DNS (ซึ่งจะบังคับให้ระบบดึงข้อมูลชุดค่าผสมอีกครั้ง) อาจช่วยแก้ปัญหาได้
- คลิก Windows, ประเภท: พร้อมรับคำสั่งและคลิกขวาที่ผลลัพธ์ของ พร้อมรับคำสั่ง. จากนั้นเลือก เรียกใช้ในฐานะผู้ดูแลระบบ.
- ตอนนี้ ดำเนินการ ต่อไปนี้ทีละรายการ:
ipconfig / flushdns ipconfig / release ipconfig / ต่ออายุ
- แล้ว ทางออก พร้อมรับคำสั่งและตรวจสอบว่าปัญหาข้อยกเว้น Java ได้รับการแก้ไขหรือไม่
หากปัญหายังคงมีอยู่ให้ตรวจสอบว่ามีการเปลี่ยนเซิร์ฟเวอร์ DNS หรือไม่ (เช่น Google DNS) แก้ไขปัญหาข้อยกเว้นภายใน
โซลูชันที่ 3: ปิดใช้งานชุดทรัพยากรของเซิร์ฟเวอร์
ชุดทรัพยากรช่วยให้ผู้เล่นสามารถปรับแต่งได้มากมาย (เช่นพื้นผิวเพลงโมเดลการทดสอบการสาดน้ำ ฯลฯ ) แต่การปรับแต่งนี้อาจขัดขวางการสื่อสารไคลเอนต์ / เซิร์ฟเวอร์และทำให้เกิดปัญหา IOexception ในสถานการณ์นี้การปิดใช้งานชุดทรัพยากรของเซิร์ฟเวอร์อาจช่วยแก้ปัญหาได้
- เปิด ตัวเรียกใช้งาน Minecraft และเลือก ผู้เล่นหลายคน.
- จากนั้นเลือกไฟล์ เซิร์ฟเวอร์ที่มีปัญหา และคลิกที่ แก้ไข.
- ตอนนี้คลิกที่ ชุดทรัพยากรเซิร์ฟเวอร์ เพื่อตั้งค่าเป็น ปิดการใช้งาน (ถ้าเปิดใช้งาน) และคลิกที่ เสร็จแล้ว.
- จากนั้นตรวจสอบว่าตัวเรียกใช้งานไม่มีปัญหา Java.io หรือไม่
โซลูชันที่ 4: ถอนการติดตั้งแอปพลิเคชันที่ขัดแย้งกัน
คุณอาจพบปัญหา Java.io หากแอปพลิเคชันในระบบของคุณขัดขวางการทำงานของ Minecraft ในสถานการณ์นี้การลบแอปพลิเคชันที่ขัดแย้งกันอาจช่วยแก้ปัญหาได้ คุณสามารถคลีนบูตพีซีของคุณเพื่อค้นหาแอปพลิเคชันที่มีปัญหา สำหรับภาพประกอบเราจะพูดถึงกระบวนการสำหรับ Hamachi VPN (รายงานโดยผู้ใช้เพื่อทำให้เกิดปัญหา)
- คลิกขวา Windows & เปิด แอพและคุณสมบัติ.
- ตอนนี้คลิกที่ LogMeIn Hamachi เพื่อขยายแล้วคลิกที่ ถอนการติดตั้ง.
- แล้ว ติดตาม ข้อความแจ้งให้ลบ Hamachi & รีบูต พีซีของคุณ
- เมื่อรีบูตตรวจสอบว่าปัญหา IOexception ได้รับการแก้ไขหรือไม่
โซลูชันที่ 5: ลดระยะการแสดงผลในการตั้งค่า Minecraft
ปัญหาข้อยกเว้นภายในอาจเกิดขึ้นหาก Minecraft ไม่สามารถแสดงบล็อกวิดีโอทั้งหมดในคราวเดียวได้ (เนื่องจากความเร็วอินเทอร์เน็ตต่ำ) ในบริบทนี้การลดระยะการแสดงผลในการตั้งค่า Minecraft ให้ต่ำที่สุดอาจช่วยแก้ปัญหาได้
- เปิด ตัวเปิด Minecraft & เปิดมัน ตัวเลือก (ควรลดระยะการแสดงผลในการตั้งค่าเซิร์ฟเวอร์หากเป็นไปได้)
- ตอนนี้เลือก การตั้งค่าวิดีโอ & เลื่อนไฟล์ แสดงระยะทาง ไปที่ ต่ำที่สุดเท่าที่จะเป็นไปได้ (เช่น ถึง 2).
- จากนั้นตรวจสอบว่าปัญหา Java.io ได้รับการแก้ไขหรือไม่ ถ้าเป็นเช่นนั้นคุณอาจเพิ่มระยะการเรนเดอร์ทีละรายการจนกว่าจะถึงระยะเรนเดอร์ที่ต้องการ
โซลูชันที่ 6: แก้ไขการตั้งค่า Java
ข้อผิดพลาด Java.io อาจเกิดขึ้นหากการติดตั้ง Java ของระบบของคุณไม่ได้รับการกำหนดค่าอย่างเหมาะสม ในบริบทนี้ การแก้ไขการตั้งค่า Java (เช่น การเปิดใช้งาน Native Sandbox) อาจช่วยแก้ปัญหาได้ แต่ก่อนดำเนินการต่อตรวจสอบให้แน่ใจว่าคุณมีการติดตั้ง Java เพียงครั้งเดียว
อัปเดต Java เป็น Build ล่าสุด
- คลิก Windows, ประเภท: กำหนดค่า Java & แล้ว เปิด มัน.
- ตอนนี้คัดท้ายไปที่ อัปเดตแท็บ & คลิกที่ อัปเดตทันที ปุ่ม.
- หากมีการอัปเดต สมัคร อัปเดต Java และตรวจสอบว่าปัญหาข้อยกเว้นภายในได้รับการแก้ไขหรือไม่
เปิดใช้งาน Native Sandbox
- คลิก Windows, ประเภท: กำหนดค่า Java & เปิด.
- ตอนนี้คัดท้ายไปที่ ขั้นสูง แท็บและเครื่องหมายถูก เปิดใช้งานสภาพแวดล้อมที่จำกัดของระบบปฏิบัติการ (Native Sandbox).
- แล้ว สมัคร การเปลี่ยนแปลงของคุณ & รีบูต พีซีของคุณ
- เมื่อรีบูต ให้ตรวจสอบว่าปัญหา Minecraft IOexception ได้รับการแก้ไขแล้วหรือไม่
แก้ไขเส้นทาง Java ในการตั้งค่าตัวเรียกใช้งาน
- คลิกขวา Windows & เปิด วิ่ง.
- ตอนนี้ นำทาง ไปยังเส้นทางต่อไปนี้:
\ Program ไฟล์ (x86) \
- จากนั้นเปิดไฟล์ Java โฟลเดอร์และคัดท้ายไปที่ไฟล์ Java . เวอร์ชันล่าสุด การติดตั้ง (เช่น โฟลเดอร์ jre1.8.0_291)
- ตอนนี้เปิดไฟล์ บิน โฟลเดอร์ & คัดลอกที่อยู่ จากแถบที่อยู่
- จากนั้นเปิดไฟล์ ตัวเปิด Minecraft & เลือก แก้ไขโปรไฟล์.
- ตอนนี้ภายใต้ การตั้งค่า Java (ขั้นสูง)ให้ทำเครื่องหมายที่ตัวเลือกของ ปฏิบัติการได้.
- แล้ว วาง ที่อยู่ (คัดลอกในขั้นตอนที่ 4) ได้ถึง บินดังนั้นเส้นทางควรเป็นดังนี้:
C:\Program Files (x86)\Java\jre1.8.0_291\bin\javaw.exe
- ตอนนี้ สมัคร การเปลี่ยนแปลงของคุณและตรวจสอบว่าปัญหาข้อยกเว้นภายในได้รับการแก้ไขหรือไม่
หากปัญหายังคงมีอยู่ให้ตรวจสอบว่า การติดตั้ง Java ใหม่ ระบุปัญหา IOexception
โซลูชันที่ 7: ซ่อมแซม / ติดตั้ง Minecraft ใหม่
ปัญหา Java.io อาจเกิดขึ้นหากการติดตั้ง Minecraft เสียหาย ในบริบทนี้การซ่อมแซมหรือติดตั้งใหม่อาจช่วยแก้ปัญหาได้
- คลิก Windows, ประเภท: แผงควบคุมและเปิดใช้งาน
- เปิดให้บริการแล้ว ถอนการติดตั้งโปรแกรม & เลือก Minecraft.
- จากนั้นคลิกที่ ซ่อมแซม & ทำตามคำแนะนำ เพื่อซ่อมแซม Minecraft
- ตอนนี้ รีบูต พีซีของคุณและตรวจสอบว่าปัญหา IOexception ได้รับการแก้ไขหรือไม่
- ถ้าไม่, ถอนการติดตั้ง Minecraft & Java (อย่าลืมสำรองข้อมูลสำคัญ)
- ตอนนี้ รีบูต พีซีของคุณและเมื่อรีบูตคลิกขวา Windows & เลือก วิ่ง.
- แล้ว นำทาง ไปยังเส้นทางต่อไปนี้ (คัดลอกและวางที่อยู่):
ข้อมูลแอพ
- ตอนนี้ เปิดแต่ละไดเรกทอรี (Local, LocalLow และ Roaming) ทีละรายการและลบไฟล์ โฟลเดอร์ Minecraft ในพวกเขา
- แล้ว ดาวน์โหลด เวอร์ชันล่าสุดของ Java & Minecraft.
- แล้ว ติดตั้ง Java เช่น ผู้ดูแลระบบ & รีบูต พีซีของคุณ
- เมื่อรีบูต ติดตั้ง Minecraft เช่น ผู้ดูแลระบบ & ตรวจสอบว่าปัญหาข้อยกเว้นภายในได้รับการแก้ไขหรือไม่
โซลูชันที่ 8: แก้ไขการตั้งค่าที่เกี่ยวข้องกับเครือข่าย
Minecraft อาจแสดงปัญหาข้อยกเว้นภายในหากการตั้งค่าเครือข่ายของระบบของคุณไม่ได้รับการกำหนดค่าอย่างเหมาะสม (หรือ ISP ของคุณกำลังบล็อกการเข้าถึงทรัพยากรที่จำเป็นสำหรับการทำงานของ Minecraft) ในกรณีนี้การแก้ไขการตั้งค่าเครือข่าย (หรือลองใช้เครือข่าย / VPN อื่น) อาจช่วยแก้ปัญหาได้
ลองใช้เครือข่ายอื่นหรือ VPN
- ตัดการเชื่อมต่อ ระบบของคุณจากไฟล์ เครือข่ายปัจจุบัน & เชื่อมต่อกับ เครือข่ายอื่น เช่นไฟล์ ฮอตสปอต ของโทรศัพท์ของคุณเพื่อตรวจสอบว่าปัญหา IOexception ได้รับการแก้ไขหรือไม่ คุณสามารถตรวจสอบโดยใช้ไฟล์ VPN. นอกจากนี้ยังเป็นความคิดที่ดีที่จะ สวิตซ์ ระหว่าง ที่ Wi-Fi และ อีเธอร์เน็ต การเชื่อมต่อ.
- หากปัญหายังคงมีอยู่ เชื่อมต่อโดยตรง ระบบเข้าสู่อินเทอร์เน็ตโดยไม่ต้องใช้เราเตอร์เพื่อแยกแยะว่าการกำหนดค่าทำให้เกิดปัญหาหรือไม่
ปิดใช้งาน NAT Acceleration ในการตั้งค่าของเราเตอร์
- เปิดตัวไฟล์ เว็บเบราว์เซอร์ & ไปที่ไฟล์ หน้าควบคุมของเราเตอร์.
- ตอนนี้เลือก LAN (ในบานหน้าต่างด้านซ้าย) และปิดใช้งาน การเร่งฮาร์ดแวร์ในแท็บการควบคุมสวิตช์ หาก Hardware Acceleration (คุณลักษณะเราเตอร์แบรนด์ Asus) ไม่ปรากฏขึ้นให้มองหาด้วยชื่ออื่นเช่น CTF (Cut-Through Forwarding) & FA (Flow Accelerator)
- แล้ว สมัคร การเปลี่ยนแปลงของคุณและตรวจสอบว่าปัญหาข้อยกเว้นภายในได้รับการแก้ไขหรือไม่
โซลูชันที่ 9: แก้ไขการตั้งค่าไฟร์วอลล์
คุณอาจพบปัญหาข้อยกเว้นภายในหากไฟร์วอลล์ของระบบของคุณบล็อกการเข้าถึงทรัพยากรที่จำเป็นสำหรับการทำงานของ Minecraft ในบริบทนี้การแก้ไขการตั้งค่าไฟร์วอลล์ (เช่นการอนุญาต Java (TM) Platform SE Binary ในการตั้งค่าไฟร์วอลล์) อาจช่วยแก้ปัญหาได้ ก่อนดำเนินการต่อคุณควรตรวจสอบว่าการปิดใช้งานไฟร์วอลล์ของระบบของคุณชั่วคราวช่วยแก้ปัญหาได้หรือไม่ สำหรับภาพประกอบ เราจะดำเนินการตามกระบวนการสำหรับไฟร์วอลล์ Windows Defender
คำเตือน: ยอมรับความเสี่ยงของคุณเองเนื่องจากการแก้ไขการตั้งค่าของไฟร์วอลล์เป็นงานที่ต้องใช้ทักษะและหากทำผิดพลาดคุณอาจเปิดเผยระบบ / ข้อมูลของคุณต่อภัยคุกคาม
ตั้งค่า Java (TM) Platform SE เป็นส่วนตัวในการตั้งค่าไฟร์วอลล์
- คลิก Windows, ประเภท: อนุญาตแอปผ่าน Windows Firewall, & เปิด.
- ตอนนี้คลิกที่ เปลี่ยนการตั้งค่า & ในรายการแอพค้นหา Java (TM) แพลตฟอร์ม SE Binary. หากไม่มีให้คลิกที่ อนุญาตแอปอื่น & คัดท้ายไปที่ ไดเร็กทอรีการติดตั้ง ของ Java (โดยปกติคือไดเร็กทอรี Java ของโฟลเดอร์ Program Files และ Program Files (X86)) และ ดับเบิลคลิก บน Javaw.exe.
- แล้ว ยกเลิกการเลือก ตัวเลือกของ สาธารณะ และทำเครื่องหมายที่ตัวเลือกของ เอกชน สำหรับกระบวนการไบนารี Java (TM) Platform SE ทั้งหมด
- ตอนนี้เลือก Java (TM) แพลตฟอร์ม SE Binary & คลิกที่ รายละเอียด.
- จากนั้นเปิด ประเภทเครือข่าย และเครื่องหมายถูก เอกชน.
- ตอนนี้ สมัคร การเปลี่ยนแปลงของคุณ & รีบูต พีซีของคุณ
- เมื่อรีบูตตรวจสอบว่าปัญหา IOexception ได้รับการแก้ไขหรือไม่
อนุญาตให้ Minecraft ผ่านไฟร์วอลล์
- คลิก Windows, ประเภท: ไฟร์วอลล์, & เปิด ไฟร์วอลล์ Windows Defender.
- ตอนนี้ตรวจสอบให้แน่ใจ ไม่มีกฎขาเข้าและขาออก ที่เกี่ยวข้องกับ Minecraft ถูกตั้งค่าเป็น บล็อกการเชื่อมต่อ.
- จากนั้นเลือก กฎขาเข้า & คลิกที่ กฎใหม่.
- ตอนนี้เลือก โปรแกรม & คลิกที่ ต่อไป.
- จากนั้นคลิกที่ เรียกดู & คัดท้ายไปที่ ไดเร็กทอรีการติดตั้ง ของ Minecraft
- ตอนนี้ ดับเบิลคลิก บน Minecraft.exe & เลือก อนุญาตการเชื่อมต่อ.
- จากนั้นคลิกที่ ต่อไป & เลือกทั้งหมด สามโปรไฟล์ (เช่นสาธารณะส่วนตัวและโดเมน)
- ตอนนี้ ชื่อ กฎและคลิกที่ เสร็จสิ้น.
- แล้ว ทำซ้ำ เหมือนกันสำหรับ กฎขาออก & รีบูต พีซีของคุณ
- เมื่อรีบูตตรวจสอบว่าปัญหา Java.io ได้รับการแก้ไขหรือไม่
หากปัญหายังคงมีอยู่ให้ตรวจสอบว่า อนุญาตการเชื่อมต่อ Minecraft ผ่าน ไฟร์วอลล์ของเราเตอร์ (ถ้ามี) แก้ไขปัญหา (โดยเฉพาะอย่างยิ่งหากมีการใช้คุณสมบัติการปิดกั้นอัตโนมัติบางอย่าง) หากวิธีนี้ไม่ได้ผลให้ตรวจสอบว่าไฟล์ การควบคุมโดยผู้ปกครอง ไม่ได้ จำกัด การเข้าถึง Minecraft นอกจากนี้ควรตรวจสอบให้แน่ใจว่าไฟล์ พอร์ตถูกส่งต่ออย่างถูกต้อง ในไฟร์วอลล์ระบบ / เราเตอร์ตามที่ Minecraft กำหนด
หากปัญหายังคงมีอยู่ให้ตรวจสอบว่า จัดสรร RAM มากขึ้น เป็น Minecraft แก้ปัญหา หากวิธีนี้ไม่ได้ผลคุณสามารถติดต่อไฟล์ ผู้ดูแลระบบเซิร์ฟเวอร์ เพื่อลบข้อมูลผู้เล่นของคุณหรือตรวจสอบปัญหาฝั่งเซิร์ฟเวอร์ หากยังไม่สามารถแก้ไขปัญหาได้คุณอาจต้องทำ ทำการรีเซ็ตเป็นค่าเริ่มต้นจากโรงงาน ของพีซีของคุณและหากไม่ได้ผล ให้ตรวจสอบระบบของคุณ (โดยเฉพาะ ฮาร์ดดิสก์และการ์ดเครือข่าย/Wi-Fi) ข้อผิดพลาดของฮาร์ดแวร์.