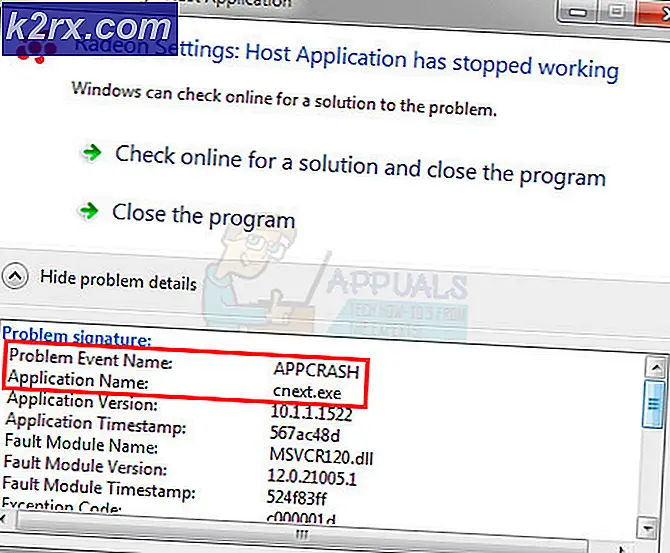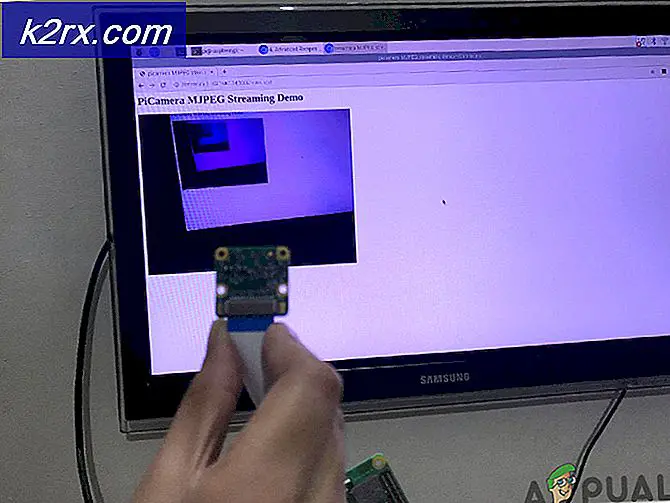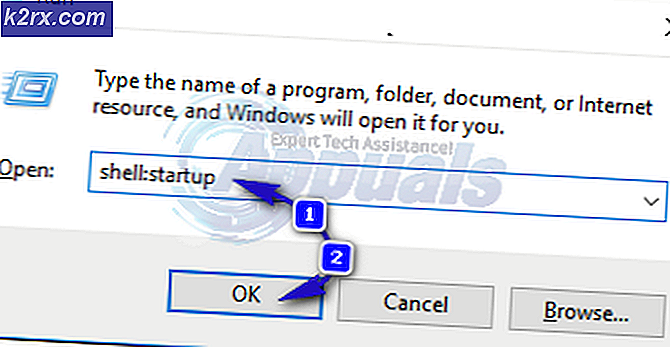แอปวิดีโอ Windows ไม่สามารถเล่นข้อผิดพลาด 0xc1010103
0xc1010103 เกิดขึ้นเมื่อผู้ใช้ Windows 10 พยายามเล่นหรือส่ง (ไปยังอุปกรณ์ภายนอก) ไฟล์วิดีโอ .MKV โดยใช้แอปวิดีโอเริ่มต้น รหัสข้อผิดพลาดกำลังส่งสัญญาณว่ารายการอยู่ในรูปแบบที่ Windows ไม่รองรับ แม้ว่าไฟล์ .MKV จะได้รับการสนับสนุนอย่างเป็นทางการใน Windows 10
อะไรทำให้เกิดรหัสข้อผิดพลาด 0xc1010103
วิธีที่ 1: เรียกใช้ตัวแก้ไขปัญหาการเล่นวิดีโอ
หากคุณเพิ่งติดตั้งการอัปเดต Windows อาจเป็นไปได้ว่าปัญหาเกิดขึ้นเนื่องจากความผิดพลาดทั่วไปที่เกิดจากโฟลเดอร์ชั่วคราวของแอปวิดีโอ ผู้ใช้ windows หลายรายที่ประสบปัญหานี้ด้วยได้ยืนยันว่าพวกเขาสามารถแก้ไขได้โดยเรียกใช้ตัวแก้ไขปัญหาการเล่นวิดีโอและรีสตาร์ทคอมพิวเตอร์
หากสถานการณ์นี้ใช้ได้ อาจเป็นไปได้ว่าสถานการณ์นั้นครอบคลุมโดยกลยุทธ์การซ่อมแซม ดังนั้นยูทิลิตี้จะแก้ไขปัญหาโดยอัตโนมัติ
ต่อไปนี้คือคำแนะนำโดยย่อเกี่ยวกับการเรียกใช้ตัวแก้ไขปัญหาการเล่นวิดีโอเพื่อแก้ไข 0xc1010103 บน Windows 10:
- เปิด วิ่ง กล่องโต้ตอบโดยการกด ปุ่ม Windows + R. ถัดไปพิมพ์ 'ms-settings:แก้ไขปัญหา” แล้วกด ป้อน เพื่อเปิด การแก้ไขปัญหา แท็บของ การตั้งค่า แท็บ
- เมื่อคุณอยู่ใน การแก้ไขปัญหา หน้าต่าง เลื่อนไปที่ส่วนด้านขวาของหน้าต่างและค้นหา ค้นหาและแก้ไขปัญหาอื่น ๆ มาตรา.
- เมื่อคุณไปถึงที่นั่นให้คลิกที่ การเล่นวิดีโอจากนั้นคลิกที่ เรียกใช้ตัวแก้ไขปัญหาจากเมนูบริบทที่ปรากฏใหม่เพื่อเปิดยูทิลิตี้
- หลังจากที่คุณจัดการเพื่อเริ่มยูทิลิตี้แล้ว ให้รอจนกว่าการสแกนครั้งแรกจะเสร็จสิ้น หากพบการแก้ไขที่แนะนำ ให้คลิกที่ ใช้โปรแกรมแก้ไขนี้ เพื่อใช้กลยุทธ์การซ่อมแซมที่เหมาะสม
- เมื่อขั้นตอนเสร็จสิ้น ให้รีบูตเครื่องคอมพิวเตอร์และดูว่าปัญหาได้รับการแก้ไขหรือไม่ในลำดับการเริ่มต้นระบบครั้งถัดไป
หากยังคงมีปัญหาเดิมอยู่ ให้เลื่อนลงไปที่วิธีแก้ไขที่เป็นไปได้ถัดไปด้านล่าง
วิธีที่ 2: อัปเดตไดรเวอร์ GPU
หากคุณกำลังเผชิญกับ 0xc1010103อย่างสม่ำเสมอ (สำหรับไฟล์ทุกประเภท ไม่ใช่แค่ .MKV) มีแนวโน้มว่าคุณจะมีปัญหากับไดรเวอร์ GPU ของคุณจริงๆ ปัญหานี้มักพบในการกำหนดค่าแล็ปท็อปที่มีทั้ง GPU เฉพาะและ GPU ในตัว
ผู้ใช้ที่ได้รับผลกระทบหลายคนที่พบกับ encountered 0xc1010103 ข้อผิดพลาดกับวิดีโอทุกรายการที่พวกเขาพยายามเล่นในที่สุดก็สามารถแก้ไขปัญหาได้โดยการเพิ่มคอมพิวเตอร์ในเซฟโหมดและถอนการติดตั้งไดรเวอร์จอแสดงผลที่ใช้งานอยู่ จากนั้นแทนที่ด้วยเวอร์ชันล่าสุดโดยใช้ซอฟต์แวร์ที่เป็นกรรมสิทธิ์
ต่อไปนี้คือคำแนะนำโดยย่อเกี่ยวกับวิธีการทำเช่นนี้ใน Windows 10:
- กด ปุ่ม Windows + R เพื่อเปิดไฟล์ วิ่ง กล่องโต้ตอบ ถัดไปพิมพ์ 'ms-settings:การกู้คืน'และตี ป้อน เพื่อเปิด การกู้คืน แท็บของ อัปเดต & ความปลอดภัย แท็บ
- เมื่อคุณจัดการเพื่อเข้าไปข้างใน การกู้คืน แท็บ คลิกที่ เริ่มต้นใหม่เดี๋ยวนี้ ปุ่ม (ใต้ การเริ่มต้นขั้นสูง) หลังจากที่คุณยืนยันการทำงาน เครื่องของคุณจะรีสตาร์ทโดยตรงใน การเริ่มต้นขั้นสูง เมนู.
- เมื่อเครื่องบู๊ตกลับเข้าสู่ การเริ่มต้นขั้นสูง เมนูนำทางผ่าน through แก้ไขปัญหา> ตัวเลือกขั้นสูง และคลิกที่ การตั้งค่าเริ่มต้น เมนู.
- เมื่อคุณเลือก การตั้งค่าเริ่มต้น ตัวเลือก คอมพิวเตอร์ของคุณจะรีสตาร์ทอีกครั้ง แต่คราวนี้ จะเปิดขึ้นโดยตรง การตั้งค่าเริ่มต้น เมนู. เมื่อคุณเห็น การตั้งค่าเริ่มต้น เมนู กดปุ่ม F4 หรือ 4 เพื่อเริ่มพีซีของคุณในเซฟโหมด
- ทันทีที่คุณทำเช่นนี้ คอมพิวเตอร์ของคุณจะบูตเข้าสู่เซฟโหมดโดยตรง เมื่อลำดับการเริ่มต้นเสร็จสมบูรณ์แล้ว ให้กด ปุ่ม Windows + R เพื่อเปิดไฟล์ วิ่ง กล่องโต้ตอบ ถัดไปพิมพ์ 'devmgmt.msc'แล้วกด ป้อน ที่จะเปิดใจ ตัวจัดการอุปกรณ์.
- เมื่อคุณเข้าไปข้างในแล้ว ตัวจัดการอุปกรณ์ขยายไฟล์ อะแดปเตอร์แสดงผล เมนูและถอนการติดตั้งไดรเวอร์กราฟิกทั้งหมดโดยคลิกขวาและเลือก ถอนการติดตั้งอุปกรณ์ จากเมนูบริบทที่ปรากฏใหม่
บันทึก: หากคุณกำลังใช้แล็ปท็อปที่มีทั้ง GPU ในตัวและเฉพาะ ให้ถอนการติดตั้งทั้งคู่
- เมื่อถอนการติดตั้งไดรเวอร์อุปกรณ์แล้ว ให้ปิด ตัวจัดการอุปกรณ์ ยูทิลิตี้ ถัดไป กด ปุ่ม Windows + R อีกครั้งเพื่อเปิดอีกครั้ง วิ่ง กล่อง. คราวนี้พิมพ์ 'appwiz.cpl' แล้วกด ป้อน เพื่อเปิด โปรแกรมและคุณสมบัติ หน้าจอ.
- เลื่อนลงไปตามรายการแอปพลิเคชันที่ติดตั้งและถอนการติดตั้งทุกอย่างที่ลงนามโดยผู้ผลิต GPU ของคุณ (กราฟิก NVIDIA, AMD หรือ Intel) คุณสามารถดูทั้งหมดจัดกลุ่มเข้าด้วยกันโดยคลิกที่คอลัมน์ผู้เผยแพร่ หากต้องการถอนการติดตั้งไดรเวอร์แต่ละรายการ ให้คลิกขวาที่แต่ละรายการแล้วเลือก ถอนการติดตั้ง จากเมนูบริบท จากนั้นทำตามคำแนะนำบนหน้าจอเพื่อถอนการติดตั้งให้เสร็จสิ้น
- เมื่อถอนการติดตั้งไดรเวอร์ที่เกี่ยวข้องทั้งหมดแล้ว ให้รีสตาร์ทคอมพิวเตอร์เพื่อบู๊ตในโหมดปกติ จากนั้นรอให้ลำดับการเริ่มต้นระบบถัดไปเสร็จสมบูรณ์
- ถัดไป ไปที่หน้าดาวน์โหลดที่เชื่อมโยงกับผู้ผลิต GPU ของคุณและดาวน์โหลดไดรเวอร์เวอร์ชันล่าสุดที่มีให้สำหรับรุ่น GPU ของคุณโดยเฉพาะ นี่คือรายการลิงก์ที่เกี่ยวข้อง:
หน้าดาวน์โหลดของ Nvidia
หน้าดาวน์โหลดของ AMD
หน้าดาวน์โหลดกราฟิก Intel - ดาวน์โหลดไดรเวอร์ที่เหมาะสมตามรุ่น GPU และเวอร์ชันระบบปฏิบัติการของคุณ จากนั้นรีบูตคอมพิวเตอร์อีกครั้ง
- พยายามเล่นวิดีโอที่เคยล้มเหลวด้วยไฟล์ 0xc1010103 ข้อผิดพลาดและดูว่าปัญหาได้รับการแก้ไขแล้วหรือไม่