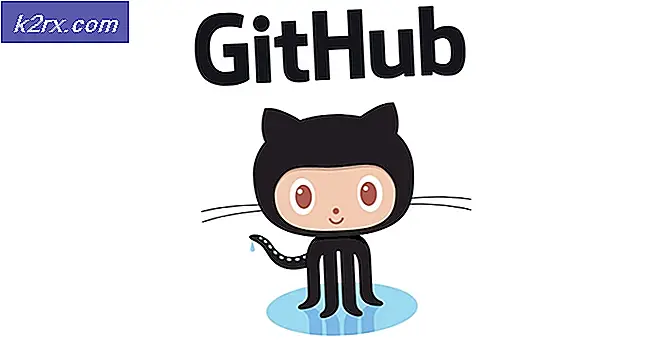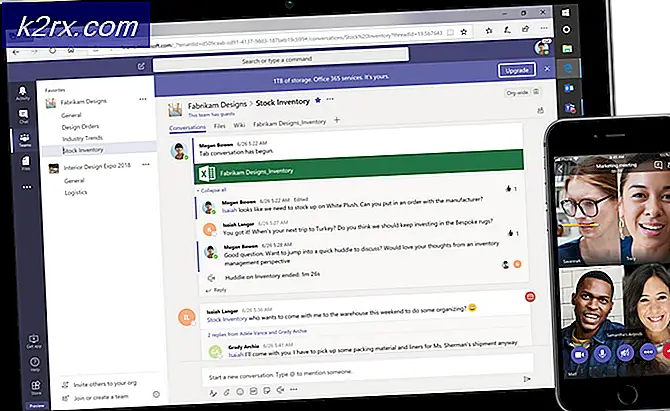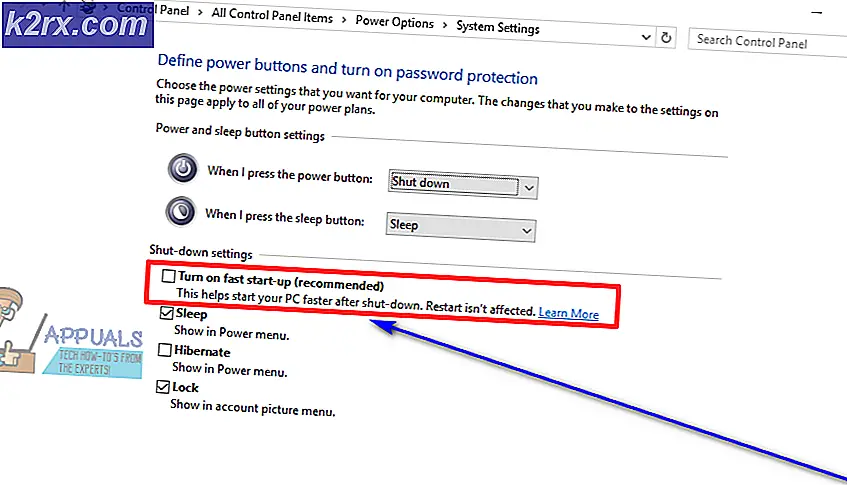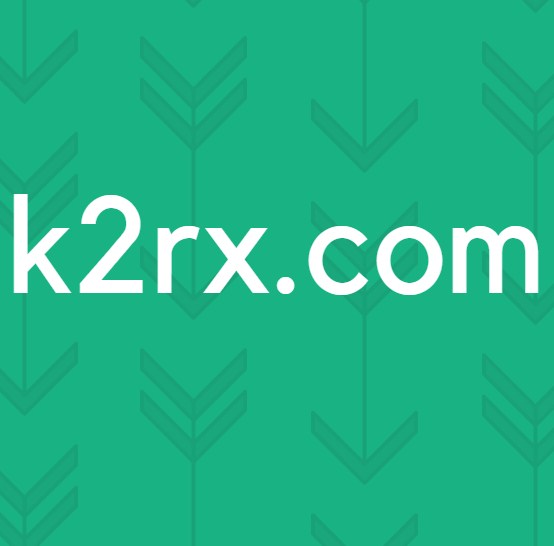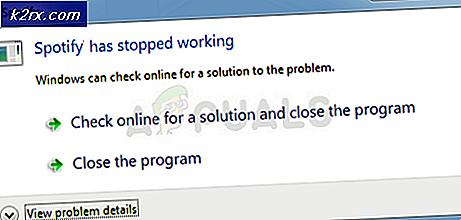วิธีการโอน Windows 10 ไปยังฮาร์ดไดรฟ์ใหม่
ฮาร์ดดิสก์มีวันหมดอายุอยู่เสมออาจทำให้คุณมีอายุไม่กี่ปีหรือห้าปีถ้าคุณโชคดี แต่จะมีวันเกิดขึ้นเมื่อเริ่มตาย นอกจากนี้ฮาร์ดไดรฟ์ยังสามารถเริ่มรู้สึกเล็กเกินไปหากคุณมีข้อมูลจำนวนมากในคอมพิวเตอร์ของคุณซึ่งทำให้คุณต้องการอัปเกรดเป็นฮาร์ดไดรฟ์อื่นที่มีข้อมูลขนาดใหญ่ ระบบปฏิบัติการของคุณมีอะไรบ้าง? ระบบปฏิบัติการของคอมพิวเตอร์ของคุณจะถูกจัดเก็บไว้ในฮาร์ดไดรฟ์ดังนั้นคุณจึงควรทิ้งไว้ในฮาร์ดดิสก์เก่าของคุณหากคุณวางแผนที่จะเปลี่ยนไปใช้อุปกรณ์อื่นหรืออัปเกรดเป็นฮาร์ดดิสก์ขนาดใหญ่ใช่ไหม?
ดีไม่จำเป็น - คุณสามารถใช้ระบบปฏิบัติการของคอมพิวเตอร์ของคุณกับคุณเมื่อคุณเปลี่ยนไปใช้ฮาร์ดไดรฟ์อื่น นี่เป็นจริงในกรณีของ Windows 10 - ล่าสุดและยิ่งใหญ่ที่สุดในระบบปฏิบัติการ Windows ระยะยาว ใช่คุณสามารถทิ้งระบบปฏิบัติการและข้อมูลทั้งหมดไว้ในฮาร์ดดิสก์เก่าของคุณและทำการติดตั้ง Windows 10 ใหม่ในฮาร์ดไดรฟ์ใหม่ของคุณและเริ่มต้นจากขั้นตอนแรก แต่ถ้าคุณต้องการคุณสามารถโอน Windows 10 และ ข้อมูลทั้งหมดที่คุณมีอยู่จากฮาร์ดไดรฟ์เก่าของคุณไปยังฮาร์ดไดรฟ์ใหม่
นอกจากนี้ยังมีอาร์เรย์หลายวิธีที่คุณสามารถทำได้เกี่ยวกับการทำเช่นนี้ แต่สามารถแบ่งออกเป็นสองประเภทได้อย่างง่ายโดยการโอนย้าย Windows 10 ไปยังฮาร์ดไดรฟ์ใหม่โดยใช้ยูทิลิตีที่มีอยู่ในระบบปฏิบัติการและทำเช่นนั้นโดยใช้ แอพพลิเคชั่นของบุคคลที่สามที่ออกแบบมาเฉพาะเพื่อการนี้ ไม่ว่าคุณเลือกใช้วิธีใดคุณจะสร้างภาพระบบของฮาร์ดดิสก์เก่าและเรียกคืนข้อมูลในฮาร์ดดิสก์ตัวใหม่โดยโอน Windows 10 และข้อมูลทั้งหมดจากฮาร์ดไดรฟ์เก่าไปยังฮาร์ดไดรฟ์ใหม่ โดยไม่ต้องกังวลใจต่อไปนี้คือสองวิธีที่มีประสิทธิภาพที่สุดที่คุณสามารถใช้เพื่อถ่ายโอน Windows 10 ไปยังฮาร์ดไดรฟ์ใหม่:
วิธีที่ 1: สร้างภาพระบบโดยใช้ Windows และเรียกคืนข้อมูลในฮาร์ดไดรฟ์ใหม่
ก่อนอื่นคุณสามารถถ่ายโอน Windows 10 (พร้อมกับข้อมูลทั้งหมดที่คุณมีอยู่ในคอมพิวเตอร์ของคุณ) ไปยังฮาร์ดไดรฟ์ใหม่โดยการสร้างภาพระบบของคอมพิวเตอร์ของคุณโดยใช้เครื่องมือที่มีอยู่ใน Windows 10 แล้วเรียกคืนภาพระบบ ฮาร์ดไดรฟ์ใหม่ การทำเช่นนี้ค่อนข้างน่าเบื่อมากกว่าการใช้โปรแกรมของบุคคลที่สามที่ออกแบบมาเพื่อวัตถุประสงค์ในการโยกย้ายข้อมูลและระบบปฏิบัติการของคุณจากฮาร์ดไดรฟ์หนึ่งไปยังอีกเครื่องหนึ่ง แต่เป็นทางเลือกเดียวสำหรับผู้ใช้ที่ไม่ต้องการใช้งานใด ๆ - party สำหรับงาน
โดยค่าเริ่มต้นยูทิลิตีการถ่ายภาพระบบในตัว Windows 10 จะสร้างเฉพาะระบบภาพของพาร์ติชันของฮาร์ดดิสก์ของคุณเท่านั้น ในกรณีนี้ให้ย้ายข้อมูลที่คุณต้องการโอนย้ายไปยังฮาร์ดไดรฟ์ใหม่ไปยังพาร์ติชันนี้ก่อนที่จะสร้างภาพระบบของคอมพิวเตอร์ของคุณ ในการถ่ายโอน Windows 10 ไปยังฮาร์ดไดรฟ์ใหม่โดยใช้วิธีนี้คุณต้อง:
- เชื่อมต่อฮาร์ดไดรฟ์ภายนอกที่คุณต้องการเก็บภาพระบบไว้ในคอมพิวเตอร์ของคุณ ตรวจสอบให้แน่ใจว่าฮาร์ดดิสก์ภายนอกมีพื้นที่ว่างเพียงพอที่จะรองรับภาพระบบของเครื่องคอมพิวเตอร์ของคุณได้อย่างง่ายดาย
- คลิกขวาที่ปุ่ม Start Menu หรือกดปุ่ม Windows Logo + X เพื่อเปิด เมนู WinX
- คลิกที่ Control Panel ใน WinX Menu
- ด้วย แผงควบคุม ในมุมมอง ไอคอนขนาดใหญ่ ค้นหาและคลิกที่การ สำรองข้อมูลและเรียกคืน (Windows 7)
- คลิกที่ สร้างภาพระบบ ในบานหน้าต่างด้านซ้ายของหน้าต่าง
- เปิดเมนูแบบเลื่อนลงใต้ ในฮาร์ดดิสก์ และคลิกที่ฮาร์ดไดรฟ์ภายนอกที่คุณเชื่อมต่อกับคอมพิวเตอร์เพื่อเลือก ทำตามขั้นตอนนี้หากยูทิลิตีไม่ตรวจหาฮาร์ดดิสก์ภายนอกโดยอัตโนมัติและเลือกให้เป็นไดรฟ์ปลายทาง
- คลิกที่ ต่อไป
- ตรวจสอบข้อมูลเฉพาะของการสำรองข้อมูลและคลิกที่ Start Backup เพื่อเริ่มดำเนินการ
- รอให้ภาพระบบสร้างขึ้น - ระยะเวลาที่ใช้นี้ขึ้นอยู่กับจำนวนข้อมูลที่ Windows มีการสำรองข้อมูลดังนั้นคุณอาจต้องรอสักครู่ เมื่อสร้างภาพระบบแล้วให้ปิดวิซาร์ดการสร้างภาพระบบ
- แทนที่ฮาร์ดดิสก์เก่าของคุณด้วยฮาร์ดไดรฟ์ใหม่ (ไม่ว่าคุณจะเช็ดฮาร์ดไดรฟ์เก่าของคุณทั้งหมดหรือไม่) ให้ใส่ฮาร์ดไดรฟ์ภายนอกที่จัดเก็บภาพระบบลงในคอมพิวเตอร์ของคุณและใส่สื่อการติดตั้ง Windows 10 ลงไป คอมพิวเตอร์ของคุณ. หากคุณไม่มีสื่อการติดตั้ง Windows 10 ให้ปฏิบัติตาม วินโดวส์ 10 บูต USB เพื่อสร้างบูต Windows 10 ติดตั้ง USB หรือ เขียน Windows 10 iso เพื่อสร้างแผ่น DVD สำหรับติดตั้ง Windows 10 ที่สามารถบู๊ตได้
- เริ่มระบบคอมพิวเตอร์ของคุณขึ้นมา
- ในหน้าจอแรกที่คุณเห็นในขณะที่คอมพิวเตอร์เริ่มทำงานให้กดคีย์ที่ระบุบนแป้นพิมพ์เพื่อเข้าสู่ BIOS หรือ Setup ของคอมพิวเตอร์ คีย์ที่คุณต้องกดจะระบุไว้อย่างชัดเจนบนหน้าจอแรกที่คุณเห็นเมื่อคอมพิวเตอร์บูทขึ้น
- ไปที่แท็บ Boot ของ BIOS
- กำหนดค่า ลำดับการบูต ของเครื่องคอมพิวเตอร์ของคุณให้พ้นจากซีดีรอม (ถ้าคุณใช้แผ่น CD / DVD การติดตั้ง Windows 10) หรือจาก USB (ถ้าคุณใช้ USB USB ติดตั้ง Windows 10)
- บันทึก การเปลี่ยนแปลงที่คุณทำไว้ใน BIOS และออกจากระบบ
- เมื่อคอมพิวเตอร์บูตขึ้นเครื่องจะพยายามบูตจาก CD / DVD หรือ USB ที่ติดตั้งและขอให้คุณกด แป้นใด ๆ บนแป้นพิมพ์เพื่อเริ่มจากสื่อ เมื่อทำได้เพียงกดปุ่ม ใด ๆ เพื่อดำเนินการต่อ
- เมื่อคุณเห็นหน้าต่างการ ตั้งค่า Windows กำหนดค่าภาษาและการกำหนดลักษณะอื่น ๆ ของคุณและคลิกที่ ต่อไป
- คลิก ซ่อมแซมคอมพิวเตอร์ของคุณ
- คลิกที่ Troubleshoot
- คลิกที่ System Image Recovery
- หากมีไดรฟ์ภายนอกที่มีภาพระบบอยู่บนคอมพิวเตอร์เชื่อมต่อกับคอมพิวเตอร์ของคุณและใช้งานอยู่ยูทิลิตี้จะค้นหาภาพระบบโดยอัตโนมัติและเลือกภาพใหม่เพื่อทำการฮาร์ดไดรฟ์ใหม่อีกครั้งด้วย หากโปรแกรมอรรถประโยชน์ทำได้เพียงคลิกที่ ต่อไป มิฉะนั้นให้คลิกที่ปุ่มตัว เลือก ถัดจาก เลือกภาพระบบ คลิกที่ ต่อไป และทำตามขั้นตอนที่จำเป็นเพื่อเลือกภาพระบบที่จัดเก็บไว้ในไดรฟ์ภายนอก
- กำหนดค่าเฉพาะของการกู้คืนภาพระบบหากต้องการแล้วคลิก ถัดไป ในหน้า เลือกตัวเลือกการคืนค่าเพิ่มเติม
- คลิกที่ Finish
- คลิก ใช่ ในช่องโต้ตอบคำเตือนที่เป็นผลลัพธ์เพื่อเริ่มขั้นตอนการถ่ายภาพอีกครั้ง
- รอให้กระบวนการนี้เสร็จสมบูรณ์ - เมื่อฮาร์ดดิสก์ใหม่ได้รับการถ่ายโอนข้อมูลและเปลี่ยนเป็นโคลนฮาร์ดไดรฟ์เก่าเรียบร้อยแล้วคุณจะได้รับแจ้งว่าต้องรีสตาร์ทคอมพิวเตอร์ใหม่ คลิกที่ Restart now เพื่อ รีสตาร์ท เครื่องคอมพิวเตอร์ทันที
ในขั้นตอนนี้ฮาร์ดไดรฟ์ใหม่จะกลายเป็นโคลนที่แน่นอนของขนาดพาร์ทิชันเก่าและทั้งหมด ในกรณีดังกล่าวพื้นที่ว่างเพิ่มเติมบนฮาร์ดไดรฟ์ใหม่นอกเหนือจากพาร์ติชันที่อยู่ในภาพระบบจะถูกเปลี่ยนเป็นพื้นที่ที่ไม่ได้รับการจัดสรรซึ่งคุณจะต้องเรียกคืนเพื่อให้คุณสามารถใช้งานได้ คุณสามารถเรียกคืนเนื้อที่ที่ไม่ได้ถูกจัดสรรและเปลี่ยนเป็นพื้นที่ว่างในดิสก์ที่ใช้งานได้โดยการเปิดยูทิลิตี การจัดการดิสก์ และทำ ตามขั้นตอนที่ 8 - 17 จาก ไดรฟ์พาร์ติชัน
PRO TIP: หากปัญหาเกิดขึ้นกับคอมพิวเตอร์หรือแล็ปท็อป / โน้ตบุ๊คคุณควรลองใช้ซอฟต์แวร์ Reimage Plus ซึ่งสามารถสแกนที่เก็บข้อมูลและแทนที่ไฟล์ที่เสียหายได้ วิธีนี้ใช้ได้ผลในกรณีส่วนใหญ่เนื่องจากปัญหาเกิดจากความเสียหายของระบบ คุณสามารถดาวน์โหลด Reimage Plus โดยคลิกที่นี่วิธีที่ 2: ใช้ EaseUS Partition Master เพื่อถ่ายโอน Windows 10 และข้อมูลของคุณไปยังฮาร์ดไดรฟ์ใหม่
ถ้าคุณต้องการประหยัดเวลาและความพยายามในการสร้างภาพระบบของฮาร์ดไดรฟ์เก่าของคุณจากนั้นให้ลองสร้างฮาร์ดไดรฟ์ใหม่ของคุณด้วยภาพระบบโดยใช้ยูทิลิตี Windows 10 ในตัวคุณสามารถใช้ EaseUS ได้ Partition Master - โปรแกรมที่สามารถทำสำเนาฮาร์ดไดรฟ์ทั้งหมดได้อย่างรวดเร็วและมีประสิทธิภาพ (ระบบปฏิบัติการข้อมูลและทั้งหมด) ไปยังฮาร์ดไดรฟ์อื่น นอกจากนี้ EaseUS Partition Master ยังคัดลอกฮาร์ดไดรฟ์ไปยังฮาร์ดไดรฟ์อีกตัวหนึ่งในขณะที่ภาพระบบที่สร้างขึ้นโดย Windows 10 จะมีไดรฟ์ระบบเท่านั้น ในการใช้ EaseUS Partition Master เพื่อโอน Windows 10 และข้อมูลทั้งหมดไปยังฮาร์ดไดรฟ์ใหม่คุณต้อง:
- คลิก ที่นี่ เพื่อดาวน์โหลดโปรแกรมติดตั้งสำหรับ EaseUS Partition Master
- เมื่อติดตั้งตัวติดตั้งแล้วให้ไปที่ตำแหน่งที่คุณดาวน์โหลดไปค้นหาและคลิ๊กสองครั้งเพื่อเปิดใช้งาน
- ไปที่ตัวติดตั้งเพื่อติดตั้ง EaseUS Partition Master
- เชื่อมต่อฮาร์ดไดรฟ์ใหม่เข้ากับคอมพิวเตอร์ - คุณต้องการทั้งฮาร์ดดิสก์เก่าและฮาร์ดไดรฟ์ใหม่ที่เชื่อมต่อกับคอมพิวเตอร์ในเวลาเดียวกันเพื่อให้สามารถใช้งานได้
- เปิดตัว Partition Master ของ EaseUS
- คลิกที่ โยกย้ายระบบปฏิบัติการไปยัง SSD / HDD
- คลิกที่ฮาร์ดไดรฟ์ใหม่เพื่อเลือกเป็นดิสก์ปลายทางและคลิกที่ ต่อไป
- ถ้าดิสก์ปลายทางมีพาร์ทิชันหรือข้อมูลอยู่คุณจะได้รับข้อความแจ้งเตือน คลิก Yes เพื่อให้สิทธิ์โปรแกรมล้างไดรฟ์ปลายทางได้สะอาดก่อนที่จะโอนย้ายระบบปฏิบัติการและข้อมูลจากไดรฟ์เก่าไปยังไดรฟ์นั้น
- กำหนดการตั้งค่าที่จำเป็นอื่น ๆ และคลิก OK
- แอบดูผลการโอนเงินในบานหน้าต่างด้านซ้ายของหน้าต่างภายใต้การ ดำเนินการที่รอดำเนินการ ถ้าทุกสิ่งทุกอย่างไม่เป็นไรคุณคลิก Apply เพื่อให้มีการเปลี่ยนแปลงและใช้งานได้ (ต้องแน่ใจว่ามีการ ปิดเครื่องคอมพิวเตอร์หลังจากมีการใช้ ตัวเลือก การเปลี่ยนแปลง )
PRO TIP: หากปัญหาเกิดขึ้นกับคอมพิวเตอร์หรือแล็ปท็อป / โน้ตบุ๊คคุณควรลองใช้ซอฟต์แวร์ Reimage Plus ซึ่งสามารถสแกนที่เก็บข้อมูลและแทนที่ไฟล์ที่เสียหายได้ วิธีนี้ใช้ได้ผลในกรณีส่วนใหญ่เนื่องจากปัญหาเกิดจากความเสียหายของระบบ คุณสามารถดาวน์โหลด Reimage Plus โดยคลิกที่นี่