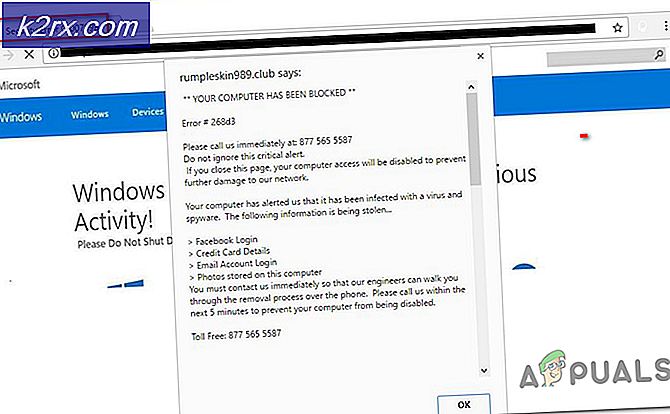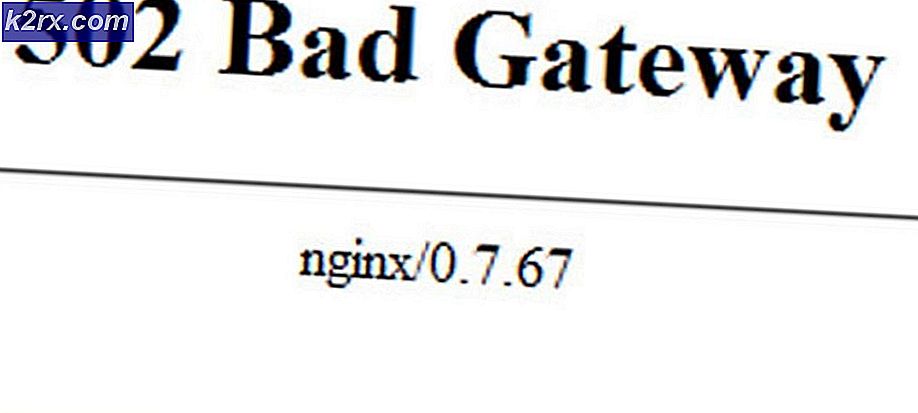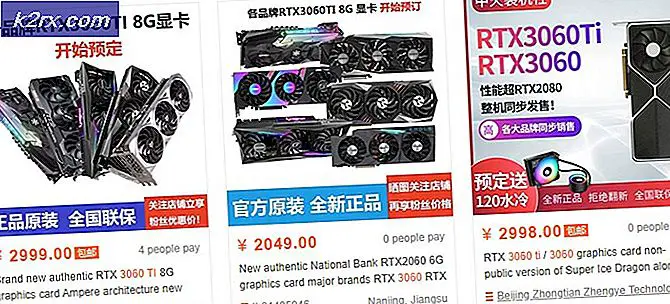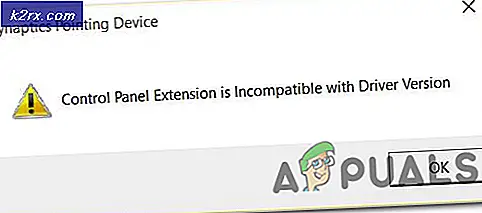แก้ไข: Outlook ไม่ได้ส่งอีเมล '2007, 2010, 2013, 2016'
คุณอาจใช้อีเมลเป็นวิธีการสื่อสารหลักกับลูกค้าของคุณทั้งนี้ขึ้นอยู่กับสาขาการทำงานของคุณ แต่เช่นเดียวกับชิ้นส่วนทั้งหมดของเทคโนโลยีไม่ได้เป็น 100% ที่เชื่อถือได้และอาจไม่ละลาย
Microsoft Outlook เป็นตัวจัดการอีเมลและแอพพลิเคชันที่ได้รับความนิยมมากที่สุดเนื่องจากผู้สร้างสร้างความน่าเชื่อถือและความปลอดภัยไว้รอบตัว แต่ความจริงก็คือ Outlook ไม่ได้ให้ความไว้วางใจอย่างเต็มที่ ฉันพูดแบบนี้เนื่องจาก Outlook ดูเหมือนว่าจะมีนิสัยในการไม่ส่งอีเมลที่สำคัญในเวลาไม่เหมาะสมมากที่สุด อย่างน้อยที่สุดในกรณีของฉันก็มี
แต่เนื่องจากเว็บเพจเต็มไปด้วยคนที่มีอีเมลอยู่ใน Outlook Inbox และสาเหตุหลายรายการ ปัญหามักจะเป็นเช่นนี้ - คุณเขียนอีเมลและกดปุ่ม ส่ง หลังจากนั้นสักครู่คุณจะพบว่าอีเมลยังคงอยู่ในโฟลเดอร์กล่องจดหมายขาออกโดยไม่มีเจตนาที่จะทิ้ง
แต่น่าเสียดายที่มีเหตุผลหลายประการที่ Outlook จะไม่ส่งอีเมลเพื่อเตรียมพร้อมสำหรับการแก้ปัญหามากมาย โชคดีสำหรับคุณเราได้รวบรวมคำแนะนำในการแก้ปัญหาที่มีประสิทธิภาพมากที่สุดและใส่ชุดวิธีการต่างๆที่จะช่วยให้คุณสามารถส่งอีเมลได้ตามปกติใน Outlook
แต่ก่อนที่เราจะเข้าสู่คู่มือจริงให้ฉันอ่านเหตุผลที่พบบ่อยที่สุดซึ่งจะทำให้โปรแกรม Outlook ของคุณไม่สามารถส่งอีเมลได้:
- อีเมลมีไฟล์แนบขนาดใหญ่ที่ทำให้การส่งช้าหรือหยุดทำงาน
- อีเมล ถูกส่งโดยใช้บัญชี Comcast ที่เซิร์ฟเวอร์ขาออกอื่น
- Add-in ทำเครื่องหมายรายการว่าอ่านแล้วเมื่อคุณดูกล่องขาออก
- เปลี่ยนรหัสผ่านบัญชีเมื่อเร็ว ๆ นี้
- บัญชีไม่สามารถตรวจสอบสิทธิ์ได้อย่างถูกต้องกับ เซิร์ฟเวอร์ จดหมาย
- เซิร์ฟเวอร์ Outlook หรือเซิร์ฟเวอร์จดหมายออฟไลน์
- Outlook ไม่มีบัญชีอีเมลเริ่มต้น
- การส่งและรับการตั้งค่าเสียหาย
- โปรแกรมอื่นกำลังเข้าถึงข้อมูล PST หรือ OST (Desktop Search, Lync ฯลฯ )
- ปัจจุบันโปรแกรมป้องกันไวรัสกำลังสแกนอีเมลขาออก
ตอนนี้เรารู้ว่าผู้ร้ายเรามายุ่ง ด้านล่างนี้คุณมีชุดวิธีที่ช่วยให้ผู้ใช้จำนวนมากในการส่งอีเมลอีกครั้งใน Outlook ปฏิบัติตามคำแนะนำแต่ละคำตามลำดับจนกว่าจะพบวิธีแก้ไขที่เหมาะกับคุณ เอาล่ะ.
วิธีที่ 1: ตรวจสอบให้แน่ใจว่าเซิร์ฟเวอร์ออนไลน์
ก่อนที่คุณจะดำเนินการต่อและทำการเปลี่ยนแปลงที่อาจส่งผลกระทบต่อวิธีการทำงานของ Outlook ให้กำจัดสาเหตุที่อยู่นอกเหนือการเข้าถึงของเรา สิ่งแรกที่คุณควรตรวจสอบคือสถานะของเมลเซิร์ฟเวอร์
หากเซิร์ฟเวอร์อีเมลของคุณอยู่ในสถานะออฟไลน์อีเมลของคุณจะถูกเก็บไว้ในโฟลเดอร์กล่องจดหมายขาออกจนกว่าปัญหาจะถูกแยกออก วิธีที่รวดเร็วในการตรวจสอบสถานะเซิร์ฟเวอร์จดหมายของคุณคือการมองในมุมขวาล่างของหน้าต่าง Outlook หากกล่าวว่า Connected หรือ Connected to Microsoft Exchange ข้อผิดพลาดจะไม่เกี่ยวข้องกับสถานะของเซิร์ฟเวอร์
ถ้าพูดว่า Working Offline คุณต้องเปิดแท็บ Send / Receive และคลิกที่ปุ่ม Work Offline เพื่อปิดใช้งาน แต่โปรดจำไว้ว่าคุณอาจต้องเปิดอีเมลและส่งอีกครั้งเพื่อส่งให้ถูกต้อง
ในกรณีที่แสดง Disconnected ตรวจสอบให้แน่ใจว่าการเชื่อมต่ออินเทอร์เน็ตของคุณทำงานได้อย่างถูกต้อง วิธีที่เร็วที่สุดในการทำเช่นนี้คือเปิดเบราว์เซอร์และท่องอินเทอร์เน็ต หากคุณไม่สามารถโหลดหน้าเว็บใด ๆ ในเบราว์เซอร์ได้ชัดเจนว่าคุณมีปัญหาในการเชื่อมต่ออินเทอร์เน็ต
วิธีที่ 2: ส่งข้อความอีเมลใหม่
ก่อนที่คุณจะได้รับคำแนะนำด้านเทคนิคกับวิธีต่างๆด้านล่างคุณควรลองส่งอีเมลอีกครั้งเพื่อดูว่าสามารถจัดการโฟลเดอร์ Outlook ได้หรือไม่ ถ้าคุณเปิดอีเมลจากโฟลเดอร์กล่องขาออกในขณะที่กำลังส่ง Outlook จะไม่ลบโฟลเดอร์ออกจากโฟลเดอร์นั้นแม้ว่าจะมีการส่งอีเมลเรียบร้อยก็ตาม
วิธีที่รวดเร็วในการตรวจสอบว่าได้ส่งอีเมลแล้วหรือไม่นั้นคือเปิดอีเมลและลองส่งด้วยตนเอง คุณสามารถทำได้ง่ายๆโดยการเข้าถึงโฟลเดอร์ outlook และคลิกที่ปุ่ม Send อีกครั้ง
วิธีที่ 3: การลบไฟล์แนบขนาดใหญ่
ผู้ให้บริการอีเมลส่วนใหญ่ (ผู้ให้บริการฟรีโดยเฉพาะ) กำหนดขอบเขตตามขนาดไฟล์แนบสูงสุด ซึ่งหมายความว่าการเพิ่มรูปภาพวิดีโอและไฟล์แนบขนาดใหญ่อื่น ๆ ลงในอีเมลของคุณอาจทำให้คุณไม่สามารถส่งข้อความนั้นและข้อความใด ๆ ที่ส่งหลังข้อความขนาดใหญ่ได้
ผู้ให้บริการอีเมลส่วนใหญ่ไม่อนุญาตให้มีไฟล์แนบขนาดใหญ่กว่า 20-25 MB แม้ว่าขนาดจะอยู่ภายใต้เกณฑ์ของผู้ให้บริการอีเมลของคุณ แต่ก็อาจต้องใช้เวลามากในการส่งหากคุณมีการเชื่อมต่ออินเทอร์เน็ตที่ไม่ดี ซึ่งอาจทำให้คุณเชื่อได้ว่าข้อความนั้นค้างอยู่ในโฟลเดอร์กล่องขาออก
หากคุณมีอีเมลอย่างน้อยหนึ่งฉบับที่มีไฟล์แนบอยู่ในโฟลเดอร์ Outlook ให้ลบออกและลองส่งอีเมลทดสอบโดยไม่แนบไฟล์ใด ๆ คุณสามารถทำได้โดยเปิดโฟลเดอร์ Outlook คลิกขวาที่อีเมลที่ปฏิเสธการส่งและคลิก ลบ
ตามกฎทั่วไปให้ใช้ลิงก์ดาวน์โหลดสำหรับไฟล์แนบที่มีขนาดใหญ่กว่า 10 MB ด้วยวิธีนี้คุณจะหลีกเลี่ยงความไม่สะดวกจำนวนมาก
วิธีที่ 4: การซิงค์รหัสผ่านบัญชี
อีเมลทางอินเทอร์เน็ตมีความปลอดภัยมากขึ้นในช่วงหลายปีที่ผ่านมา นอกเหนือจากการตรวจสอบสิทธิ์แบบหนึ่งหรือสองปัจจัยแล้วพวกเขายังติดตามตำแหน่งทั่วไปที่ผู้ใช้มักเข้าถึงจดหมายจาก หากมีคนพยายามป้อนข้อมูลบัญชีของคุณอีกครั้งจากส่วนอื่น ๆ ของโลกพวกเขาจะล็อกบัญชีอีเมลของคุณโดยอัตโนมัติ คุณจะได้รับแจ้งให้เปลี่ยนรหัสผ่านของคุณหรือคุณจะต้องดำเนินการตามขั้นตอนการตรวจสอบสิทธิ์บางอย่าง
หากคุณเพิ่งเปลี่ยนรหัสผ่านอีเมลเมื่อเร็ว ๆ นี้มีโอกาสที่คุณลืมเปลี่ยนจากอีเมล Outlook ด้วย นี่เป็นคำแนะนำอย่างรวดเร็วเกี่ยวกับวิธีดำเนินการ:
- ใน Outlook ให้ไปที่ File> Account Settings> Account Settings
- คลิกที่แท็บ อีเมล เพื่อขยายอีเมลเลือกบัญชีอีเมลของคุณและคลิกที่ เปลี่ยน
- ตอนนี้ให้ป้อนรหัสผ่านใหม่ใน ช่อง Password ให้ทำเครื่องหมายที่ช่องถัดจาก Remember password และกด Next แล้ว Finish
วิธีที่ 5: ตรวจสอบการสแกนไวรัสของคุณในอีเมลขาออก
ห้องสวีทแอนตี้ไวรัสส่วนใหญ่ทำหน้าที่สแกนอีเมลทุกวัน หากพบไวรัสในอีเมลขาออกซอฟต์แวร์ป้องกันไวรัสอาจป้องกันไม่ให้ออกจากกล่องขาออกจนกว่าคุณจะทำความสะอาดไวรัส หากคุณเพิ่งได้รับการเตือนเรื่องการรักษาให้ไปที่โปรแกรมป้องกันไวรัสของคุณและเสียชีวิตกับการรักษาไวรัสใด ๆ ก่อนที่จะพยายามส่งอีเมลอีกครั้ง
นอกจากนี้โปรแกรมป้องกันไวรัสจำนวนมากอาจมีความขัดแย้งกับ Outlook เวอร์ชันต่างๆ โดยทั่วไปปลั๊กอินแอนตี้สแปมของโปรแกรมป้องกันไวรัสต่าง ๆ จะรบกวนการทำงานของโปรแกรม Add-ins ของ Outlook บางอย่างและอาจทำให้อีเมลไม่เคยออกจากโฟลเดอร์กล่องขาออก ปลั๊กอิน Norton และ AVG เป็นที่รู้จักกันว่าเป็นสาเหตุทำให้เกิดปัญหา แต่ก็มีคนอื่น ๆ เป็นอย่างแน่นอน
หากคุณคิดว่ามีข้อขัดแย้งเกิดขึ้นจากปลั๊กอินแอนตี้สแปมอย่างใดอย่างหนึ่งให้ปิดใช้งานการสแกนอีเมลจากซอฟต์แวร์ป้องกันไวรัสของคุณ
PRO TIP: หากปัญหาเกิดขึ้นกับคอมพิวเตอร์หรือแล็ปท็อป / โน้ตบุ๊คคุณควรลองใช้ซอฟต์แวร์ Reimage Plus ซึ่งสามารถสแกนที่เก็บข้อมูลและแทนที่ไฟล์ที่เสียหายได้ วิธีนี้ใช้ได้ผลในกรณีส่วนใหญ่เนื่องจากปัญหาเกิดจากความเสียหายของระบบ คุณสามารถดาวน์โหลด Reimage Plus โดยคลิกที่นี่วิธีที่ 6: การซ่อมแซมโปรแกรม Outlook ของคุณ
ถ้าคุณได้รับข้อความนี้โดยไม่มีผลลัพธ์โปรแกรม Outlook ของคุณอาจได้รับความเสียหายอย่างแน่นอน Microsoft Outlook เป็นโปรแกรมที่มีความซับซ้อนมากดังนั้นคุณจึงสามารถจินตนาการว่าอาจมีปัญหามากมายในหลาย ๆ ที่ โชคดีที่ Microsoft มีวิธีการซ่อมแซมรถยนต์ที่มีประสิทธิภาพซึ่งสามารถใช้กับผลิตภัณฑ์ Office ทุกเครื่องได้ ขั้นตอนอาจใช้เวลามากกว่าหนึ่งชั่วโมงเพื่อให้เสร็จสมบูรณ์ดังนั้นโปรดตรวจสอบว่าคุณมีเวลาเพียงพอที่จะใช้มือ นี่คือสิ่งที่คุณต้องทำ:
- ปิด Outlook อย่างสมบูรณ์และคลิกขวาที่ปุ่ม เริ่ม (มุมล่างซ้าย) จากนั้นเลือก แอปและคุณลักษณะ
- ตอนนี้เลื่อนลงและคลิกที่รายการ Outlook นอกจากนี้คุณสามารถใช้แถบค้นหาเพื่อค้นหาได้เร็วขึ้น เมื่อคุณพบแล้วให้คลิกที่ แก้ไข
หมายเหตุ: คุณอาจมี Outlook พร้อมกับผลิตภัณฑ์ Office อื่น ๆ หากเป็นกรณีนี้ให้ค้นหา Office และขยายชุด - ตอนนี้เลือก Repair แล้วคลิก Continue ทำตามคำแนะนำต่อไปเพื่อเริ่มต้นกระบวนการซ่อมแซม
- รอให้กระบวนการเสร็จสมบูรณ์และรีสตาร์ทเครื่องคอมพิวเตอร์ของคุณ
- เปิด Outlook อีกครั้งลบจดหมายที่ค้างอยู่ภายในโฟลเดอร์กล่องขาออกและส่งอีกครั้ง
วิธีที่ 7: การซ่อมแซมโปรไฟล์ Outlook ของคุณ
ใน Outlook โปรไฟล์จะเก็บกลุ่มการตั้งค่าที่ควบคุมวิธีการทำงานของโปรแกรม ในการตั้งค่าอื่น ๆ ระบบจะรวมรายการบัญชีทั้งหมดของคุณข้อมูลอัตโนมัติที่สมบูรณ์และรายละเอียดส่วนตัว ถ้าข้อความอีเมลของคุณไม่เคยออกจากโฟลเดอร์ outlook การซ่อมแซมโปรไฟล์ Outlook ของคุณอาจช่วยแก้ไขปัญหาได้ นี่คือสิ่งที่คุณต้องทำ:
- ไปที่ ไฟล์> การตั้งค่าบัญชี> การตั้งค่าบัญชี
หมายเหตุ: ใน Outlook 2007 ให้ไปที่ Tools> Account Settings - แตะแท็บ อีเมล เพื่อขยายและคลิกที่โปรไฟล์บัญชีของคุณเพื่อเลือก เมื่อโปรไฟล์ของคุณถูกเลือกแล้วให้เลือก ซ่อมแซม
- ทำตามคำแนะนำต่อไปเพื่อดำเนินการตัวช่วยสร้างการซ่อมให้สมบูรณ์และเริ่ม Outlook ใหม่เมื่อสิ้นสุดการทำงาน
วิธีที่ 8: การส่งอีเมลใน Safe Mode
ตอนนี้ก็ถึงเวลาที่จะหาว่าใครใน Outlook ของ add - ins crashing จึงป้องกันไม่ให้ข้อความอีเมลของคุณออกจากกล่องขาออกของคุณ วิธีที่รวดเร็วที่สุดในการปิดใช้งาน Add-ins ทั้งหมดคือการเปิด Outlook ในเซฟโหมด ถ้าคุณสามารถส่งอีเมลได้ตามปกติในขณะที่อยู่ในเซฟโหมดเป็นที่แน่ชัดว่าหนึ่งในโปรแกรมเสริมกำลังป้องกันไม่ให้เกิดขึ้น นี่เป็นคำแนะนำอย่างรวดเร็วเกี่ยวกับวิธีดำเนินการ:
- ตรวจสอบให้แน่ใจว่า Outlook ถูกปิดอย่างสมบูรณ์
- เปิดหน้าต่าง Run พิมพ์ outlook / safe แล้วกด Enter
- หาก Outlook เริ่มต้นอย่างสมบูรณ์ใน Safe Mode ให้คลิกที่แท็บ ไฟล์ และไปที่ ตัวเลือก
- ตอนนี้คลิกที่แท็บ Add-ins เพื่อขยาย ขยายเมนูแบบเลื่อนลงที่อยู่ถัดจาก จัดการ (ด้านล่างของหน้าจอ) และเลือก COM Add-ins จากรายการ
- ตอนนี้เอาภาพหน้าจอที่มีรายการ add-in แล้วบันทึกไว้ที่ไหนสักแห่งดังนั้นคุณจะรู้วิธีเรียกคืนการกำหนดค่าปกติหลังจากนั้น
- ล้างแต่ละช่องทำเครื่องหมายที่เลือกและกด OK
- ปิด Outlook และลองเปิดใหม่อีกครั้งในโหมดปกติ
- หลังจากที่คุณเริ่ม Outlook กลับมาในโหมดปกติลองส่งอีเมลอีกครั้งและดูว่าได้ออกจากกล่องขาออกแล้วหรือไม่ ถ้าได้รับข้อความให้ดำเนินการขั้นตอนถัดไป ถ้าไม่ได้ส่งให้ย้ายไปยังวิธีการถัดไป
- กลับไปที่ File> Option> Add-ins และเปิดใช้งานแต่ละ add-in อีกครั้งอย่างเป็นระบบอีกครั้งและรีสตาร์ทจนกว่าคุณจะระบุ addon ที่สร้างข้อขัดแย้ง
- ดำเนินการต่อ Outlook ด้วย Add-in ที่ถูกปิดการใช้งาน
หมายเหตุ: นอกจากนี้คุณสามารถสร้างโปรไฟล์ Outlook ใหม่ได้ ซึ่งจะช่วยให้คุณสามารถส่งอีเมลได้ตามปกติอีกครั้ง
วิธีที่ 9: การเรียกใช้เครื่องมือซ่อมแซมกล่องขาเข้า
Outlook เก็บข้อความและข้อมูลประเภทอื่น ๆ ไว้ใน Personal Folders File ( ไฟล์ PST ) หากข้อมูลบางอย่างเสียหายอาจทำให้ฟังก์ชัน Outlook บางอย่างเสียหายรวมถึงความสามารถในการเร่งอีเมลจากโฟลเดอร์กล่องขาออก อย่างไรก็ตาม Microsoft ได้จัดหา เครื่องมือซ่อมแซมกล่องขาเข้าไว้ ให้กับผู้ใช้ซึ่งสามารถซ่อมแซมไฟล์ PST ได้ ต่อไปนี้เป็นคำแนะนำอย่างรวดเร็วเกี่ยวกับวิธีใช้:
- ปิด Outlook อย่างสมบูรณ์และไปที่ C: \ Program Files หรือ C: \ Program Files (x86) / (x64)
- เมื่อคุณอยู่ที่นั่นแล้วให้ใช้ช่องค้นหาเพื่อค้นหา SCANPST.exe
หมายเหตุ: หากคุณไม่พบ SCANPST ผ่านแถบค้นหาให้ไปที่ตำแหน่งใดตำแหน่งหนึ่งด้านล่างตามรุ่น Outlook ของคุณ:
Outlook 2016: C: \ Program Files (x86) หรือ (x64) \ Microsoft Office \ root \ Office16
Outlook 2013: C: \ Program Files (x86) หรือ (x64) \ Microsoft Office \ Office15
Outlook 2010: C: \ Program Files (x86) หรือ (x64) \ Microsoft Office \ Office14
Outlook 2007: C: \ Program Files (x86) หรือ (x64) \ Microsoft Office \ Office12 - เปิด SCANPST.exe และกดปุ่ม Browse ไปที่ Documents \ Outlook Files เพื่อค้นหาไฟล์ PST ของคุณ กด เริ่ม เพื่อเริ่มสแกนไฟล์ PST ของคุณ
- หากคุณมีข้อผิดพลาดหรือไม่สอดคล้องกันในตอนท้ายของขั้นตอนการสแกนให้คลิกปุ่ม ซ่อมแซม เพื่อแก้ไขปัญหา
- เริ่ม Outlook อีกครั้งและดูว่าอีเมลของคุณสามารถออกจากกล่องขาออกได้หรือไม่
PRO TIP: หากปัญหาเกิดขึ้นกับคอมพิวเตอร์หรือแล็ปท็อป / โน้ตบุ๊คคุณควรลองใช้ซอฟต์แวร์ Reimage Plus ซึ่งสามารถสแกนที่เก็บข้อมูลและแทนที่ไฟล์ที่เสียหายได้ วิธีนี้ใช้ได้ผลในกรณีส่วนใหญ่เนื่องจากปัญหาเกิดจากความเสียหายของระบบ คุณสามารถดาวน์โหลด Reimage Plus โดยคลิกที่นี่