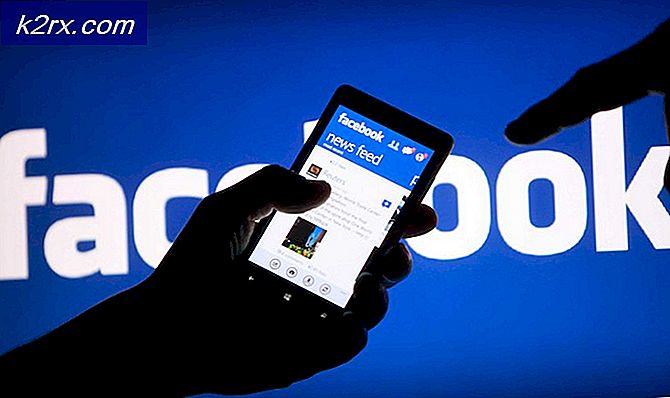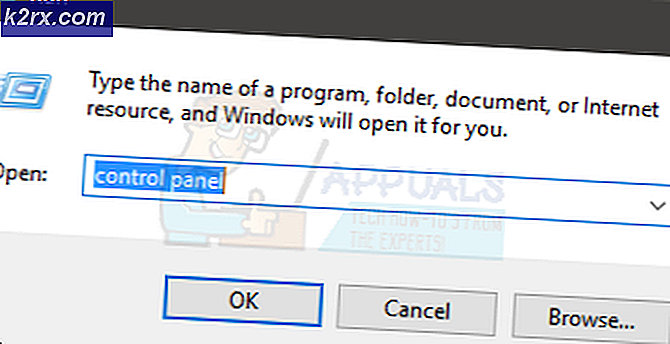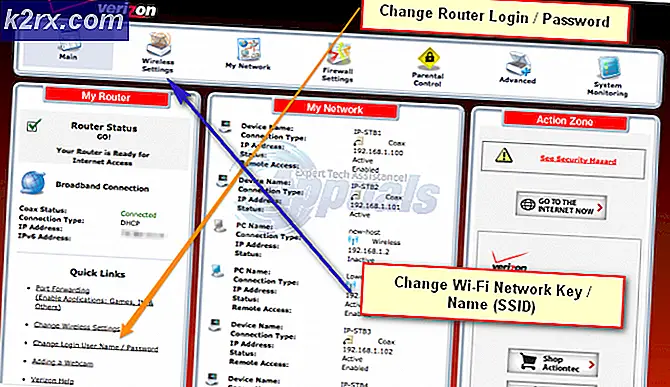การแก้ไข: Stub ได้รับข้อความข้อผิดพลาดข้อมูลไม่ถูกต้องใน Windows 10
ผู้ใช้ Windows 10 มักบ่นว่าปัญหาที่การกระทำบางอย่าง (เช่นพยายามเรียกใช้โปรแกรมเฉพาะหรือเปิดยูทิลิตี Windows เช่นตัวจัดการ บริการ ) ส่งผลให้เกิดความล้มเหลวและข้อความแสดงข้อผิดพลาดที่มีวลีต่อไปนี้บนหน้าจอ:
ต้นขั้วได้รับข้อมูลไม่ถูกต้อง
ข้อความแสดงข้อผิดพลาดสามารถมาพร้อมกับรหัสข้อผิดพลาดหรือแม้แต่คำสั่งที่ให้ข้อมูลเพิ่มเติมเล็กน้อยว่าคอมพิวเตอร์ไม่ได้รับผลกระทบอะไรหรืออาจ จำกัด เฉพาะกับวลีที่กล่าวไว้ข้างต้น ในขณะที่ยังไม่เป็นที่แพร่หลายปัญหานี้ยังเกิดขึ้นกับ Windows Operating System เวอร์ชันเก่าดังนั้นผู้ใช้ Windows 10 จึงไม่ได้เป็นคนเดียวในการต่อสู้กับปัญหานี้
ในกรณีส่วนใหญ่เพียงแค่ยกเลิกข้อความแสดงข้อผิดพลาดนี้และพยายามเปิดแอปหรือยูทิลิตีที่ได้รับผลกระทบอีกครั้งเพื่อให้ทำงานได้สำเร็จ อย่างไรก็ตามไม่มีการปฏิเสธว่ารำคาญข้อความแสดงข้อผิดพลาดนี้สามารถเป็นอย่างไรเมื่อปรากฏขึ้น แม้ว่าปัญหานี้น่าจะเป็นที่น่ารำคาญ แต่ก็ไม่ใช่สิ่งที่ไม่สามารถแก้ไขได้ ต่อไปนี้คือบางส่วนของโซลูชันที่มีประสิทธิภาพสูงสุดที่คุณสามารถใช้เพื่อลองและกำจัดข้อความแสดงข้อผิดพลาดนี้และเปิดใช้โปรแกรมหรืออรรถประโยชน์ที่ได้รับผลกระทบแล้ว:
โซลูชันที่ 1: เรียกใช้การสแกน SFC
อรรถประโยชน์ System File Checker ได้รับการออกแบบมาเพื่อวิเคราะห์คอมพิวเตอร์ที่ใช้งาน Windows Operating System สำหรับไฟล์ระบบที่เสียหายหรือเสียหาย นอกเหนือจากการดมกลิ่นของไฟล์ระบบที่เสียหายหรือได้รับความเสียหายแล้วการสแกน SFC ยังสามารถซ่อมแซมความเสียหายที่พวกเขาได้รับ นอกจากนี้ถ้าตัวตรวจสอบแฟ้มระบบไม่สามารถทำการซ่อมแซมได้ในกรณีใด ๆ เพียงแค่แทนที่ไฟล์ระบบที่เสียหายด้วยไฟล์รุ่นแคชที่ไม่มีการทำแคช การเรียกใช้การสแกน SFC เป็นสถานที่ที่ดีในการเริ่มต้นเมื่อต้องรับมือกับ Stub ได้รับข้อความแสดงข้อผิดพลาดข้อมูลไม่ถูกต้อง หากต้องการเรียกใช้การสแกน SFC ในคอมพิวเตอร์ Windows 10 เพียงทำตาม คำแนะนำ นี้
โซลูชันที่ 2: ตรวจสอบให้แน่ใจว่าคุณได้ติดตั้ง Windows Updates ล่าสุดไว้ทั้งหมด
ปัญหานี้มักเกิดจากสิ่งที่ Windows Update ที่คุณดาวน์โหลดและติดตั้งลงในคอมพิวเตอร์ของคุณไม่ทำงาน โชคดีที่เมื่อใดก็ตามที่ Windows Update ทำอะไรบางอย่างให้กับผู้ใช้จำนวนมาก Microsoft จะจัดเตรียมโปรแกรมแก้ไขด่วนสำหรับสิ่งที่เคยทำมาก่อนใน Windows Update ใหม่ ในกรณีนี้คุณควรตรวจสอบให้แน่ใจว่าคุณได้ติดตั้ง Windows Updates ล่าสุดไว้ในคอมพิวเตอร์ของคุณแล้ว โดย:
PRO TIP: หากปัญหาเกิดขึ้นกับคอมพิวเตอร์หรือแล็ปท็อป / โน้ตบุ๊คคุณควรลองใช้ซอฟต์แวร์ Reimage Plus ซึ่งสามารถสแกนที่เก็บข้อมูลและแทนที่ไฟล์ที่เสียหายได้ วิธีนี้ใช้ได้ผลในกรณีส่วนใหญ่เนื่องจากปัญหาเกิดจากความเสียหายของระบบ คุณสามารถดาวน์โหลด Reimage Plus โดยคลิกที่นี่- เปิด เมนู Start
- คลิกที่ การตั้งค่า
- คลิกที่ Update & security
- คลิกที่ Windows Update ในบานหน้าต่างด้านซ้าย
- ในบานหน้าต่างด้านขวาให้คลิกที่ Check for updates ภายใต้ส่วน Windows Update
- รอให้ Windows ตรวจสอบการอัปเดตสำหรับคอมพิวเตอร์ของคุณ การดำเนินการนี้อาจใช้เวลาสักครู่โปรดอดทนรอ
- หาก Windows ไม่พบการปรับปรุงใด ๆ สำหรับคอมพิวเตอร์ของคุณเพียงแค่ลองใช้โซลูชันอื่น หาก Windows พบการปรับปรุงที่พร้อมใช้งานสำหรับคอมพิวเตอร์ของคุณให้ดาวน์โหลดและติดตั้งทุกเครื่องโปรด รีสตาร์ท เครื่องคอมพิวเตอร์ของคุณเมื่อทำเสร็จแล้วตรวจดูเพื่อดูว่าการแก้ไขปัญหานี้เกิดขึ้นเมื่อบูทเครื่องขึ้นมาหรือไม่
โซลูชันที่ 3: ถอนการติดตั้งโปรแกรมใด ๆ และไม่ได้ใช้ทั้งหมดที่มีบริการของตนเอง
หากมีการติดตั้งบริการเพิ่มเติมในคอมพิวเตอร์ของคุณเกินขีด จำกัด ขนาดบัฟเฟอร์ของตัวจัดการ บริการ คอมพิวเตอร์ของคุณอาจทำสัญญานี้ได้ หากเกิดเหตุการณ์เช่นนี้แนวทางที่แนะนำคือการถอนการติดตั้งโปรแกรมใด ๆ ของบุคคลที่สามที่มีบริการของตัวเองติดตั้งไว้ในคอมพิวเตอร์ของคุณและคุณไม่ได้ใช้หรือใช้งานไม่ค่อยมากนัก โดยทำดังนี้:
- เปิด เมนู Start
- ค้นหา เพิ่มหรือลบโปรแกรม
- คลิกที่ผลการค้นหาที่ชื่อว่า เพิ่มหรือเอาโปรแกรมออก
- ดูรายการโปรแกรมที่ติดตั้งในคอมพิวเตอร์ของคุณค้นหารายการที่คุณไม่ได้ใช้หรือใช้งานได้น้อยมากและมีบริการของตัวเองติดตั้งไว้ในคอมพิวเตอร์ของคุณและคลิกขวาที่ไฟล์เหล่านั้นคลิก ถอนการติดตั้ง และปฏิบัติตาม คำแนะนำบนหน้าจอเพื่อ ถอนการติดตั้ง
ทำเสร็จแล้ว รีสตาร์ท เครื่องคอมพิวเตอร์ของคุณและตรวจสอบเพื่อดูว่าการแก้ปัญหานี้ได้ผลหรือไม่เมื่อคอมพิวเตอร์เริ่มทำงาน
แนวทางที่ 4: ติดตั้ง Windows 10 ให้สะอาดตั้งแต่เริ่มต้น
ถ้าไม่มีโซลูชั่นใด ๆ ที่ระบุไว้และอธิบายไว้ข้างต้นทำงานได้ดีสำหรับคุณและคุณไม่สามารถใช้ชีวิตที่น่ารำคาญได้ซึ่งเป็นข้อความแสดงข้อผิดพลาดนี้โปรดอย่ากลัว - คุณยังคงสามารถทำความสะอาดติดตั้ง Windows 10 ตั้งแต่เริ่มต้น ในขณะที่การติดตั้ง Windows 10 ตั้งแต่เริ่มต้นจะเป็นการกำจัดแอปพลิเคชันและข้อมูลทั้งหมดของคุณ (ขอแนะนำให้คุณสำรองสิ่งที่คุณไม่ต้องการเสียก่อนดำเนินการต่อ) ซึ่งเป็นทางออกที่มีประสิทธิภาพสำหรับปัญหานี้ คุณสามารถใช้ คู่มือนี้ เพื่อทำความสะอาดการติดตั้ง Windows 10 ตั้งแต่เริ่มต้นถ้าคุณไม่ทราบวิธีทำ
PRO TIP: หากปัญหาเกิดขึ้นกับคอมพิวเตอร์หรือแล็ปท็อป / โน้ตบุ๊คคุณควรลองใช้ซอฟต์แวร์ Reimage Plus ซึ่งสามารถสแกนที่เก็บข้อมูลและแทนที่ไฟล์ที่เสียหายได้ วิธีนี้ใช้ได้ผลในกรณีส่วนใหญ่เนื่องจากปัญหาเกิดจากความเสียหายของระบบ คุณสามารถดาวน์โหลด Reimage Plus โดยคลิกที่นี่