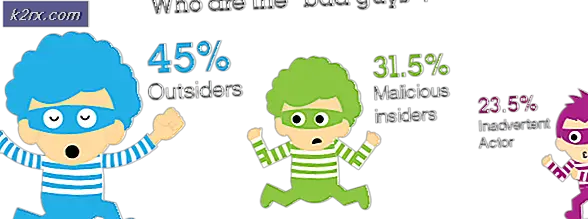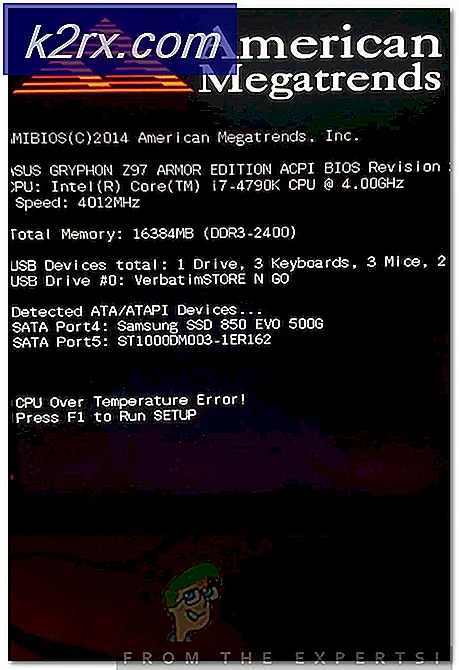วิธีการโอนเกมไอน้ำไปยังเครื่องคอมพิวเตอร์เครื่องอื่น
ในขณะที่อัพเกรดพีซีของคุณคุณไม่จำเป็นต้องลบ Steam ที่มีอยู่และติดตั้งเกมทั้งหมดใหม่จากศูนย์ คุณสามารถถ่ายโอนเกมของคุณไปยังพีซีเครื่องอื่นได้โดยใช้วิธีการต่างๆ
วิธีแก้ไข: ใช้วิธี Steam อย่างเป็นทางการ (ติดตั้งไคลเอ็นต์)
โปรดตรวจสอบให้แน่ใจว่าคุณมีข้อมูลรับรอง Steam อยู่ในมือก่อนที่จะเริ่มใช้วิธีนี้ ในกรณีที่มีปัญหาเกี่ยวกับรหัสผ่านของคุณเราแนะนำให้คุณตรวจสอบอีกครั้งว่ามีการเชื่อมโยง Steam กับที่อยู่อีเมลของคุณหรือไม่ นอกจากนี้เรายังแนะนำให้คุณไม่ติดตั้ง Steam เข้ากับฮาร์ดไดรฟ์ภายนอกเนื่องจากปัญหาที่อาจเกิดขึ้น
ขั้นตอนที่ 1: สำรองไฟล์เกม
ก่อนที่เราจะเริ่มเคลื่อนไอน้ำไปยังพีซีเครื่องใหม่ของคุณเราจะทำการสำรองข้อมูลเกม Steam แต่ละเกมของคุณ หากมีข้อผิดพลาดเกิดขึ้นกับการติดตั้งเราสามารถคืนค่าเกมที่ดาวน์โหลดมาได้ตลอดเวลา
อีกสิ่งหนึ่งที่ต้องจำไว้ก็คือเกมต่างๆใช้แอพพลิเคชัน / downloaders ของบุคคลที่สาม พวกเขาจะไม่ทำงานกับคุณลักษณะการสำรองข้อมูลของ Steam เกมเหล่านี้รวมถึงบุคคลที่สามฟรีเพื่อเล่นเช่นเดียวกับเกม MMO เฉพาะเกมที่ดาวน์โหลดดาวน์โหลดและติดตั้งผ่าน Steam เท่านั้นสามารถใช้คุณลักษณะการสำรองข้อมูลได้อย่างถูกต้อง
การสำรองข้อมูลที่สร้างขึ้นโดย Steam จะไม่รวมแผนที่ที่กำหนดเองเกมที่บันทึกไว้หรือไฟล์การกำหนดค่า เพื่อที่จะสำรองข้อมูลเหล่านี้ด้วยเช่นกันคุณจะต้องเรียกดูไดเรกทอรี Steam ( C: \ Program Files \ Steam \ SteamApps \ common \ ) และคัดลอกไฟล์ที่อยู่ในโฟลเดอร์เหล่านี้:
/ cfg / (แฟ้มการกำหนดค่า)
/ downloads / (ซึ่งรวมถึงเนื้อหาที่กำหนดเองที่ใช้โดยเกมแบบมัลติเพลย์เยอร์)
/ maps / (แผนที่แบบกำหนดเองจะพบได้ที่นี่ซึ่งดาวน์โหลดมาจากเกมแบบมัลติเพลย์เยอร์)
/ วัสดุ / (ซึ่งรวมถึงสกินที่กำหนดเองและพื้นผิวด้วย)
/ SAVE / (คุณเล่นเกมที่บันทึกไว้ในโฟลเดอร์นี้ได้
หลังจากที่คุณคัดลอกไฟล์เหล่านี้แล้วหลังจากกู้คืนข้อมูลแล้วคุณจะต้องวางไฟล์เหล่านี้อีกครั้งในโฟลเดอร์ที่เกี่ยวข้อง
- เปิดไคลเอ็นต์ Steam ของคุณและไปที่ส่วน Library เกมทั้งหมดของคุณมีอยู่ในรายการ
- คลิกขวาที่เกมที่คุณต้องการสำรองข้อมูลและเลือกตัวเลือก Backup games files
- ในหน้าต่างถัดไปเลือกเกมทั้งหมดที่คุณต้องการสำรองข้อมูล
- ตอนนี้คุณจะได้รับข้อความแจ้งว่าคุณต้องการเก็บข้อมูลสำรองไว้ที่ไหน คุณควรเลือกสถานที่ที่คุณสามารถเข้าถึงไฟล์และคัดลอกไปยังที่จัดเก็บข้อมูลภายนอกได้อย่างง่ายดาย
- ตอนนี้ Steam จะแจ้งให้คุณทราบว่าคุณต้องการสร้างสำเนาซีดีหรือดีวีดีหรือไม่ หากคุณมีฮาร์ดไดรฟ์ภายนอกหรือ USB ขอแนะนำให้คุณใช้แผ่น DVD
- หลังจากสำรองข้อมูลเสร็จแล้วให้เรียกดูตำแหน่งที่คุณเลือกและคัดลอกไฟล์ทั้งหมดไปยังที่จัดเก็บข้อมูลภายนอกของคุณ ดำเนินขั้นตอนที่ 2 ของโซลูชัน
ขั้นตอนที่ 2: ย้ายไฟล์ Steam
เนื่องจากเราได้สำรองข้อมูลเกมทั้งหมดไว้ในกรณีที่มีข้อผิดพลาดเราสามารถดำเนินการย้าย Steam ของคุณไปยังเครื่องอื่นได้
- กดปุ่ม Windows + R และในกล่องโต้ตอบประเภท taskmgr วิธีนี้จะช่วยให้ผู้จัดการงาน
- สิ้นสุดกระบวนการ Steam ทั้งหมดที่เกี่ยวข้องกับ Steam Client Bootstrapper
- เมื่อกระบวนการทั้งหมดถูกยกเลิกให้เรียกดูไดเรกทอรี Steam ของคุณ ตำแหน่งเริ่มต้นคือ ( C: \ Program Files \ Steam )
- ค้นหาแฟ้มและโฟลเดอร์ต่อไปนี้:
SteamApps (โฟลเดอร์)
Userdata (โฟลเดอร์)
Steam.exe (แอพพลิเคชัน)
- ยกเว้นไฟล์ / โฟลเดอร์ที่ระบุไว้ด้านบนให้ ลบรายการอื่นทั้งหมด
- คัดลอกโฟลเดอร์ / ไฟล์เหล่านี้ไปยังที่จัดเก็บข้อมูลภายนอกและย้ายไปยังคอมพิวเตอร์เครื่องใหม่ที่คุณต้องการติดตั้ง Steam on
- เปิดใช้ Steam โดยใช้สิทธิ์ของผู้ดูแลระบบและเข้าสู่ระบบโดยใช้ข้อมูลรับรองของคุณ
ตอนนี้ Steam จะอัปเดตสั้น ๆ ก่อนที่ลูกค้าจะมาถึง ตอนนี้เราจำเป็นต้อง ตรวจสอบ แคชของเกม ก่อนที่คุณจะพร้อมใช้ Steam
- ไปที่ส่วน Library แล้วคลิกขวาที่เกม
- คลิกที่ Properties และเลือก Local Files
- คลิกที่ปุ่ม ยืนยันความถูกต้องของไฟล์เกม และ Steam จะตรวจสอบเกมนั้นภายในไม่กี่นาที
- เมื่อไฟล์เกมได้รับการยืนยันคุณสามารถเล่นเกมได้ทุกเมื่อที่ต้องการ
จะทำอย่างไรถ้าคุณพบข้อผิดพลาด
คุณอาจพบข้อผิดพลาดจาก Steam หากกระบวนการย้ายพบอุปสรรคเนื่องจากปัญหาทางเทคนิคบางอย่าง ไม่ต้องกังวลเพียงทำตามขั้นตอนด้านล่างและคุณจะกลับมาเล่นเกมได้ทันที ขั้นแรกเราต้องถอนการติดตั้ง Steam ให้สมบูรณ์ก่อนจึงจะสามารถติดตั้งใหม่ได้ มีสองวิธีในการถอนการติดตั้ง Steam คุณสามารถนำออกจากแผงควบคุมหรือนำออกได้โดยการแก้ไขรีจิสทรี
PRO TIP: หากปัญหาเกิดขึ้นกับคอมพิวเตอร์หรือแล็ปท็อป / โน้ตบุ๊คคุณควรลองใช้ซอฟต์แวร์ Reimage Plus ซึ่งสามารถสแกนที่เก็บข้อมูลและแทนที่ไฟล์ที่เสียหายได้ วิธีนี้ใช้ได้ผลในกรณีส่วนใหญ่เนื่องจากปัญหาเกิดจากความเสียหายของระบบ คุณสามารถดาวน์โหลด Reimage Plus โดยคลิกที่นี่ขอแนะนำให้ลองนำออกจากแผงควบคุม ถ้ามีข้อผิดพลาดบางอย่างเกี่ยวข้องคุณสามารถทำตามวิธีการแก้ไขรีจิสทรี
การถอนการติดตั้งผ่าน Control Panel
- กดปุ่ม Windows + R และในกล่องโต้ตอบประเภท taskmgr วิธีนี้จะช่วยให้ผู้จัดการงาน
- สิ้นสุดกระบวนการ Steam ทั้งหมดที่เกี่ยวข้องกับ Steam Client Bootstrapper
- เรียกดูไดเรกทอรี Steam เช่นเดียวกับที่เราทำในขั้นตอนก่อนหน้านี้
- ย้ายโฟลเดอร์ SteamApps ไปยังเดสก์ท็อปหรือตำแหน่งอื่น ๆ ที่สามารถเข้าถึงได้และลบออกจากไดเรกทอรี Steam
- ตอนนี้เราจะถอนการติดตั้ง Steam โดยใช้แผงควบคุม กด Windows + R เพื่อเรียกหน้าต่างเรียกใช้ พิมพ์ แผงควบคุม ในกล่องโต้ตอบและกด OK
- เมื่อคุณเปิดแผงควบคุมแล้วให้เลือก ถอนการติดตั้งโปรแกรมที่ อยู่ใต้แท็บของโปรแกรม
- เลือก Steam จากรายการตัวเลือกและ ถอนการติดตั้ง
- กด Finish เพื่อเสร็จสิ้นกระบวนการถอนการติดตั้ง
กำลังถอนการติดตั้งด้วยตนเอง
เมื่อเราจัดการกับรีจิสทรีเราต้องระมัดระวังเป็นพิเศษเพื่อไม่ให้ผู้อื่นลงทะเบียน การทำเช่นนี้อาจส่งผลต่อปัญหาทางเทคนิคที่สำคัญในเครื่องคอมพิวเตอร์ของคุณ ทำตามขั้นตอนอย่างระมัดระวังและทำในสิ่งที่กล่าวถึงเท่านั้น
- ไปที่ไดเรกทอรี Steam ของคุณ คุณสามารถคัดลอกโฟลเดอร์ SteamAds ถ้าคุณต้องการบันทึกไฟล์เกมเพื่อใช้ในอนาคต
- ลบไฟล์ Steam ทั้งหมด ในไดเรกทอรีของคุณ
- กดปุ่ม Windows + R และในกล่องโต้ตอบประเภท regedit วิธีนี้จะแสดงตัวแก้ไขรีจิสทรี
- สำหรับคอมพิวเตอร์แบบ 32 บิตให้ไปที่: HKEY_LOCAL_MACHINE \ SOFTWARE \ Valve \
คลิกขวาที่ Valve และเลือกตัวเลือก delete
สำหรับคอมพิวเตอร์แบบ 64 บิตให้ไปที่: HKEY_LOCAL_MACHINE \ SOFTWARE \ Wow6432Node \ Valve \
คลิกขวาที่ Valve และเลือกตัวเลือก delete
- ไปที่: HKEY_CURRENT_USER \ Software \ Valve \ Steam
คลิกขวาที่ Steam และกด delete
- ปิดตัวแก้ไขรีจิสทรีของคุณ
กำลังติดตั้ง Steam
เนื่องจากเราได้ยกเลิกการติดตั้ง Steam ใหม่แล้วเราจึงสามารถเริ่มกระบวนการติดตั้งได้ คุณจะได้รับไฟล์การติดตั้ง Steam จากที่นี่ คลิกที่ Install Steam Now คอมพิวเตอร์ของคุณจะดาวน์โหลดไฟล์ที่จำเป็นและเมื่อเปิดขอตำแหน่งติดตั้งที่คุณต้องการเลือก
หากคุณสำรองข้อมูลเกมไว้ในวิธีที่ระบุไว้ด้านบนคุณสามารถเรียกคืนเกมของคุณเพื่อหลีกเลี่ยงการดาวน์โหลดเกมได้อีกครั้ง
- เปิดไคลเอ็นต์ Steam และที่มุมบนซ้ายให้คลิกปุ่มที่กล่าวว่า Steam
- จากเมนูแบบเลื่อนลงให้คลิกตัวเลือกที่ระบุว่า สำรองข้อมูลและเรียกคืนเกม
- ตอนนี้คุณจะได้รับสองทางเลือก เลือกไฟล์ที่ เรียกคืนค่าการสำรองข้อมูลก่อนหน้านี้
- Steam จะขอให้คุณเรียกดูไดเร็กทอรีที่มีการสำรองข้อมูลอยู่ หลังจากที่คุณตรึงการสำรองไว้ระบบจะตรวจพบเกมโดยอัตโนมัติและเริ่มต้นการกู้คืนข้อมูลสำรอง โปรดทราบว่า Steam สามารถดาวน์โหลดไฟล์และโฟลเดอร์ย่อย ๆ เพื่อให้กระบวนการติดตั้งเสร็จสมบูรณ์ ขอแนะนำให้คุณเชื่อมต่ออินเทอร์เน็ตที่ทำงานได้ดี
PRO TIP: หากปัญหาเกิดขึ้นกับคอมพิวเตอร์หรือแล็ปท็อป / โน้ตบุ๊คคุณควรลองใช้ซอฟต์แวร์ Reimage Plus ซึ่งสามารถสแกนที่เก็บข้อมูลและแทนที่ไฟล์ที่เสียหายได้ วิธีนี้ใช้ได้ผลในกรณีส่วนใหญ่เนื่องจากปัญหาเกิดจากความเสียหายของระบบ คุณสามารถดาวน์โหลด Reimage Plus โดยคลิกที่นี่