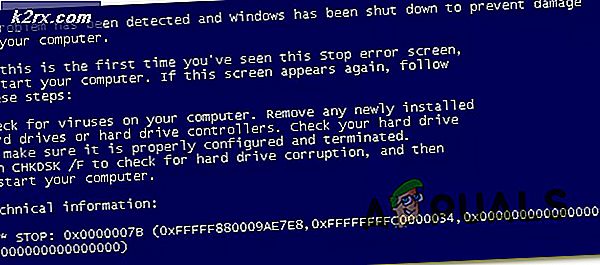แก้ไข: ขอความช่วยเหลือเกี่ยวกับ File Explorer ใน Windows 10
การ ขอความช่วยเหลือเกี่ยวกับ File Explorer ใน Windows 10 จะเปิดขึ้นเมื่อผู้ใช้กดปุ่ม F1 ในขณะที่อยู่ในหน้าต่าง File Explorer นี่ไม่ใช่เฉพาะ Windows 10 หรือ Microsoft สำหรับเรื่องนี้เนื่องจากแอปของบุคคลที่สาม (Chrome, Word, Excel ฯลฯ ) ใช้คีย์นี้เป็นปุ่มช่วยเหลือและการสนับสนุนอย่างรวดเร็ว
ผู้ใช้บางรายรายงานว่าพีซีของตนบางครั้งจะเปิดหน้าต่างเบราเซอร์โดยอัตโนมัติพร้อมกับการค้นหา Bing ของ ฉันจะได้รับความช่วยเหลือใน Windows 10 ได้อย่างไร คนอื่น ๆ บ่นว่าเครื่องพีซีของพวกเขาสิ้นสุดลงด้วยการเปิดแท็บต่างๆของหน้าเดียวกัน 15-20 หน้าซึ่งไม่ใช่พฤติกรรมปกติของ Windows 10 ในขณะนี้อาจเป็นกรณีของคีย์ F1 ที่ ติดตั้งมี hijackers เบราว์เซอร์ที่สามารถทำสิ่งเหล่านี้ได้ อย่างไรก็ตามเวลาส่วนใหญ่ปัญหานี้จะกลายเป็นปัญหาเกี่ยวกับแป้นพิมพ์
นอกเหนือจากลักษณะการทำงานมาตรฐานแล้วยังมีกรณีที่ปุ่ม ช่วยเหลือ นี้ลัดและเปิดแท็บเบราเซอร์ทุกครั้งที่กด F1 ไม่ใช่เฉพาะใน File Explorer วิธีนี้อาจกลายเป็นเรื่องที่น่ารำคาญอย่างมากหากคุณต้องการใช้คีย์ F1 สำหรับสิ่งอื่น
หากคุณไม่สบายใจในการรับป๊อปอัปความช่วยเหลือ / ป๊อปอัปที่น่ารำคาญเหล่านี้ให้หันไปใช้วิธีการด้านล่างซึ่งช่วยให้ผู้ใช้สามารถขจัดปัญหาได้สำเร็จ เริ่มต้นด้วยวิธีการแรกและทำงานตามหาจนพบการแก้ไขที่เหมาะกับคุณ
วิธีที่ 1: การตรวจสอบแป้นพิมพ์
เนื่องจากส่วนใหญ่ปัญหานี้เกิดจากแป้นพิมพ์ที่ผิดพลาดหรือปุ่ม F1 ที่ ติดอยู่คุณควรเริ่มต้นด้วยการตรวจสอบว่าไม่ใช่กรณีดังกล่าว ถ้าคุณมีวิธีลองเปลี่ยนคีย์บอร์ดของคุณไปที่อื่นและดูว่าพฤติกรรมดังกล่าวเกิดขึ้นซ้ำหรือไม่ หากคุณใช้แล็ปท็อปลองเชื่อมต่อแป้นพิมพ์ภายนอก ควรข้ามคีย์ F1 ที่ติดอยู่ในรหัสผ่านของคุณ
โปรดจำไว้ว่าถ้าสายเชื่อมต่อใต้แป้นพิมพ์ของคุณหลุดออกไปอาจทำให้การส่งสัญญาณขัดจังหวะหลายครั้งซึ่งจะจบลงด้วยการเปิดหลาย วิธีรับความช่วยเหลือใน Windows 10 Windows
ก่อนที่คุณจะระบุว่าแป้นพิมพ์ของคุณไม่ใช่ผู้ร้ายคุณควรใช้เครื่องมือออนไลน์นี้เพื่อตรวจสอบว่าปุ่ม F1 ไม่ได้ถูกกดโดยอัตโนมัติจากแป้นพิมพ์ที่ผิดพลาดหรือไม่ เพียงแค่คลิกที่ Launch the Tester และสังเกตดูว่าคีย์ F1 ถูกเน้นโดยที่คุณไม่ได้สัมผัสอะไร
วิธีที่ 2: การสแกนหามัลแวร์
เริ่มต้นให้แน่ใจว่าป๊อปอัปไม่ได้เกิดจากโจรกรรมเบราว์เซอร์ ลักลอบเบราว์เซอร์เป็นประเภทของมัลแวร์ที่แก้ไขการตั้งค่าเบราว์เซอร์โดยไม่ได้รับอนุญาตจากผู้ใช้ โดยปกติจะใช้เพื่อการโฆษณาที่ไม่พึงประสงค์ เนื่องจากเบราว์เซอร์ hijackers อาศัยอยู่ในพื้นที่สีเทา (ตามกฎหมาย) ไม่ใช่ทุกคนจะได้รับการระบุโดยการสแกนไวรัสตามปกติ
ไม่ว่าในกรณีใดให้เริ่มต้นด้วยการสแกนแบบเต็มรูปแบบด้วย Windows Defender เมื่อต้องการทำเช่นนี้ให้ดับเบิลคลิกที่ไอคอน Windows Defender ในแถบงาน (มุมล่างขวา)
ใน Windows Defender คลิกที่ การป้องกันไวรัสและภัยคุกคาม และคลิกที่ Advanced Scan จากนั้นเลือก Full scan และกดปุ่ม Scan now
หมายเหตุ: โปรดทราบว่าขั้นตอนนี้อาจใช้เวลามากกว่าหนึ่งชั่วโมงขึ้นอยู่กับขนาดฮาร์ดดิสก์ของคุณ
เมื่อขั้นตอนนี้เสร็จสิ้นให้ตรวจสอบเพื่อดูว่ามีการระบุมัลแวร์หรือไม่ หาก Windows Defender ระบุและลบมัลแวร์เรียบร้อยแล้วให้บูตเครื่องใหม่และดูว่าป๊อปอัปแบบสุ่มหายไปหรือไม่ หากคุณมีปัญหาเดียวกันคุณสามารถลองใช้การสแกนด้วย Malwarebytes ก่อนที่จะย้ายไปยังวิธีการถัดไป
PRO TIP: หากปัญหาเกิดขึ้นกับคอมพิวเตอร์หรือแล็ปท็อป / โน้ตบุ๊คคุณควรลองใช้ซอฟต์แวร์ Reimage Plus ซึ่งสามารถสแกนที่เก็บข้อมูลและแทนที่ไฟล์ที่เสียหายได้ วิธีนี้ใช้ได้ผลในกรณีส่วนใหญ่เนื่องจากปัญหาเกิดจากความเสียหายของระบบ คุณสามารถดาวน์โหลด Reimage Plus โดยคลิกที่นี่วิธีที่ 3: การปิดใช้งาน helppane.exe
หากวิธีการข้างต้นไม่ได้ทำป๊อปอัพความช่วยเหลือที่ไม่คาดคิดคุณสามารถลองปิดใช้งานปฏิบัติการ helppane ได้ นี้อาจดูเหมือนรุนแรงและจะทำให้คุณหลวมฟังก์ชันความช่วยเหลือผ่าน F1 คีย์ แต่ถ้าระบบของคุณติดขัดและกำลังเปิดแท็บความช่วยเหลือเดียวกันในทุกแอ็พพลิเคชันสิ่งนี้จะช่วยในการหยุดพฤติกรรมดังกล่าว นี่คือสิ่งที่คุณต้องทำ:
- ไปที่ C: / Windows แล้วหา Helppane.exe จากนั้นคลิกขวาที่มันและกด Properties
- เลือกแท็บ Security แล้วคลิกที่ปุ่ม Advanced
- ตอนนี้ดูที่ด้านบนของหน้าต่างและคลิก เปลี่ยน ถัดจากตำแหน่งที่ระบุว่า เจ้าของ
- ในช่องใต้ ป้อนชื่ออ็อบเจ็กต์เพื่อเลือก ให้พิมพ์ชื่อผู้ใช้ Windows ของคุณ หากคุณใช้บัญชี Microsoft ให้พิมพ์อีเมลที่เชื่อมโยง คลิกที่ปุ่ม Check Names ปุ่ม Ok เพื่อปิดหน้าต่างนี้จากนั้นกดปุ่ม Apply เพื่อปิดหน้าต่าง Advanced Security Settings สำหรับ HelpPane.exe
- กลับไปที่ คุณสมบัติของ HelpPane.exe เลือกแท็บ Security แล้วคลิกปุ่ม Edit ที่ อยู่ถัดจาก เพื่อเปลี่ยนสิทธิ์ให้คลิก Edit
- คลิกปุ่ม Add จากนั้นใส่ชื่อผู้ใช้ Windows หรืออีเมลของคุณเช่นที่เราเคยทำในขั้นตอนที่ 4 จากนั้นกด Check Names และ Ok เพื่อปิดหน้าต่าง
- ถัดไปให้ตัวเองควบคุมการดำเนินการ HelpPane ได้โดยทำเครื่องหมายที่ช่องทั้งหมดภายใต้ Allow กดปุ่ม Apply เพื่อยืนยัน
- จากนั้นคลิกขวาที่ HelpPane.exe และเปลี่ยนชื่อเป็นอย่างอื่น เมื่อได้รับพร้อมท์ให้ใส่สิทธิ์ผู้ดูแลระบบกด Yes เพื่อยืนยัน
แค่นั้นแหละ. ขณะนี้แท็บ "ความช่วยเหลือ" ที่เรียกใช้โดยปุ่ม F1 จะไม่รบกวนคุณอีกต่อไป ถ้าด้วยเหตุผลบางอย่างคุณต้องการให้ฟังก์ชันการทำงานกลับเพียงแค่เปลี่ยนชื่อ HelpPane ปฏิบัติการเป็นสิ่งที่เป็นมาก่อน
หากด้วยเหตุผลบางประการวิธีการข้างต้นไม่สำเร็จหรือถ้าคุณลังเลที่จะแก้ไขสิทธิ์โดยใช้ วิธีที่ 3 คุณสามารถลองใช้ SharpKeys ได้ ซอฟต์แวร์นี้สามารถปิดใช้งานปุ่ม F1 ได้ทั้งหมด แต่การทำเช่นนี้จะเป็นการเอาชนะวัตถุประสงค์ของการใช้คีย์ F1 สำหรับกิจกรรมอื่น
PRO TIP: หากปัญหาเกิดขึ้นกับคอมพิวเตอร์หรือแล็ปท็อป / โน้ตบุ๊คคุณควรลองใช้ซอฟต์แวร์ Reimage Plus ซึ่งสามารถสแกนที่เก็บข้อมูลและแทนที่ไฟล์ที่เสียหายได้ วิธีนี้ใช้ได้ผลในกรณีส่วนใหญ่เนื่องจากปัญหาเกิดจากความเสียหายของระบบ คุณสามารถดาวน์โหลด Reimage Plus โดยคลิกที่นี่