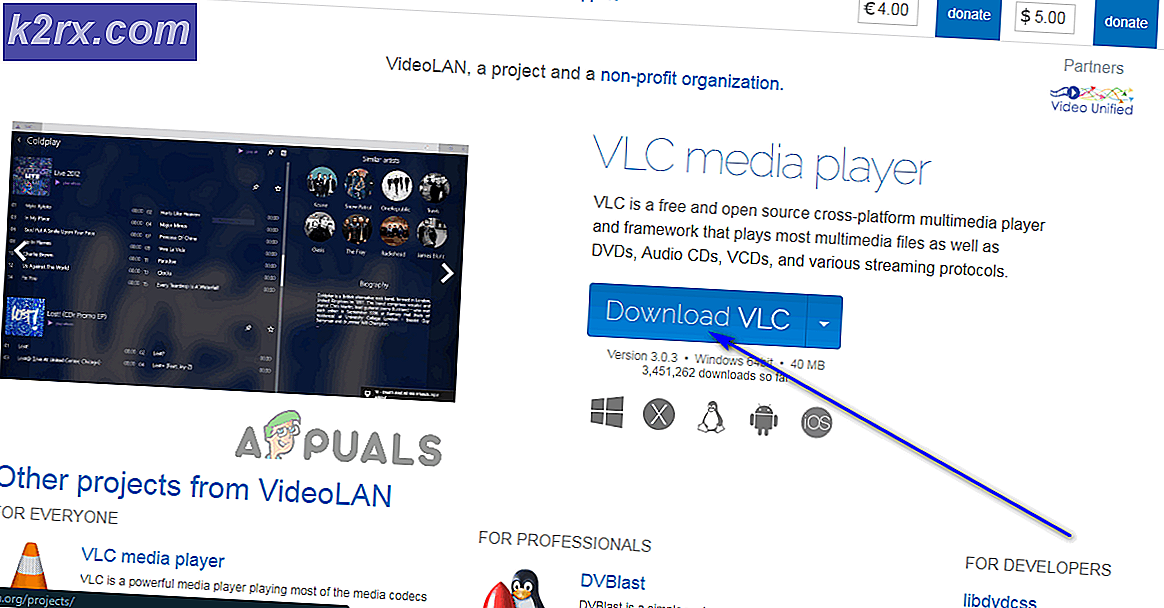วิธีการแก้ไข Mac กะพริบโฟลเดอร์ด้วย Mark คำถาม
ถ้าคุณเห็นโฟลเดอร์ที่มี? อาจหมายความว่า Mac ไม่สามารถหาดิสก์เริ่มทำงานได้ดังนั้นจึงไม่สามารถบูตระบบปฏิบัติการ Mac OS ของคุณได้ มีสามสาเหตุที่เป็นไปได้สำหรับเรื่องนี้
a) ไฟล์ระบบที่จำเป็นสำหรับการเริ่มต้นและบูตเสียหาย b) ฮาร์ดดิสก์ล้มเหลว c) สายเคเบิลที่เชื่อมต่อไดรฟ์กับเมนบอร์ดล้มเหลว
หากดิสก์ไดรฟ์ล้มเหลวคุณจะต้องเดินทางไปที่ บาร์ Genius หากต้องการจองการนัดหมายด้วย Genius Bar online ให้ไปที่ http://www.apple.com/retail/geniusbar/
อย่างไรก็ตามก่อนที่จะตัดสินใจใช้ Genius Bar เรามีวิธีการบางอย่างที่อาจทำให้คุณกลับมาได้หากปัญหาไม่ใช่ความล้มเหลวของดิสก์ หากดิสก์ล้มเหลวตัวเลือกเดียวก็คือการแทนที่ดิสก์และกู้คืนข้อมูลของคุณไปยังดิสก์ใหม่จากแคปซูลเวลาหรืออุปกรณ์สำรองข้อมูลที่คุณอาจใช้อยู่
หากคุณไม่ได้สำรองข้อมูลไว้อาจเป็นไปได้ที่จะได้รับข้อมูลที่กู้คืนโดยหา บริษัท กู้คืนซึ่งสามารถใช้ Google ได้
PRO TIP: หากปัญหาเกิดขึ้นกับคอมพิวเตอร์หรือแล็ปท็อป / โน้ตบุ๊คคุณควรลองใช้ซอฟต์แวร์ Reimage Plus ซึ่งสามารถสแกนที่เก็บข้อมูลและแทนที่ไฟล์ที่เสียหายได้ วิธีนี้ใช้ได้ผลในกรณีส่วนใหญ่เนื่องจากปัญหาเกิดจากความเสียหายของระบบ คุณสามารถดาวน์โหลด Reimage Plus โดยคลิกที่นี่วิธีที่ 1: การถอดสายเคเบิลเครือข่ายและอุปกรณ์ต่อพ่วง
- ปิดระบบของคุณ ถ้าคุณไม่สามารถปิดระบบ MAC ได้ตามปกติให้กดปุ่มเพาเวอร์ของระบบค้างไว้สักครู่จนกว่าจะปิดเครื่อง
- ถอดอุปกรณ์ทั้งหมดรวมทั้งเครื่องพิมพ์ฮาร์ดไดรฟ์ภายนอกและสาย Ethernet ที่ต่ออยู่กับระบบของคุณ
- รีสตาร์ทระบบ MAC ของคุณ
วิธีที่ 2: ให้ระบบ Boot Safe
- ปิดระบบของคุณ ถ้าคุณไม่สามารถปิดระบบ MAC ได้ตามปกติให้กดปุ่มเพาเวอร์ของระบบค้างไว้สักครู่จนกว่าจะปิดเครื่อง
- ในขณะที่เริ่ม MAC ใหม่อีกครั้งให้กดปุ่ม Shift ค้างไว้ทันที การดำเนินการนี้จะเริ่มต้นการบูตที่ปลอดภัย
- หากดำเนินการบูตปลอดภัย MAC จะทำตามที่คาดไว้ รีสตาร์ทระบบอีกครั้งเพื่อตรวจสอบตามปกติ
วิธีที่ 3: การรีเซ็ต PRAM / NVRAM
- ปิดระบบของคุณ ถ้าคุณไม่สามารถปิดระบบ MAC ได้ตามปกติให้กดปุ่มเพาเวอร์ของระบบค้างไว้สักครู่จนกว่าจะปิดเครื่อง
- เปิดระบบ
- กดปุ่ม Command-Option-PR ค้างไว้ก่อนที่หน้าจอสีเทาจะปรากฏพร้อม ๆ กัน
- กดปุ่มค้างไว้จนกว่าระบบจะรีสตาร์ทและคุณจะได้ยินเสียงเริ่มต้นเป็นครั้งที่สอง
- ปล่อยกุญแจ
วิธีที่ 4: เริ่มระบบจากดิสก์การติดตั้ง MAC OS X
- ใส่แผ่นดิสก์การติดตั้ง MAC OS X
- ปิดระบบของคุณ ถ้าคุณไม่สามารถปิดระบบ MAC ได้ตามปกติให้กดปุ่มเพาเวอร์ของระบบค้างไว้สักครู่จนกว่าจะปิดเครื่อง
- รีสตาร์ทระบบขณะที่กดปุ่ม C ค้างไว้ขณะเริ่มระบบจากแผ่นดิสก์การติดตั้งที่ใส่ไว้
- จากเมนูยูทิลิตีให้เลือก Disk Utility เมื่อระบบเริ่มใช้ดิสก์การติดตั้ง
- ดำเนินการซ่อมแซมดิสก์ของไดรฟ์ OS X ของคุณโดยใช้อรรถประโยชน์ Disk
- ทำซ้ำขั้นตอนที่ 5 หากพบปัญหาในระหว่างการซ่อมแซมดิสก์
- หลังจากเสร็จสิ้นการดำเนินการซ่อมแซมดิสก์แล้วให้เริ่มระบบ MAC ใหม่โดยไม่ต้องกดปุ่มใด ๆ
วิธีที่ 5: ถอด RAM ของบุคคลที่สามออก
- ปิดระบบของคุณ ถ้าคุณไม่สามารถปิดระบบ MAC ได้ตามปกติให้กดปุ่มเพาเวอร์ของระบบค้างไว้สักครู่จนกว่าจะปิดเครื่อง
- ถอดฝาครอบปลั๊กของ MAC ออกเพื่อให้สามารถเข้าถึงแรมได้ คุณสามารถดูคู่มือผู้ใช้ที่มาพร้อมกับระบบ MAC ของคุณเพื่อดูวิธีการเข้าถึงหน่วยความจำหรือสล็อตแรมของ MAC ของคุณ
- จากช่องเสียบหน่วยความจำให้ถอด Apple หรือแรมของบุคคลที่สามออกจาก MAC ของคุณ
- ใส่แอดแรม Apple แรมที่มาพร้อมกับ MAC ใหม่ โปรดทราบว่า OS X ที่ต่างกันของ MAC รองรับแรมที่มีขนาดแตกต่างกัน
- หาก MAC ของคุณเริ่มทำงานได้สำเร็จโดยไม่มีข้อผิดพลาดที่ไม่คาดคิดใด ๆ ในขณะที่ใช้แรม Apple ของคุณคุณควรติดต่อผู้จำหน่ายแรมรายอื่นเพื่อแก้ไขปัญหาต่อไป
PRO TIP: หากปัญหาเกิดขึ้นกับคอมพิวเตอร์หรือแล็ปท็อป / โน้ตบุ๊คคุณควรลองใช้ซอฟต์แวร์ Reimage Plus ซึ่งสามารถสแกนที่เก็บข้อมูลและแทนที่ไฟล์ที่เสียหายได้ วิธีนี้ใช้ได้ผลในกรณีส่วนใหญ่เนื่องจากปัญหาเกิดจากความเสียหายของระบบ คุณสามารถดาวน์โหลด Reimage Plus โดยคลิกที่นี่




![[แก้ไข] ข้อผิดพลาด '1720-SMART ฮาร์ดไดรฟ์ตรวจพบความล้มเหลวที่ใกล้เข้ามา'](http://k2rx.com/img/101827/fix-error-1720-smart-hard-drive-detects-imminent-failure-101827.jpg)