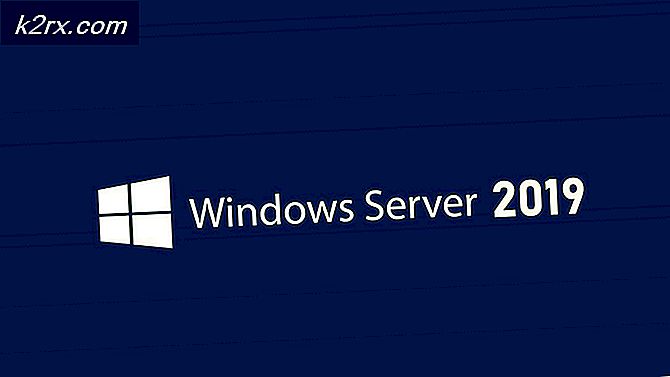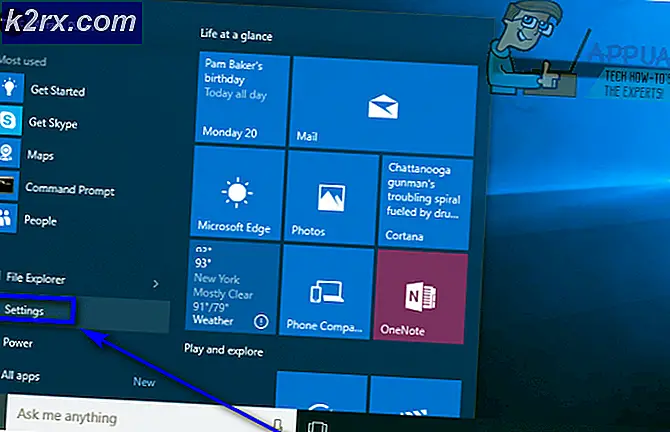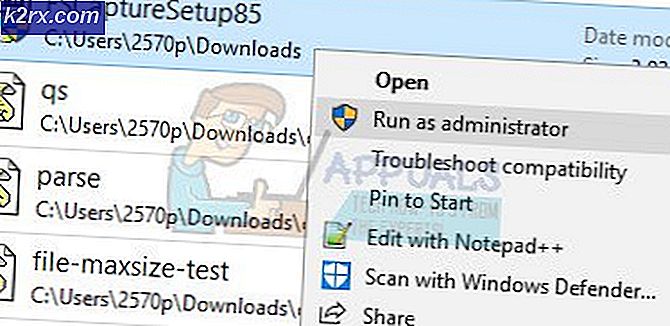จะแก้ไข Audacity Error Code 9999 'Unanticipated Host Error' ได้อย่างไร?
ผู้ใช้ Audacity บางรายพบรหัสข้อผิดพลาด 9999 (ข้อผิดพลาดของโฮสต์ที่ไม่คาดคิด)เมื่อใดก็ตามที่พวกเขาพยายามบันทึกบางสิ่ง ปัญหานี้ส่วนใหญ่รายงานว่าเกิดขึ้นใน Windows 10
หลังจากตรวจสอบปัญหานี้แล้วปรากฎว่ามีสาเหตุหลายประการที่คุณอาจเห็นรหัสข้อผิดพลาดนี้เมื่อพยายามบันทึกบางสิ่งใน Audacity นี่คือรายชื่อผู้ก่อเหตุที่อาจเกิดขึ้น:
วิธีที่ 1: การอนุญาตให้แอปเข้าถึงไมโครโฟน
หากคุณประสบปัญหานี้ใน Windows 10 ปัญหาที่พบบ่อยที่สุดที่ทำให้เกิดรหัสข้อผิดพลาดนี้คือการตั้งค่าความเป็นส่วนตัวใหม่ที่ตัดการเข้าถึงไมโครโฟนไปยังแอปของบุคคลที่สามเช่น Audacity ตามค่าเริ่มต้น
โปรดทราบว่าหลังจากการอัปเดตผู้สร้างการตั้งค่านี้จะบังคับใช้โดยค่าเริ่มต้น ดังนั้นหากคุณไม่ใช้เวลาในการกำหนดค่าคอมพิวเตอร์ของคุณโดยเฉพาะเพื่ออนุญาตให้แอปของบุคคลที่สามเข้าถึงไมโครโฟนของคุณคุณจะยังคงพบข้อผิดพลาดนี้อยู่เสมอ
ทำตามคำแนะนำด้านล่างเพื่ออนุญาตให้ Audacity เข้าถึงไมโครโฟนของคุณ:
- ตรวจสอบให้แน่ใจว่าทุกครั้งของ Audacity ปิดอยู่
- เปิดไฟล์ วิ่ง กล่องโต้ตอบโดยการกด คีย์ Windows + R. จากนั้นพิมพ์ "ms-settings: ความเป็นส่วนตัว - ไมโครโฟน' แล้วกด ป้อน เพื่อเปิดไฟล์ ความเป็นส่วนตัวของไมโครโฟน หน้าต่างของ การตั้งค่า แอป
- เมื่อคุณอยู่ในแท็บความเป็นส่วนตัวของไมโครโฟนให้เลื่อนไปที่บานหน้าต่างด้านขวามือและเปิดใช้งานการสลับที่เกี่ยวข้องอนุญาตให้แอปเข้าถึงไมโครโฟนของคุณ
- เมื่อให้สิทธิ์การเข้าถึงในระดับระบบแล้วให้เลื่อนลงไปตามรายการแอพที่อนุญาตและดูว่าเปิดใช้งานการสลับที่เกี่ยวข้องกับ Audacity หรือไม่ หากไม่ใช่ให้เปิดใช้งาน
- เมื่ออนุญาตให้เข้าถึงไมโครโฟนแล้วให้เปิด Audacity อีกครั้งและดูว่าปัญหาได้รับการแก้ไขแล้วหรือไม่
ในกรณีที่คุณยังคงพบรหัสข้อผิดพลาด -9999 ให้เลื่อนลงไปที่การแก้ไขที่เป็นไปได้ถัดไปด้านล่าง
วิธีที่ 2: การปิด Skype
ปรากฎว่า Skype เป็นหนึ่งในแอพที่อาจขัดแย้งกับ Audacity ตามผู้ใช้ที่ได้รับผลกระทบ Skype อาจทำให้เกิดข้อผิดพลาด 9999 กับ Audacity แม้ว่าจะทำงานอยู่เบื้องหลังก็ตาม
เหตุผลก็คือด้วยชุดหูฟังบางรุ่น Skype จะ "สงวน" อุปกรณ์บันทึกเสียงเริ่มต้นซึ่งจะทำให้ไม่สามารถใช้งานกับ Audacity ได้
หากสถานการณ์นี้ใช้ได้คุณควรจะแก้ไขข้อขัดแย้งนี้ได้โดยปิด Skype เมื่อใดก็ตามที่คุณต้องการใช้อุปกรณ์บันทึกใน Audacity
แม้ว่าจะไม่มีหน้าต่าง Skype เปิดอยู่ แต่คุณควรปิดกระบวนการพื้นหลังโดยคลิกขวาที่ไอคอน Skype ในไอคอนแถบถาดแล้วเลือก ออกจาก Skype จากเมนูบริบท
เมื่อปิด Skype สำเร็จแล้วให้เปิด Audacity และลองใช้คุณสมบัติการบันทึกอีกครั้งเพื่อดูว่าข้อผิดพลาดได้รับการแก้ไขแล้วหรือไม่
ในกรณีที่คุณยังคงพบรหัสข้อผิดพลาด 9999 เดิมเมื่อใช้คุณสมบัติการบันทึกให้เลื่อนลงไปที่การแก้ไขที่เป็นไปได้ถัดไปด้านล่าง
วิธีที่ 3: การปิดใช้งานการป้องกันการบุกรุกโฮสต์ใน Kaspersky Antivirus
หากคุณใช้ Kasperksy หรือชุดของบุคคลที่สามอื่นมีโอกาสที่คุณจะเห็นรหัสข้อผิดพลาด 9999 เนื่องจากคุณลักษณะด้านความปลอดภัยที่ปกป้องคุณจากแอปที่ไม่น่าเชื่อถือที่ฟังไมโครโฟนของคุณใน Kaspersky คุณลักษณะนี้เรียกว่า การป้องกันการบุกรุกโฮสต์.
หากคุณใช้ Kaspersky เป็น AV หลักจริงๆคุณควรจะสามารถแก้ไขปัญหาได้โดยเปิดไฟล์ การตั้งค่า เมนูของ Kaspersky Endpoint Security และไปที่ การป้องกันภัยคุกคามขั้นสูง -> การป้องกันการบุกรุกของโฮสต์
ในหน้าจอแอพพลิเคชั่นเพียงแค่ขยับ ความกล้า จาก จำกัดต่ำ จัดกลุ่มไปที่ไฟล์ ที่เชื่อถือ กลุ่มก่อนบันทึกการเปลี่ยนแปลง
บันทึก: โปรดทราบว่าหากคุณใช้โปรแกรมป้องกันไวรัสอื่นคุณลักษณะด้านความปลอดภัยนี้อาจเรียกแตกต่างกันและพบได้ในตำแหน่งที่ตั้งอื่น ในกรณีนี้คุณควรค้นหาขั้นตอนเฉพาะในการปิดใช้งานไฟล์ การป้องกันการบุกรุกของโฮสต์คุณสมบัติ
หลังจากดำเนินการแล้วให้เปิด Audacity อีกครั้งและดูว่าปัญหาได้รับการแก้ไขแล้วหรือไม่
ในกรณีที่คุณใช้ชุดโปรแกรมป้องกันไวรัสอื่นและคุณไม่พบสิ่งที่เทียบเท่ากับ การป้องกันการบุกรุกโฮสต์ทำตามวิธีการถัดไปด้านล่างเพื่อกำจัดโปรแกรมป้องกันไวรัสที่ขัดแย้งกัน
วิธีที่ 4: การปิดใช้งานหรือถอนการติดตั้ง AV ของบุคคลที่สาม (ถ้ามี)
หากคุณใช้ชุดของบุคคลที่สามและคุณสงสัยว่าอาจขัดแย้งกับซอฟต์แวร์ Audacity คุณควรลองปิดการใช้งานการป้องกันแบบเรียลไทม์หรือแม้แต่ถอนการติดตั้งชุดรักษาความปลอดภัยชั่วคราวซึ่งจะช่วยให้คุณสามารถยืนยันได้ว่าคุณกำลังจัดการกับ ความขัดแย้งหรือไม่
จุดเริ่มต้นที่ดีที่สุดคือปิดใช้งานคุณสมบัติการป้องกันแบบเรียลไทม์และดูว่าจะช่วยแก้ปัญหาได้หรือไม่ ด้วยชุดรักษาความปลอดภัยของบุคคลที่สามส่วนใหญ่คุณสามารถทำได้โดยคลิกขวาที่ไอคอนแถบถาดของโปรแกรมป้องกันไวรัสของคุณ
อย่างไรก็ตามหากปัญหานี้เกี่ยวข้องกับข้อ จำกัด ของไฟร์วอลล์การปิดใช้งานการป้องกันแบบเรียลไทม์จะไม่เพียงพอ ในกรณีนี้คุณควรใช้เวลาในการถอนการติดตั้งชุดความปลอดภัยและดูว่ารหัสข้อผิดพลาดหยุดเกิดขึ้นใน Audacity หรือไม่
คำแนะนำทีละขั้นตอนโดยย่อเกี่ยวกับวิธีถอนการติดตั้งชุดของบุคคลที่สามที่ขัดแย้งกันมีดังนี้
- กด คีย์ Windows + R เพื่อเปิด a วิ่ง กล่องโต้ตอบ ถัดไปพิมพ์ "appwiz.cpl" ภายในกล่องข้อความแล้วกด ป้อน เพื่อเปิดไฟล์ โปรแกรมและไฟล์ เมนู.
- เมื่อคุณอยู่ใน โปรแกรมและคุณสมบัติ เมนู เลื่อนลงผ่านรายการแอปพลิเคชันที่ติดตั้งและค้นหาโปรแกรมป้องกันไวรัสที่คุณต้องการถอนการติดตั้ง
- ในหน้าจอการถอนการติดตั้งให้ทำตามคำแนะนำบนหน้าจอเพื่อทำการถอนการติดตั้งชุดของบุคคลที่สามให้เสร็จสิ้นจากนั้นรีสตาร์ทคอมพิวเตอร์และรอให้การเริ่มต้นครั้งถัดไปเสร็จสิ้น
- ในการเริ่มต้นครั้งถัดไปให้เปิด Audacity และเริ่มเซสชันการบันทึกเพื่อดูว่าปัญหาได้รับการแก้ไขแล้วหรือไม่