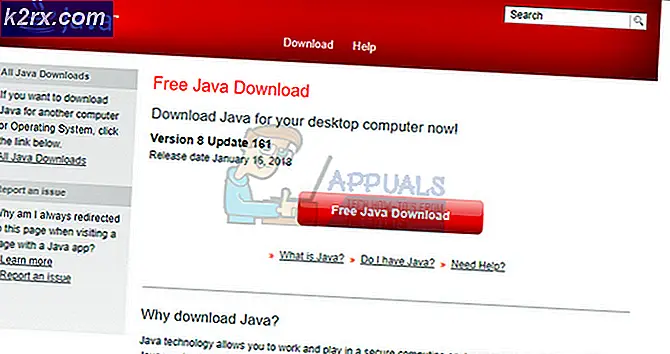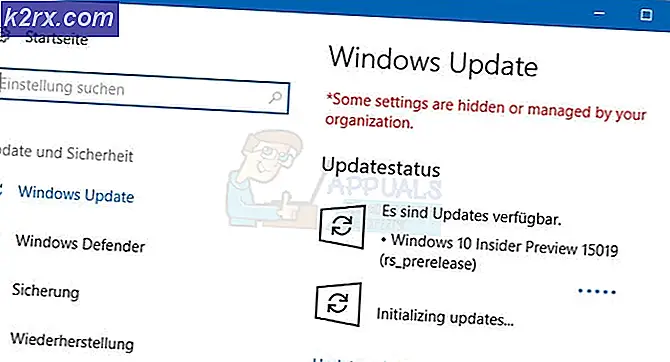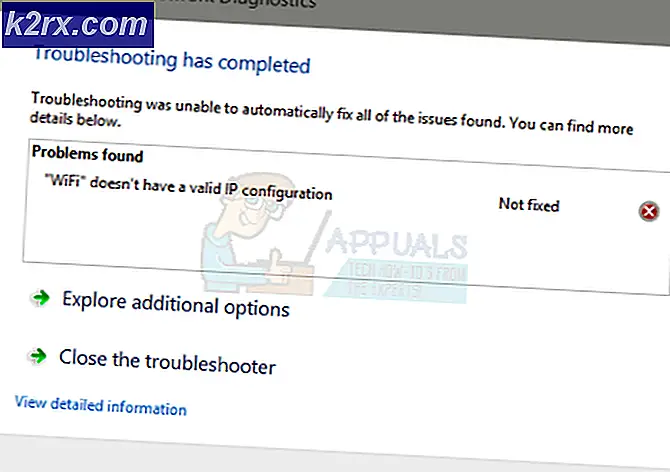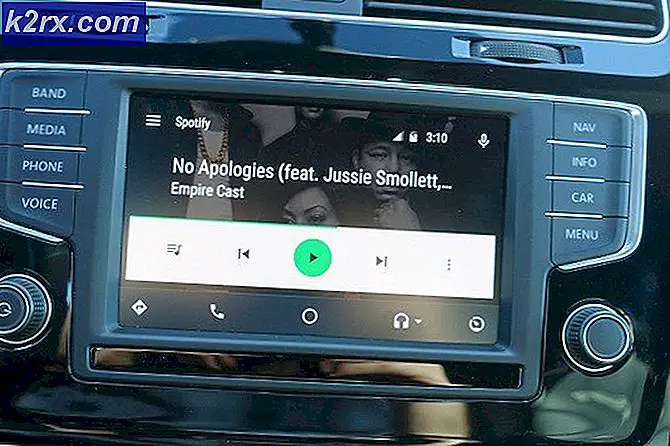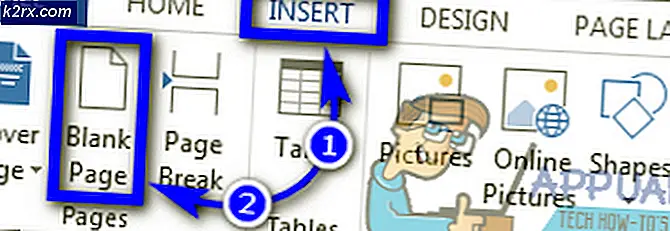วิธีการแก้ไขปัญหา IDD High Definition Audio CODEC ใน Windows 10 (0x8007001f)
หลังจากอัปเกรดเป็น Windows 10 ผู้ใช้ส่วนใหญ่ที่ใช้งาน IDT High Definition Audio ได้รายงานว่าเสียงหยุดทำงาน นี่เป็นเพราะไดรเวอร์เกิดความผิดปกติกับ IDT High Definition Audio Codec ผลิตภัณฑ์นี้เริ่มปรากฏขึ้นพร้อมกับผู้ใช้ที่อัปเกรดจาก Windows 7, Vista หรือ 8 - ผู้ใช้บางรายยังประสบปัญหานี้กับ Windows Vista รุ่นอื่น ๆ
หากคุณเริ่มพบกับข้อผิดพลาดนี้คุณอาจไม่มีเสียงออกมาจากคอมพิวเตอร์ของคุณ ถ้าคุณพยายามที่จะไปถึง Windows Update และปล่อยให้การปรับปรุงโปรแกรมควบคุมที่มีปัญหามีโอกาสที่คุณจะได้รับข้อความแสดงข้อผิดพลาด รหัส 10 และปัญหาจะไม่ได้รับการแก้ไข นอกจากนี้คุณอาจเห็นข้อผิดพลาด 0x8007001f
หากคุณเปิดการตั้งค่าเสียงคุณอาจเห็นการทำงานของอีควอไลเซอร์ แต่ไม่มีเสียงออกมาหรือรายการอุปกรณ์เสียงจะว่างเปล่า สิ่งใดก็ตามที่เป็นปัญหานั้นเป็นประเด็นสำคัญที่ต้องได้รับการแก้ไข
โชคดีที่มีผู้ใช้จำนวนหนึ่งตั้งอยู่ที่สาเหตุของปัญหานี้และนั่นคือไดรเวอร์สำหรับ IDT HD Audio Codec และมีบางสิ่งที่คุณสามารถทำได้เพื่อแก้ปัญหานี้ให้กับคุณ หลังจากเสร็จสิ้นคุณจะมีเสียงของคุณกลับมาทำงาน
วิธีที่ 1: ติดตั้งโปรแกรมควบคุมในโหมดความเข้ากันได้
มีไดรเวอร์จำนวนมากสำหรับ Windows รุ่นก่อนหน้าซึ่งเข้ากันได้กับ Windows 10 อย่างสมบูรณ์และมีไดรเวอร์สำหรับ Windows 10 จำนวนมากที่ทำงานกับ Windows รุ่นก่อน ๆ ด้วยเหตุนี้คุณสามารถลองติดตั้งไดร์เวอร์ในโหมดที่ใช้ร่วมกันได้สำหรับ Windows รุ่นเก่ากว่าและน่าจะแก้ไขปัญหาของคุณได้
PRO TIP: หากปัญหาเกิดขึ้นกับคอมพิวเตอร์หรือแล็ปท็อป / โน้ตบุ๊คคุณควรลองใช้ซอฟต์แวร์ Reimage Plus ซึ่งสามารถสแกนที่เก็บข้อมูลและแทนที่ไฟล์ที่เสียหายได้ วิธีนี้ใช้ได้ผลในกรณีส่วนใหญ่เนื่องจากปัญหาเกิดจากความเสียหายของระบบ คุณสามารถดาวน์โหลด Reimage Plus โดยคลิกที่นี่- ค้นหา ไฟล์การตั้งค่า สำหรับไดร์เวอร์ในโฟลเดอร์ Downloads ของคุณหรือดาวน์โหลดจากเว็บไซต์ของผู้ผลิต (มีไดรเวอร์ทั้งหมด) ดังนั้นคุณจะต้องใช้ Google แทนที่จะคลิกสองครั้งเช่นเดียวกับที่คุณต้องการหากต้องการผ่านการติดตั้งปกติให้ คลิกขวา และเลือก คุณสมบัติ จากด้านล่างของเมนูแบบเลื่อนลง
- คลิกที่แท็บ Compatibility และเลือก Run this program in compatibility mode for จากเมนูแบบเลื่อนลงให้ เลือก Windows รุ่นเก่า (แนะนำ 7 หรือ 8) คลิก ตกลง เพื่อปิดกล่องโต้ตอบ
- ดำเนินการติดตั้งไดรเวอร์โดยการ ดับเบิลคลิกที่การตั้งค่า และทำตามตัวช่วยสร้าง เมื่อเสร็จแล้วให้ รีบูต ระบบเพื่อใช้การเปลี่ยนแปลง วิธีนี้จะช่วยแก้ปัญหาของคุณและคุณจะมีเสียงทำงานอีกครั้ง ถ้าไม่ใช่โปรดดำเนินการต่อไป
วิธีที่ 2: ใช้โปรแกรมควบคุมอุปกรณ์เสริม (High Definition Audio Device)
หากวิธีการก่อนหน้านี้ไม่ได้ผลคุณจะต้องใช้ไดรเวอร์อื่น โชคดีที่มีอยู่ภายใน Windows และสิ่งที่คุณต้องทำคือติดตั้ง
- เปิด Device Manager โดยกดปุ่ม Windows บนแป้นพิมพ์และพิมพ์ Device Manager จากนั้นเปิดผลการค้นหา
- ขยาย ตัวควบคุมเสียงวิดีโอและเกม และเลือก IDT CODEC เสียงความละเอียดสูง จากแท็บ Action เลือก Update Driver Software
- คลิกที่ Browse my computer for driver software ตามด้วย ให้ฉันเลือกจากรายการไดรเวอร์ของอุปกรณ์ในคอมพิวเตอร์ของฉัน
- จากรายการให้เลือกไดรเวอร์ อุปกรณ์เสียงความละเอียดสูง และคลิก ถัดไป หากข้อความเตือนปรากฏขึ้นให้คลิก ใช่ รอให้วิซาร์ดเสร็จสิ้นและรีบูตอุปกรณ์ของคุณ
เมื่อคุณทำทุกอย่างแล้วเสียงของคุณจะกลับมา การไม่มีเสียงเป็นสิ่งที่ไม่มีใครได้รับและแม้ว่า Windows 10 จะทำเช่นนี้กับผู้ใช้จำนวนหนึ่งหากคุณได้รับผลกระทบเพียงแค่ทำตามวิธีการที่กล่าวมาแล้วและคุณจะไม่เห็นปัญหานี้อีก
PRO TIP: หากปัญหาเกิดขึ้นกับคอมพิวเตอร์หรือแล็ปท็อป / โน้ตบุ๊คคุณควรลองใช้ซอฟต์แวร์ Reimage Plus ซึ่งสามารถสแกนที่เก็บข้อมูลและแทนที่ไฟล์ที่เสียหายได้ วิธีนี้ใช้ได้ผลในกรณีส่วนใหญ่เนื่องจากปัญหาเกิดจากความเสียหายของระบบ คุณสามารถดาวน์โหลด Reimage Plus โดยคลิกที่นี่