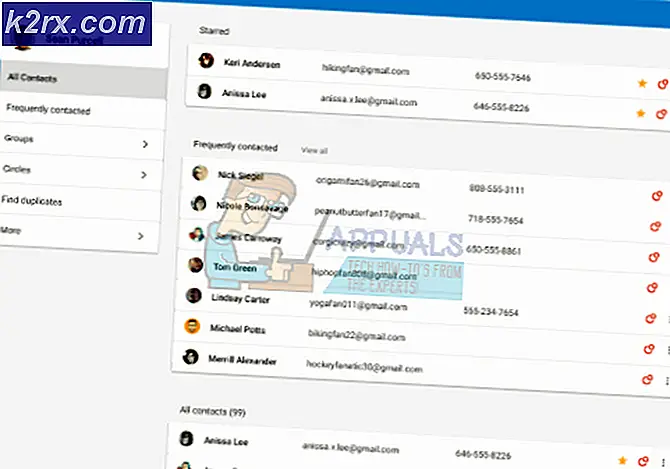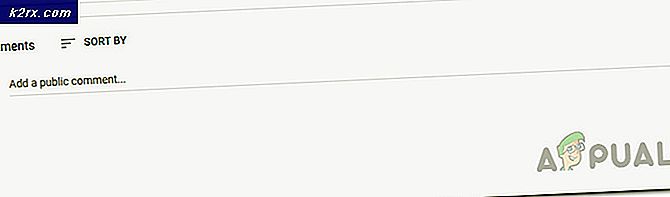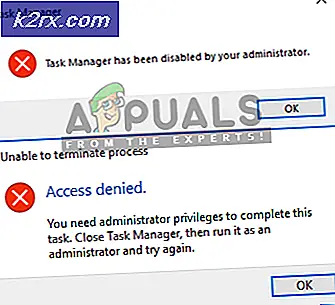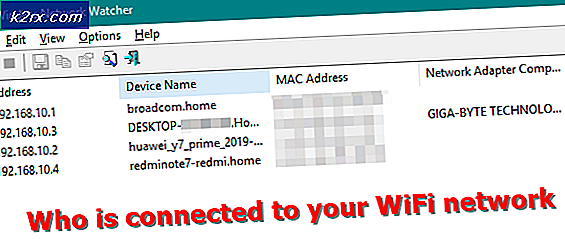แก้ไข: ผู้พัฒนา Windows 10 เรื่องการปรับปรุงความสว่าง
หลังจากการเปิดตัวการอัปเดตผู้สร้าง Windows 10 ผู้ใช้ Windows 10 จำนวนมากที่ดาวน์โหลดและติดตั้งการอัปเดตในคอมพิวเตอร์ของตนได้รับการบ่นเรื่องความสว่างของจอแสดงผลที่ถูกรีเซ็ตเป็นค่าดีฟอลต์ทุกครั้งที่รีบูตเครื่องคอมพิวเตอร์ นอกจากนี้ผู้ใช้ที่ได้รับผลกระทบจากปัญหานี้ยังมีการตั้งค่าการแสดงผลและแผนการใช้พลังงานอื่น ๆ ที่กำลังตั้งค่าใหม่เป็นค่าเริ่มต้น สำหรับผู้ใช้บางรายที่ได้รับผลกระทบความสว่างหน้าจอจะรีเซ็ตเป็น 100% ซึ่งเป็นจำนวนสูงสุดที่เป็นไปได้ในขณะที่คนอื่น ๆ จะรีเซ็ตเป็น 50% หรือค่าอื่น ๆ ซึ่งแตกต่างจากคอมพิวเตอร์ที่ได้รับผลกระทบเครื่องหนึ่งไปยังอีกเครื่องหนึ่ง
หลายคนตั้งสมมติฐานว่านี่เป็นเพียงการตั้งค่า Adaptive Brightness ของ Adaptive Brightness ของ Windows 10 ที่รบกวนความสว่างของจอแสดงผล แต่ทฤษฎีนี้ถูกหักล้างไปแล้ว ผู้ใช้ที่ได้รับผลกระทบบางรายไม่สามารถเปลี่ยนความสว่างของจอแสดงผลกลับไปเป็นค่าที่ต้องการได้หลังจากรีบูตและวิธีเดียวที่จะได้รับอนุญาตให้ทำคือถ้าปิดใช้งานแล้วเปิดใช้งานการ์ดแสดงผลใน Device Manager ก่อน
การเปลี่ยนความสว่างของจอแสดงผลทุกครั้งที่คุณบูตเครื่องคอมพิวเตอร์อาจเป็นเรื่องที่น่ารำคาญอย่างมาก Thankfully แม้ว่าปัญหานี้ไม่ได้ที่ทุกคนแก้ปัญหาได้ - ต่อไปนี้เป็นโซลูชันที่มีประสิทธิภาพสูงสุดที่คุณสามารถใช้เพื่อพยายามกำจัดปัญหานี้
โซลูชันที่ 1: ปิดใช้งานงานการตั้งค่าความสว่างในตัวกำหนดเวลางาน
ในรุ่นต่างๆของ Windows 10 เช่น Windows 10 Education มีงานที่กำหนดเวลาไว้ชื่อ BrightnessReset ซึ่งทำให้ความสว่างของหน้าจอถูกรีเซ็ตเป็นค่าดีฟอลต์ทุกครั้งที่มีการเรียกใช้คอมพิวเตอร์ที่รันใน Creators Update หากงาน BrightnessReset ก่อให้เกิดปัญหานี้ในกรณีของคุณนี่คือสิ่งที่คุณต้องทำเพื่อแก้ปัญหา:
- เปิด เมนู Start
- ค้นหา กำหนดการงาน
- คลิกขวาที่ผลการค้นหาชื่อ Task Scheduler และคลิกที่ Run as administrator
- ในบานหน้าต่างด้านซ้ายของ Task Scheduler ไปที่ไดเร็กทอรีต่อไปนี้:
ไลบรารีตัวกำหนดเวลางาน > Microsoft > Windows > การ แสดงผล > ความสว่าง
- ในบานหน้าต่างด้านขวาของ Task Scheduler ให้ค้นหาและดับเบิลคลิกที่งานที่ชื่อ BrightnessReset หากไม่มีงานดังกล่าวให้ลองใช้วิธีอื่น
- ไปที่ ทริกเกอร์
- คลิก ที่เข้าสู่ระบบเมื่อ ทริกเกอร์เพื่อเลือกและคลิก แก้ไข
- ตัวเลือก Enabled ที่ด้านล่างของหน้าจะถูกตรวจสอบ - ล้างการทำเครื่องหมายนี้เพื่อ ปิดใช้ งาน
- คลิกที่ OK คลิก OK ในหน้าต่างถัดไปและปิด Task Scheduler ตั้งค่าความสว่างของจอแสดงผลเป็นค่าที่คุณต้องการและ รีสตาร์ท คอมพิวเตอร์ - เมื่อคอมพิวเตอร์บูทขึ้นให้ตรวจสอบเพื่อดูว่าการตั้งค่าความสว่างของจอแสดงผลสมบูรณ์หรือไม่
โซลูชัน 2: ปิดใช้งานโหมดใช้พลังงานต่ำในแผงควบคุม GPU ของ Intel
หากคอมพิวเตอร์ของคุณมี GPU Intel แบบรวมหรืออย่างอื่นสาเหตุของปัญหานี้ในกรณีของคุณอาจเป็นคุณลักษณะ Intel GPU Control Panel ของ Intel โดยใช้ชื่อ Low Power Mode หากเป็นเช่นนั้นจริงการปิดใช้งานคุณลักษณะนี้จะเป็นการกำจัดปัญหาให้กับคุณ ในการปิดใช้งานโหมดพลังงานต่ำคุณต้อง:
- เปิด แผงควบคุม GPU ของ Intel
- ค้นหาตัวเลือกโดยใช้ชื่อ โหมด Low Power และ ปิดใช้งาน
- บันทึก การเปลี่ยนแปลงของคุณหากจำเป็นต้องทำเช่นนั้น
- รีสตาร์ท เครื่องคอมพิวเตอร์และตรวจสอบเพื่อดูว่าความสว่างของจอแสดงผลจะตั้งค่าเป็นค่าเริ่มต้นเมื่อเริ่มทำงานหรือไม่
โซลูชันที่ 3: อัปเดตซอฟต์แวร์ไดรเวอร์การ์ดแสดงผลของคุณ
คุณอาจประสบปัญหานี้เนื่องจากซอฟต์แวร์ไดรเวอร์ที่คอมพิวเตอร์ของคุณมีไว้สำหรับการ์ดแสดงผลเก่าล้าสมัยและไม่สามารถใช้งานร่วมกับการปรับปรุง Creators ได้ทั้งหมด ปัญหานี้เป็นสาเหตุที่พบได้บ่อยที่สุดของปัญหานี้สำหรับผู้ใช้ที่ได้รับผลกระทบที่มี GPU NVIDIA แม้ว่าผู้ใช้ที่มี GPU AMD อาจประสบปัญหานี้เนื่องจากไดรเวอร์ GPU ล้าสมัย หากไดรเวอร์ GPU ล้าสมัยเป็นสาเหตุของความทุกข์ยากของคุณสิ่งที่คุณต้องทำเพื่อแก้ไขปัญหาคืออัพเดตไดรเวอร์ของ GPU โดยทำดังนี้:
PRO TIP: หากปัญหาเกิดขึ้นกับคอมพิวเตอร์หรือแล็ปท็อป / โน้ตบุ๊คคุณควรลองใช้ซอฟต์แวร์ Reimage Plus ซึ่งสามารถสแกนที่เก็บข้อมูลและแทนที่ไฟล์ที่เสียหายได้ วิธีนี้ใช้ได้ผลในกรณีส่วนใหญ่เนื่องจากปัญหาเกิดจากความเสียหายของระบบ คุณสามารถดาวน์โหลด Reimage Plus โดยคลิกที่นี่- คลิกขวาที่ปุ่ม Start Menu หรือกดปุ่ม Windows Logo + X เพื่อเปิด เมนู WinX และคลิกที่ Device Manager
- ใน Device Manager ดับเบิลคลิกที่ส่วน Display adapters เพื่อขยาย
- ค้นหาการ์ดแสดงผลที่ใช้งานอยู่ของคอมพิวเตอร์ของคุณภายใต้ส่วน การ์ดแสดงผล คลิกขวาและคลิกที่ อัพเดตซอฟต์แวร์ไดรเวอร์
- คลิกที่ ค้นหาโดยอัตโนมัติสำหรับโปรแกรมควบคุมที่ปรับปรุง แล้วและรอให้ Windows ดำเนินการค้นหา
- หาก Windows พบว่ามีซอฟต์แวร์ไดรเวอร์ใหม่สำหรับอะแดปเตอร์แสดงผลของคอมพิวเตอร์ระบบจะดาวน์โหลดและติดตั้งโดยอัตโนมัติ หาก Windows ดาวน์โหลดและติดตั้งไดร์เวอร์ใหม่ให้ รีสตาร์ท เครื่องคอมพิวเตอร์ของคุณเมื่อทำเสร็จแล้วตรวจดูเพื่อดูว่าปัญหายังคงมีอยู่หรือไม่เมื่อเริ่มระบบใหม่
หาก Windows ไม่พบซอฟต์แวร์ไดรเวอร์ที่อัปเดตใด ๆ ให้ไปที่ส่วน ดาวน์โหลด ของเว็บไซต์อย่างเป็นทางการของผู้ผลิต GPU ของคอมพิวเตอร์ของคุณและค้นหาซอฟต์แวร์ไดรเวอร์สำหรับ GPU และคำสั่งผสมระบบปฏิบัติการของคุณเพียงเพื่อให้แน่ใจว่าคุณมี ไดรเวอร์ล่าสุดพร้อมใช้งาน หากไดรเวอร์เวอร์ชันใหม่ของ GPU และคำสั่งผสมของระบบปฏิบัติการมีอยู่ในเว็บไซต์ให้ดาวน์โหลดและติดตั้งด้วยตนเองและดูว่าสามารถแก้ไขปัญหาได้หรือไม่
โซลูชันที่ 4: ย้อนกลับไปยัง Windows 10 build ที่คุณใช้ก่อนหน้านี้
หากไม่มีโซลูชันใดที่แสดงและอธิบายไว้ข้างต้นทำงานให้คุณคุณสามารถยกเลิกการอัปเดตผู้สร้าง Windows 10 และปัญหานี้ได้โดยย้อนกลับไปยัง Windows 10 build ที่คุณใช้ก่อนหน้านี้ โดยไม่ต้องใช้เวลา 30 วันนับจากที่คุณได้ติดตั้งการอัปเดตผู้สร้างขึ้นมา (เมื่อถึงจุดที่ไฟล์การติดตั้งที่จำเป็นสำหรับการลบย้อนกลับจะถูกลบโดยคอมพิวเตอร์ของคุณ) ขั้นตอนนี้ควรจะทำได้อย่างรวดเร็วและเรียบง่าย ในการย้อนกลับไปยัง Windows 10 build ที่คุณเคยใช้อยู่คุณต้อง:
- เปิด เมนู Start
- คลิกที่ การตั้งค่า
- คลิกที่ Update & Security
- คลิกการ กู้คืน ในบานหน้าต่างด้านซ้าย
- คลิก Restart Now under Advanced start-up
- ไปที่ แก้ไข แล้วเลือก กลับไปที่การสร้างก่อนหน้านี้
เมื่อคุณย้อนกลับไปใช้งาน Windows 10 เก่าแล้วคุณสามารถใช้งานได้และรอจนกว่าการอัปเดตผู้สร้างจะเสร็จสิ้นจนกว่า Microsoft จะแก้ไขปัญหานี้และปัญหาอื่น ๆ ที่คุณอาจประสบในการอัปเดต Creators
PRO TIP: หากปัญหาเกิดขึ้นกับคอมพิวเตอร์หรือแล็ปท็อป / โน้ตบุ๊คคุณควรลองใช้ซอฟต์แวร์ Reimage Plus ซึ่งสามารถสแกนที่เก็บข้อมูลและแทนที่ไฟล์ที่เสียหายได้ วิธีนี้ใช้ได้ผลในกรณีส่วนใหญ่เนื่องจากปัญหาเกิดจากความเสียหายของระบบ คุณสามารถดาวน์โหลด Reimage Plus โดยคลิกที่นี่