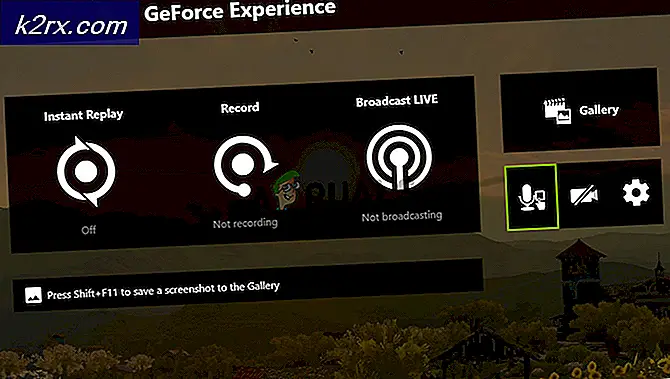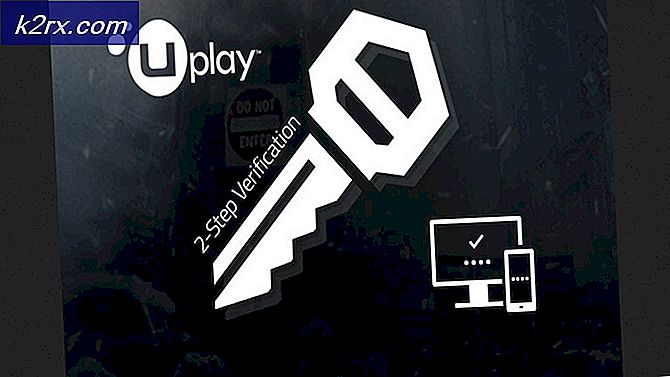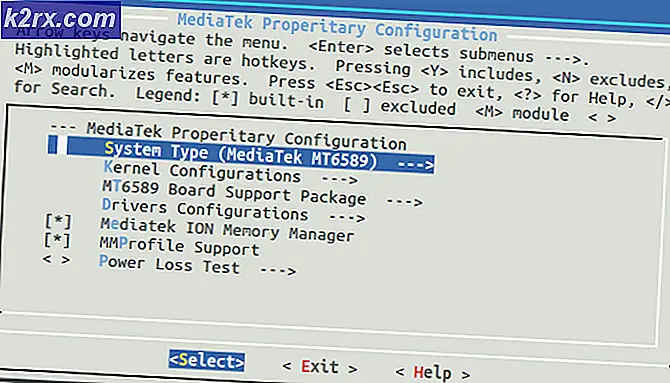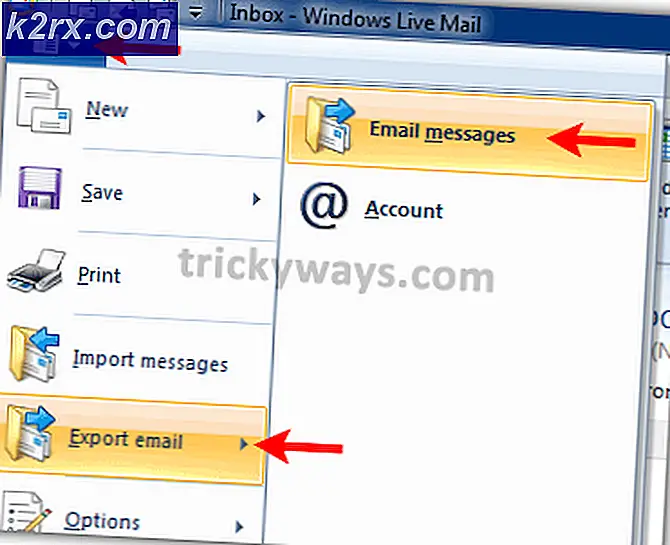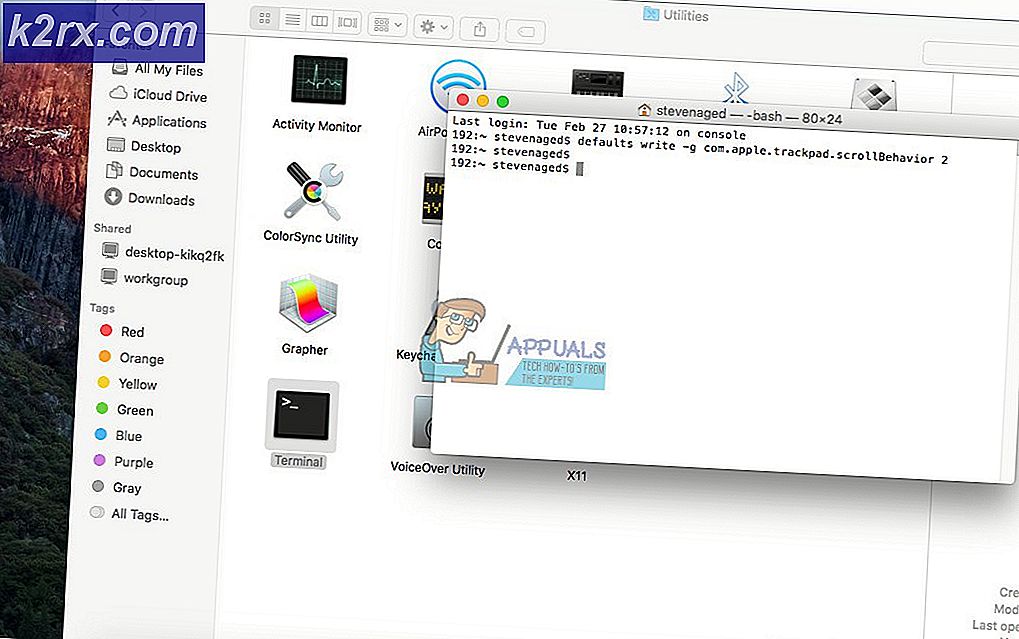แก้ไข: ERR_TUNNEL_CONNECTION_FAILED
ข้อผิดพลาด ERR_TUNNEL_CONENCTION_FAILED มักเกิดขึ้นใน Google Chrome เมื่อไม่สามารถเชื่อมต่อกับอุโมงค์เป้าหมายได้ มักเกิดขึ้นเมื่อคุณใช้พร็อกซีเซิร์ฟเวอร์เพื่อเชื่อมต่ออินเทอร์เน็ตซึ่งมักใช้ในสถาบันและองค์กร
ปัญหานี้เกิดขึ้นได้บ่อยมากและการแก้ไขปัญหาทำได้ง่ายและตรงไปตรงมามากเกินไป เราจะเริ่มต้นด้วยการปิดใช้งานการตั้งค่าพร็อกซีและเปิดใช้การกำหนดค่าอัตโนมัติ หากไม่ได้ผลเราจะลองรีเฟรชการตั้งค่าอินเทอร์เน็ตและล้างข้อมูลการเรียกดูข้อมูล ฯลฯ เริ่มต้นด้วยโซลูชันแรกและหาทางลง
โซลูชันที่ 1: การปิดใช้งานการตั้งค่าพร็อกซี
ถ้าคุณใช้การตั้งค่าพร็อกซีสำหรับที่ทำงานหรือมหาวิทยาลัยของคุณอาจเป็นไปได้ว่าปัญหานี้ทำให้เกิดปัญหา การตั้งค่าพร็อกซีเป็นอีกเส้นทางหนึ่งสำหรับอินเทอร์เน็ตในการทำงาน การดำเนินการนี้ดำเนินการโดยส่วนใหญ่ในสถาบันหรือที่ทำงานที่ไม่อนุญาตให้เข้าถึงอินเทอร์เน็ตเต็มรูปแบบหรือตรวจสอบได้ คุณสามารถลองปิดใช้งานพร็อกซีเซิร์ฟเวอร์รับการเชื่อมต่ออินเทอร์เน็ตที่ทำงานได้ โดยไม่ต้องพร็อกซี และตรวจสอบว่าวิธีนี้สามารถแก้ปัญหาได้หรือไม่
- กด Windows + S เพื่อเปิดแถบค้นหาของการเริ่มต้น พิมพ์ พร็อกซี ในกล่องโต้ตอบและเลือกผลลัพธ์แรกที่ออกมา
- กดปุ่ม LAN Settings ที่อยู่ใกล้สุดของหน้าต่าง
- ยกเลิกการเลือก ช่องที่ระบุว่า ใช้พร็อกซีเซิร์ฟเวอร์สำหรับ LAN ของคุณ กด OK เพื่อบันทึกการเปลี่ยนแปลงและออก
- ตอนนี้ตรวจสอบว่าปัญหาได้รับการแก้ไขหรือไม่
โซลูชัน 2: การรีเซ็ตการตั้งค่าเครือข่าย
นอกจากนี้เรายังสามารถลองตั้งค่าเครือข่ายใหม่ เป็นไปได้ว่าเนื่องจากมีการตั้งค่าเครือข่ายที่ไม่ถูกต้องที่บันทึกไว้ในคอมพิวเตอร์ของคุณคุณจึงประสบปัญหานี้ โปรดทราบว่าสำหรับการดำเนินการเหล่านี้คุณต้องมีบัญชีผู้ดูแลระบบ
- กด Windows + S เพื่อเปิดแถบค้นหา พิมพ์ cmd ในกล่องโต้ตอบคลิกขวาที่แอพพลิเคชันและเลือก Run as administrator
- เมื่ออยู่ในพรอมต์คำสั่งที่ยกระดับให้รันคำสั่งต่อไปนี้ทีละรายการ
ipconfig / flushdns
nbtstat -r
รีเซ็ต netsh int ip
ตั้งค่า netsh winsock
- หลังจากรันคำสั่งทั้งหมดแล้วให้รีเซ็ตคอมพิวเตอร์และตรวจสอบว่าปัญหานี้สามารถแก้ปัญหาได้หรือไม่
โซลูชันที่ 3: การเปลี่ยน DNS
วิธีแก้ไขปัญหาอื่นที่เราสามารถลองก่อนที่เราจะล้างข้อมูลการท่องเว็บและแคชของคุณกำลังเปลี่ยน DNS ด้วยตนเอง เราจะใช้ DNS ของ Google และตรวจสอบว่าปัญหาการเชื่อมต่อหายไปหรือไม่ ถ้าไม่สามารถย้อนกลับการเปลี่ยนแปลงโดยใช้วิธีการเดียวกันกับที่เรานำมาใช้
- คลิกขวาที่ไอคอน Network ที่ด้านล่างขวาของทาสก์บาร์และเลือก Open Network and Sharing Center
- คลิกที่การเชื่อมต่ออินเทอร์เน็ตที่ คุณใช้เพื่อเปิดการตั้งค่า
- คลิกที่ Properties (คุณสมบัติ) ที่ด้านล่างซ้ายของหน้าจอ
- ดับเบิลคลิก ที่ Internet Protocol Version 4 (TCP / IPv4) เพื่อให้เราสามารถเปลี่ยนเซิร์ฟเวอร์ DNS ได้
- คลิกที่ ใช้ที่อยู่เซิร์ฟเวอร์ DNS ต่อไปนี้: เพื่อให้กล่องโต้ตอบด้านล่างสามารถแก้ไขได้ ตอนนี้ตั้งค่าเป็นดังนี้:
เซิร์ฟเวอร์ DNS ที่ต้องการ: 8.8.8.8
เซิร์ฟเวอร์ DNS สำรอง: 8.8.4.4
- กดตกลงเพื่อบันทึกการเปลี่ยนแปลงและออก ตอนนี้รีสตาร์ทเบราเซอร์ Chrome และดูว่าจะแก้ปัญหาของคุณได้หรือไม่
โซลูชันที่ 4: การตรวจสอบกับเบราว์เซอร์อื่น
หากวิธีการข้างต้นไม่สามารถแก้ปัญหาได้คุณควรตรวจสอบการเข้าถึงเว็บไซต์เดียวกันโดยใช้เบราว์เซอร์ / อุปกรณ์อื่น ๆ แต่ควรเชื่อมต่อกับเครือข่ายเดียวกัน หากคุณประสบปัญหากับพวกเขาเช่นกันคุณควรลองเชื่อมต่อกับเครือข่ายอื่นและดูว่าสามารถเข้าถึงเว็บไซต์ได้หรือไม่
หากอุปกรณ์อื่นในเครือข่ายของคุณสามารถเข้าถึงเว็บไซต์ได้อย่างง่ายดายในขณะที่คุณไม่สามารถทำได้เราจะต้องล้างข้อมูลการท่องเว็บซึ่งมีประวัติการเรียกดูแคช ฯลฯ
โซลูชันที่ 5: การล้างข้อมูลเบราเซอร์
หากปัญหานี้เกิดขึ้นกับปัญหาของคุณเท่านั้น (ด้วยการเปิดเว็บไซต์ในอุปกรณ์อื่น ๆ ) เราสามารถลองล้างข้อมูลเบราว์เซอร์ของคุณได้ เบราเซอร์ของคุณอาจมีไฟล์ข้อผิดพลาดที่อาจเป็นสาเหตุของปัญหา เมื่อเราล้างข้อมูลเบราว์เซอร์ทุกอย่างจะได้รับการรีเซ็ตและเบราว์เซอร์จะทำงานเหมือนกับที่คุณเข้าชมเว็บไซต์เป็นครั้งแรก
หมายเหตุ: การแก้ปัญหานี้จะลบข้อมูลการท่องแคชรหัสผ่าน ฯลฯ ตรวจดูว่าคุณได้สำรองข้อมูลทั้งหมดไว้ก่อนที่จะดำเนินการแก้ไขปัญหานี้
เราได้ระบุวิธีการล้างข้อมูลการท่องเว็บใน Google Chrome แล้ว เบราว์เซอร์อื่นอาจมีวิธีการที่แตกต่างออกไปเล็กน้อยในการล้างข้อมูล
- พิมพ์ chrome: // settings ในแถบที่อยู่ของ Google Chrome แล้วกด Enter การดำเนินการนี้จะเปิดการตั้งค่าของเบราเซอร์
- ไปที่ด้านล่างของหน้าและคลิกที่ ขั้นสูง
- เมื่อขยายเมนูขั้นสูงแล้วในส่วนของ ความเป็นส่วนตัวและความปลอดภัย ให้คลิกที่ ล้างข้อมูลการท่องเว็บ
- เมนูอื่นจะปรากฏขึ้นเพื่อยืนยันรายการที่คุณต้องการล้างพร้อมกับวันที่ เลือก จุดเริ่มต้นของเวลา ตรวจสอบตัวเลือกทั้งหมดและคลิก ล้างข้อมูลการท่องเว็บ
- ตอนนี้รีสตาร์ทเบราเซอร์หลังจากสิ้นสุดการใช้งานทั้งหมดโดยใช้ตัวจัดการงานและตรวจสอบว่าสามารถเข้าถึงเว็บไซต์ได้อีกครั้งหรือไม่
PRO TIP: หากปัญหาเกิดขึ้นกับคอมพิวเตอร์หรือแล็ปท็อป / โน้ตบุ๊คคุณควรลองใช้ซอฟต์แวร์ Reimage Plus ซึ่งสามารถสแกนที่เก็บข้อมูลและแทนที่ไฟล์ที่เสียหายได้ วิธีนี้ใช้ได้ผลในกรณีส่วนใหญ่เนื่องจากปัญหาเกิดจากความเสียหายของระบบ คุณสามารถดาวน์โหลด Reimage Plus โดยคลิกที่นี่