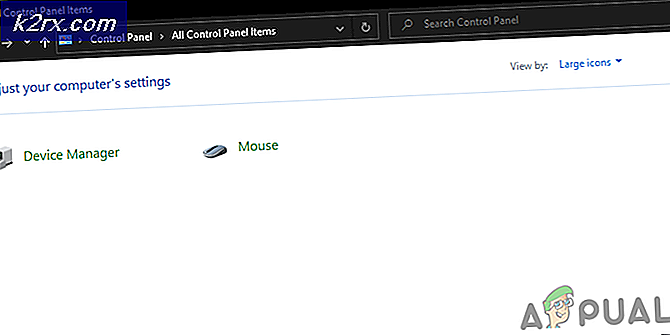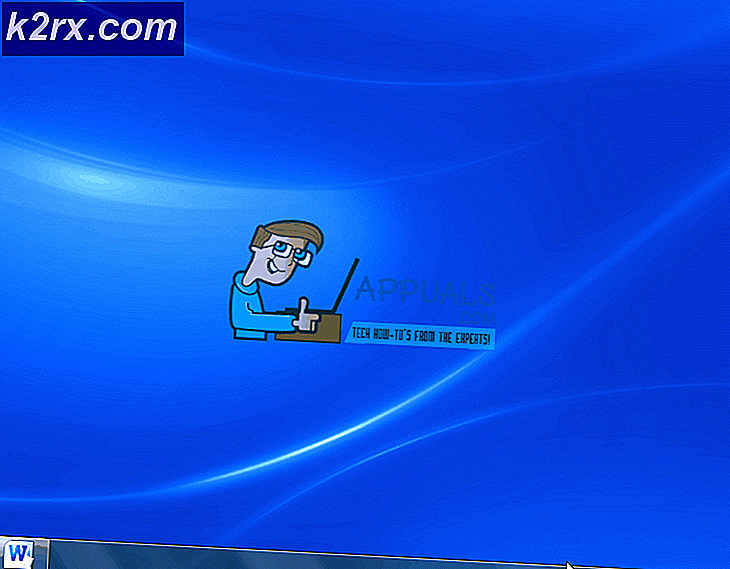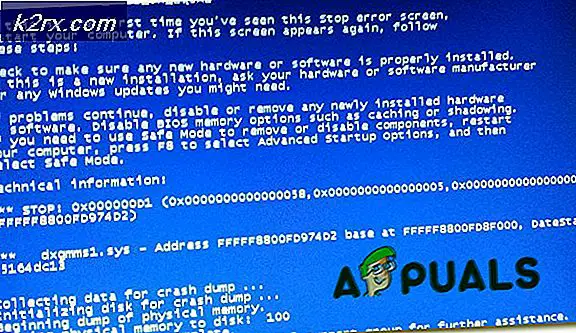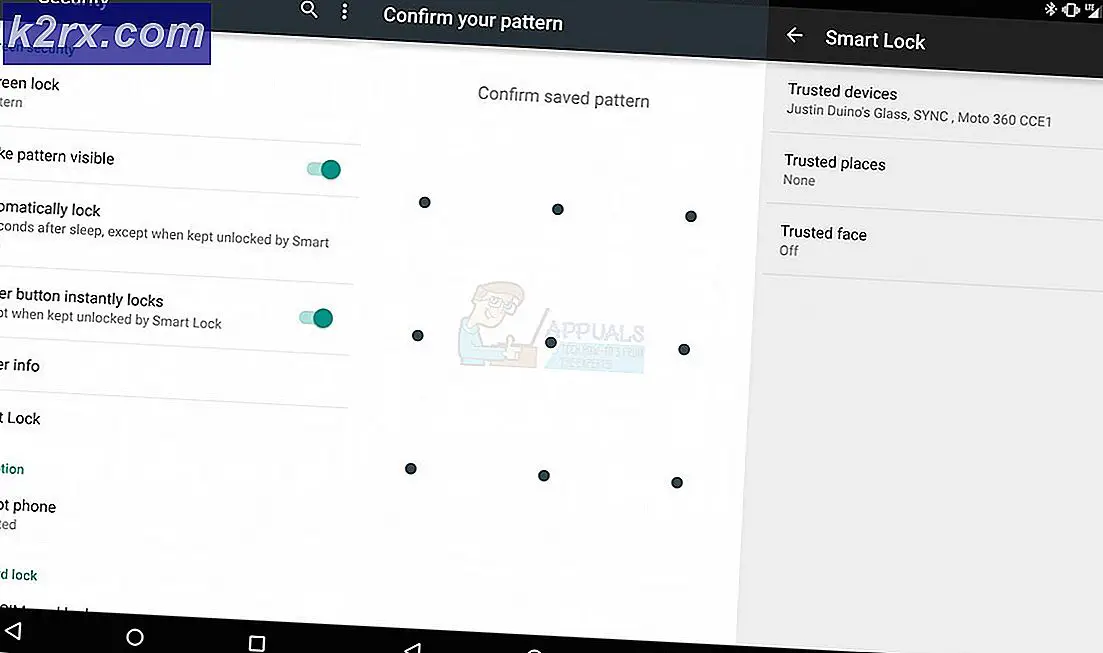วิธีใช้ Chrome ในตัวจัดการงาน
Chrome จัดการ ทรัพยากรระบบ แตกต่างจากเบราว์เซอร์อื่น ๆ เครื่องยนต์ V8 JavaScript ได้รับการพัฒนาโดย Google ตั้งแต่เริ่มต้นและปรับปรุงประสบการณ์ของผู้ใช้สำหรับเว็บไซต์และแอปพลิเคชันที่มีสคริปต์จำนวนมาก Chrome ใช้วิธีแซนด์บ็อกซ์เพื่อความปลอดภัยของเว็บ แต่ละส่วนขยายและเว็บไซต์ที่เปิดอยู่จะทำงานตามกระบวนการซึ่งช่วยป้องกันไม่ให้โค้ดที่เป็นอันตรายจากหน้าหนึ่งไปกระทบกับหน้าอื่น ๆ หรือระบบปฏิบัติการของคอมพิวเตอร์
แต่ที่กล่าวว่าเว็บเบราว์เซอร์ที่ทรงพลังและมีประโยชน์ต้องการทรัพยากรระบบและกระบวนการจำนวนมากดังนั้นจึงจำเป็นต้องมีผู้จัดการงานเพื่อดูและควบคุมกระบวนการที่กำลังทำงานอยู่
เมื่อสร้างเบราว์เซอร์ Chrome เวอร์ชันใหม่ขึ้นความสามารถในการสร้างกระบวนการใหม่สำหรับทุกหน้าต่างที่เปิดแท็บที่เปิดและส่วนขยายจะได้รับ สถาปัตยกรรมนี้มีประโยชน์มากเนื่องจากการหยุดทำงานของแท็บหรือส่วนขยายหนึ่งจะไม่ส่งผลกระทบต่อกระบวนการอื่น ๆ หากส่วนขยายหรือแท็บทำงานผิดปกติหรือไม่สามารถทำงานได้คุณสามารถปิดใช้งานได้โดยใช้ Chrome Task Manager ในตัว
แต่ทำไมต้องใช้ Chrome Task Manager ไม่ใช่ ตัวจัดการงานของ Windows หรือ การตรวจสอบกิจกรรมของ Macเหรอ? เมื่อเราใช้ Windows Task Manager หรือ Mac Activity monitor เพื่อดูและจัดการแต่ละกระบวนการหรือเว็บไซต์ของ Chrome เราจะเห็นผู้ช่วยของ Google Chrome จำนวนมากไม่ใช่แต่ละหน้าลิงก์ของเว็บ ดังนั้นเราจึงไม่รู้ว่าหน้าใดใช้หน่วยความจำคอมพิวเตอร์มาก
ยิ่งไปกว่านั้นเมื่อเร็ว ๆ นี้มีการเปิดเผยว่าผู้ใช้ Chrome สามารถใช้ Chrome Task Manager เพื่อค้นหา Crypto-Miners ที่ทำงานบนเว็บไซต์หรือในส่วนขยาย
วิธีใช้ตัวจัดการงาน Chrome
อย่างไรก็ตามในบางครั้งคุณอาจสังเกตเห็นว่า Chrome ล้าหรือทำงานแปลก ๆ และคุณไม่รู้ว่าแท็บหรือส่วนขยายใดเป็นตัวการ หรือหน้าเว็บอาจค้างและคุณต้องการใช้ Chrome Task Manager เพื่อสิ้นสุดกระบวนการ
ขั้นตอนที่ 1: เปิดตัวจัดการงาน Chrome
- เปิด โครเมียม เบราว์เซอร์
- เลือก Chrome เมนู ที่มุมขวาบนของหน้าต่างเบราว์เซอร์ สามจุดที่เรียงกันในแนวตั้ง คือเมนู
- เมื่อเมนูแบบเลื่อนลงปรากฏขึ้น ให้ย้ายไปที่ เครื่องมือเพิ่มเติม ตัวเลือกและคลิก ผู้จัดการงาน. อาจใช้เวลาสักครู่ในการโหลดโดยเฉพาะอย่างยิ่งหากระบบมีภาระงานสูง
- แป้นพิมพ์ลัดต่อไปนี้สามารถใช้เพื่อเปิดตัวจัดการงาน:
Shift + Escสำหรับ Windows.
ค้นหา + Escสำหรับ โครเมียม ระบบปฏิบัติการ - อีกวิธีหนึ่งในการเข้าถึงตัวจัดการงานของ Chrome ให้เปิด Chrome และ คลิกขวา ในช่องว่าง พื้นที่แท็บ ที่ ด้านบนของหน้าจอ.
- เลือก ผู้จัดการงาน จากเมนูแบบเลื่อนลง
ขั้นตอนที่ 2: ทำความเข้าใจอินเทอร์เฟซตัวจัดการงาน
ไซต์ที่เปิดอยู่ทั้งหมด ส่วนขยายที่โหลด และกระบวนการภายในของ Chrome เช่น เบราว์เซอร์หรือกระบวนการ GPU จะแสดงในตัวจัดการงาน การใช้หน่วยความจำ และ รอยเท้า, ซีพียู และ เครือข่าย ใช้และ รหัสกระบวนการ จะแสดงโดยค่าเริ่มต้นในตัวจัดการงานของ Chrome
ไอคอน ปรากฏถัดจากแต่ละรายการ งาน ในหน้าต่างตัวจัดการงานของ Chrome ก ไอคอน Chrome ปกติ แสดงถึงงานที่จัดการหน้าต่างและแท็บทั้งหมดของ Chrome ปิดงานนี้หากคุณต้องการหยุดกระบวนการเบราว์เซอร์ทั้งหมด ไอคอนอื่น ๆ แสดงถึงกระบวนการต่างๆเช่น Renderers, Plug-Ins, Extensions และ Graphical Processing Unit ประเภทกระบวนการ สามารถระบุได้โดยค้นหาคำสำคัญในคอลัมน์งานเช่น ในการค้นหากระบวนการ "แท็บ" ให้มองหาคำว่า "แท็บ" ในคอลัมน์ของงาน คุณสามารถเพิ่มได้มากกว่า 20 หมวดหมู่ของสถิติ เป็นคอลัมน์ใหม่
- คลิกขวา ก งาน และเมนูบริบทจะปรากฏขึ้นพร้อมรายการสถิติทั้งหมดที่มีให้เลือกจากหน่วยความจำที่ใช้ร่วมกันหน่วยความจำส่วนตัวแคชรูปภาพแคชสคริปต์แคช CSS หน่วยความจำ SQLite และหน่วยความจำ JavaScript และอื่น ๆ
- คลิกที่หมวดหมู่ใด ๆ ในรายการของ หมวดหมู่เพิ่มเติม เพื่อเพิ่มลงในตัวจัดการงาน หมวดหมู่ที่มี เครื่องหมายถูก ถัดจากนั้นจะปรากฏขึ้นแล้ว หากคุณต้องการลบสถิติเฉพาะให้คลิกที่หมวดหมู่และตรวจสอบให้แน่ใจว่าได้ลบเครื่องหมายถูกออก
- คุณสามารถ จัดเรียง เฉพาะ คอลัมน์ โดยคลิกที่ไฟล์ หัวเรื่อง เช่น. คลิกที่คอลัมน์ Memory Footprint กระบวนการที่ใช้หน่วยความจำมากที่สุดจะถูกจัดเรียงไว้ที่ด้านบนสุดของรายการ
- คลิกอีกครั้งเพื่อวางกระบวนการโดยใช้หน่วยความจำน้อยที่สุดที่ไฟล์ ด้านบนของรายการ.
- ดับเบิลคลิก ใน คอลัมน์งาน ในชื่อของ แท็บส่วนขยาย หรือ เฟรมย่อย ในตัวจัดการงานและ Chrome จะส่งคุณไปที่แท็บโดยตรง โปรดจำไว้ว่าการคลิกที่ส่วนขยายคุณจะเข้าสู่หน้าการตั้งค่า
ขั้นตอนที่ 3: สิ้นสุดกระบวนการที่ยุ่งยาก
กระบวนการใด ๆ สามารถสิ้นสุดได้ จากเมนูนี้ซึ่งมีประโยชน์เมื่อส่วนขยายหรือแท็บมีปัญหา
- คลิกที่กระบวนการที่คุณต้องการสิ้นสุดจากนั้นคลิก“สิ้นสุดกระบวนการ.”
- ถึง ฆ่ามากกว่าหนึ่งกระบวนการ ในแต่ละครั้งให้กดไฟล์ กะ หรือ Ctrl สำคัญ (คำสั่ง บน Mac) ไฮไลต์ หลายรายการจากรายการแล้วกดปุ่ม “สิ้นสุดกระบวนการปุ่ม "
โบนัส: เพื่อค้นพบ Crypto-Miners
สคริปต์การขุดทำให้เกิด การใช้งาน CPU สูง แต่สคริปต์หรือกิจกรรมอื่น ๆ ยังสามารถเพิ่มการใช้งาน CPU หรือหน่วยความจำเช่น หากคุณเล่นวิดีโอบน YouTube หรือเล่นเกมเบราว์เซอร์ หรือหากคุณเข้าชมไซต์ที่ใช้คุณสมบัติล้ำสมัย เช่น แอนิเมชั่น การใช้ CPU จะเพิ่มขึ้น แต่มีความแตกต่างพื้นฐานเมื่อคุณมีส่วนร่วมกับไซต์เหล่านี้ในขณะที่สคริปต์การขุด ไม่ต้องแจ้ง คุณใช้โปรเซสเซอร์ของคุณเพื่อขุดสกุลเงินดิจิตอลเข้ารหัส
- จัดเรียง Chrome Task Manager โดย ซีพียู และกระบวนการที่ใช้ CPU มากที่สุดมักจะเป็นตัวการ
- สวิตซ์ ไปยังขั้นตอนนั้นโดยดับเบิลคลิกที่มัน
- เปิด เครื่องมือสำหรับนักพัฒนา โดยกด F12 และเปลี่ยนเป็นไฟล์ เครือข่าย แท็บ
- โหลดหน้าเว็บใหม่
- ภายใต้เครือข่ายคลิกที่ ตัวกรอง JS เพื่อแสดงเฉพาะไฟล์ JavaScript
- ไปที่รายการโดเมนและชื่อไฟล์เพื่อค้นหาการมีอยู่ของไฟล์ สคริปต์การขุด Crypto.
- หากมีสคริปต์ให้ปิดแท็บและติดตั้งส่วนขยายของเบราว์เซอร์เพื่อจัดการกับสคริปต์การขุดเช่น uBlockOrigin หรือก การขยายการปิดกั้นการขุด.