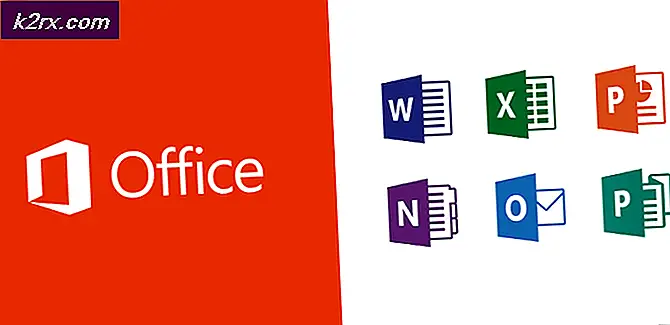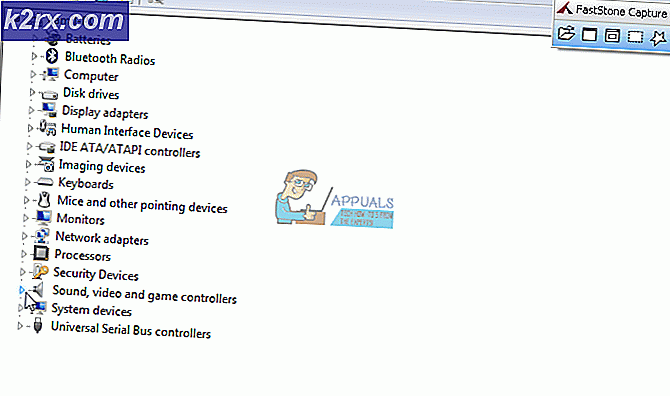วิธีซ่อน / แสดงรายการแผงควบคุมเฉพาะใน Windows 10
แผงควบคุมเป็นส่วนประกอบของ Windows ที่ให้ความสามารถในการกำหนดการตั้งค่าระบบ ระบบปฏิบัติการก่อนหน้านี้ยังคงใช้แผงควบคุมเป็นส่วนประกอบการตั้งค่าเริ่มต้นของระบบ อย่างไรก็ตามรายการในแผงควบคุมสามารถปรับแต่งให้เหมาะกับผู้ใช้มาตรฐานได้ ผู้ดูแลระบบสามารถซ่อนและแสดงรายการใด ๆ ของแผงควบคุม นี่เป็นวิธีที่ดีที่สุดในการซ่อนการตั้งค่าบางอย่างดังนั้นผู้ใช้จะไม่สามารถเปลี่ยนแปลงได้บ่อยๆ ในบทความนี้เราจะแสดงวิธีการเกี่ยวกับวิธีซ่อนหรือแสดงรายการใด ๆ ของแผงควบคุม
ซ่อน / แสดงรายการแผงควบคุมเฉพาะ
มีสองวิธีในการปรับแต่งรายการของแผงควบคุม หนึ่งคือการระบุรายการของรายการที่คุณต้องการซ่อนในแผงควบคุม อีกวิธีหนึ่งคือการให้เฉพาะรายการที่คุณต้องการแสดงต่อผู้ใช้ ทั้งสองวิธีทำงานคล้ายกัน อย่างไรก็ตามวิธีการซ่อนจะแทนที่วิธีการแสดงเท่านั้น ด้านล่างนี้เราได้รวม Local Group Policy Editor ซึ่งผู้ใช้สามารถแก้ไขการตั้งค่านโยบายได้อย่างง่ายดาย อย่างไรก็ตาม Local Group Policy Editor ไม่มีใน Windows Home Edition ดังนั้นเราจึงได้รวมเมธอด Registry Editor ไว้ด้วย คุณสามารถเลือกแบบใดก็ได้ที่เหมาะกับคุณ หากคุณใช้ Local Group Policy Editor มันจะอัปเดต Registry Editor ของคุณโดยอัตโนมัติด้วยการตั้งค่าเดียวกัน
วิธีที่ 1: การใช้ Local Group Policy Editor
Local Group Policy Editor เป็นเครื่องมือ Windows ที่ผู้ดูแลระบบสามารถใช้เพื่อกำหนดค่าการตั้งค่าที่สำคัญต่างๆของคอมพิวเตอร์ได้ มีสองประเภทใน Local Group Policy Editor ประเภทหนึ่งสำหรับการกำหนดค่าคอมพิวเตอร์และอีกประเภทหนึ่งสำหรับการกำหนดค่าผู้ใช้ การตั้งค่านโยบายที่เรากำลังมองหาสามารถพบได้ในหมวดการกำหนดค่าผู้ใช้
สำคัญ: หากทั้งสอง“แสดงเฉพาะรายการแผงควบคุมที่ระบุ" และ "ซ่อนรายการแผงควบคุมที่ระบุ” ถูกเปิดใช้งานจากนั้นคลิก“แสดงเฉพาะรายการแผงควบคุมที่ระบุ” นโยบายจะถูกละเว้น
หากคุณใช้ Windows Home Edition แล้ว ข้าม วิธีนี้และใช้วิธี Registry Editor
อย่างไรก็ตามหากคุณมีตัวแก้ไขนโยบายกลุ่มในระบบของคุณอยู่แล้วให้ทำตามคำแนะนำด้านล่าง:
- กด Windows + R กุญแจเข้าด้วยกันเพื่อเปิด วิ่ง ในระบบของคุณ จากนั้นพิมพ์“gpedit.msc” แล้วกดปุ่ม ป้อน กุญแจเปิด ตัวแก้ไขนโยบายกลุ่มภายใน.
บันทึก: ถ้า UAC (การควบคุมบัญชีผู้ใช้) ปรากฏขึ้นจากนั้นเลือกไฟล์ ใช่ ตัวเลือก - ไปที่การตั้งค่าต่อไปนี้ในไฟล์ การกำหนดค่าผู้ใช้ ของ Local Group Policy Editor:
User Configuration \ Administrative Templates \ Control Panel
- ดับเบิลคลิกที่ปุ่ม“ซ่อนรายการแผงควบคุมที่ระบุ“. จะเปิดในหน้าต่างใหม่จากนั้นเปลี่ยนตัวเลือกการสลับจาก ไม่ได้กำหนดค่า ถึง เปิดใช้งาน.
- คลิกที่ แสดง และเพิ่มไฟล์ ชื่อ ของรายการในแผงควบคุมตามที่เป็นอยู่
- คลิกที่ สมัคร / ตกลง เพื่อบันทึกการเปลี่ยนแปลง ชื่อของรายการที่เพิ่มในการตั้งค่านี้จะซ่อนอยู่ในแผงควบคุม
- อย่างไรก็ตามหากต้องการแสดงเฉพาะรายการแผงควบคุมให้ไปที่ตำแหน่งเดียวกันใน Local Group Policy Editor แล้วดับเบิลคลิกที่“แสดงเฉพาะรายการแผงควบคุมที่ระบุ“.
- จะเปิดในหน้าต่างใหม่ตอนนี้เปลี่ยนการสลับจาก ไม่ได้กำหนดค่า ถึง เปิดใช้งาน.
- จากนั้นคลิกที่ไฟล์ แสดง ปุ่มและ เพิ่มชื่อ ของรายการที่คุณต้องการให้แสดงในแผงควบคุมเท่านั้น
- คลิกที่ สมัคร/ตกลง ปุ่มบันทึกการเปลี่ยนแปลง สิ่งนี้จะแสดงเฉพาะรายการที่ระบุในแผงควบคุมที่คุณเพิ่มลงในรายการ
วิธีที่ 2: การใช้ Registry Editor
Registry Editor เป็นฐานข้อมูลที่เก็บการตั้งค่าที่สำคัญมากมายสำหรับระบบของคุณ การตั้งค่าทั้งหมดจะมีรายการข้อมูลเกี่ยวกับเรื่องนี้ คุณสามารถสร้างค่าเฉพาะสำหรับการตั้งค่าที่คุณต้องการตั้งได้ โดยส่วนใหญ่จะมีคีย์และค่าอยู่แล้ว อย่างไรก็ตามบางครั้งผู้ใช้จำเป็นต้องสร้างด้วยตนเองจากนั้นตั้งค่าข้อมูลตามนั้น เราจะสร้างการตั้งค่าที่แตกต่างกันสองแบบ รายการหนึ่งมีไว้สำหรับแสดงรายการเฉพาะและอีกรายการหนึ่งใช้สำหรับซ่อนรายการเฉพาะจากแผงควบคุม ทำตามขั้นตอนด้านล่างเพื่อตรวจสอบวิธีการทำงานใน Registry Editor:
- ถือ Windows และกด ร เพื่อเปิดไฟล์ วิ่ง ไดอะล็อก จากนั้นพิมพ์“regedit” แล้วกดปุ่ม ป้อน กุญแจเปิด Registry Editor. อย่าลืมเลือก ใช่ สำหรับ UAC (การควบคุมบัญชีผู้ใช้) พรอมต์
- ไปที่คีย์ต่อไปนี้ในไฟล์ Registry Editor:
HKEY_CURRENT_USER \ Software \ Microsoft \ Windows \ CurrentVersion \ Policies \ Explorer
- สร้างค่าใหม่ในไฟล์ สำรวจ โดยคลิกขวาที่บานหน้าต่างด้านขวาจากนั้นเลือก ใหม่> ค่า DWORD (32 บิต) และตั้งชื่อว่า“DisallowCpl“.
- ดับเบิลคลิกที่ DisallowCpl ค่าและเปลี่ยนข้อมูลค่าเป็น 1.
บันทึก: ข้อมูลค่า 1 สำหรับ เปิดใช้งาน และข้อมูลมูลค่า 0 สำหรับ ปิดการใช้งาน มูลค่า. - ตอนนี้สร้างคีย์อื่นภายใต้ สำรวจ และตั้งชื่อว่า“DisallowCpl“. ภายในคีย์นี้คุณสามารถสร้างได้ ค่าสตริง และเพิ่มชื่อของรายการในแผงควบคุมในแต่ละค่า นอกจากนี้ไฟล์ ชื่อของค่า จะเหมือนกับชื่อของรายการ
- ใช้สำหรับซ่อนรายการของ Control Panel ผ่าน Registry Editor
- สำหรับการแสดงเฉพาะรายการที่ระบุของ Control Panel คุณสามารถสร้างค่าอื่นภายใต้ สำรวจ ที่สำคัญก่อน สร้างมูลค่าโดยคลิกขวาที่บานหน้าต่างด้านขวาจากนั้นเลือก ใหม่> ค่า DWORD (32 บิต) และตั้งชื่อว่า “RestrictCpl“.
- เปิด RestrictCpl ค่าและเปลี่ยนข้อมูลค่าเป็น 1.
- ตอนนี้สร้างคีย์ภายใต้ สำรวจ และตั้งชื่อว่า“RestrictCpl“. ภายในคีย์นี้คุณสามารถสร้างหลาย ๆ ค่าสตริง โดยคลิกขวาที่บานหน้าต่างด้านขวาแล้วเลือก ใหม่> สตริง. ตั้งชื่อค่าให้เหมือนกับไฟล์ ชื่อรายการ ในแผงควบคุม
- นอกจากนี้ให้ใส่ไฟล์ ข้อมูลมูลค่า เช่นเดียวกับชื่อรายการ คุณสามารถรับแนวคิดได้โดยดูที่ภาพหน้าจอ
- ตรวจสอบให้แน่ใจว่า เริ่มต้นใหม่ คอมพิวเตอร์หลังจากทำการเปลี่ยนแปลงใด ๆ ใน Registry Editor เมื่อคอมพิวเตอร์รีสตาร์ทการเปลี่ยนแปลงทั้งหมดผ่านค่าเหล่านี้จะมีผล