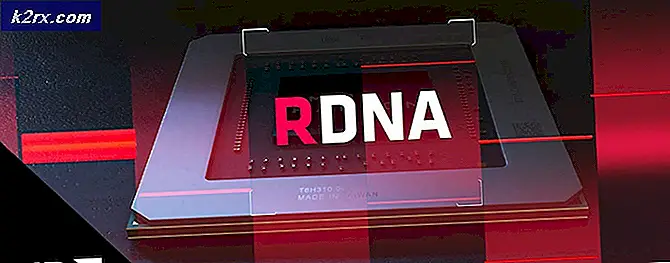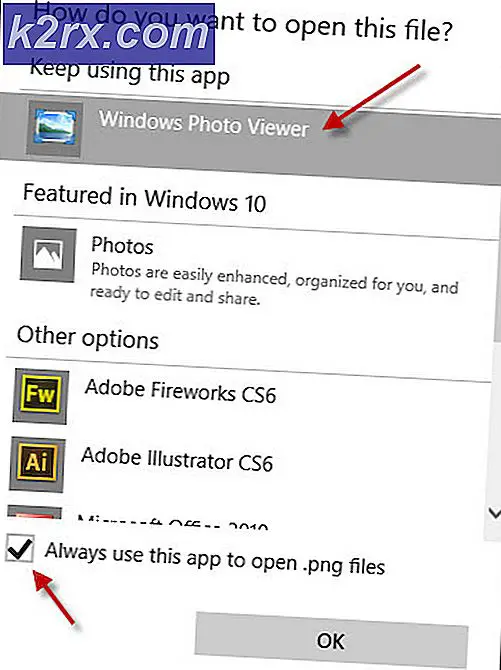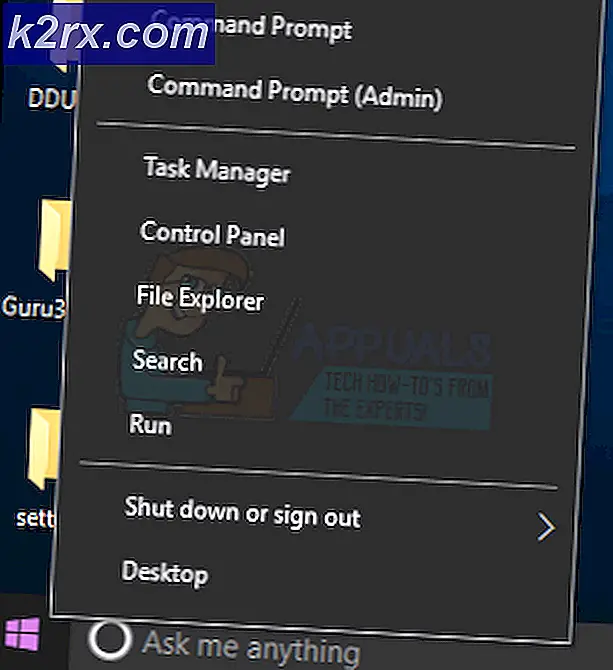คำแนะนำที่ดีที่สุด: เปลี่ยน Title Bar Color ใน Windows 10
Microsoft ได้แนะนำคุณลักษณะใน Windows 8 ซึ่งทำให้ผู้ใช้สามารถกำหนดสีของ แถบชื่อเรื่อง ได้ เป็นคุณลักษณะที่ไม่เหมือนใคร แต่ภายใน Windows 10 คุณลักษณะนี้ถูกหักค่าเสื่อมราคาแล้ว เหตุผลเบื้องหลังนี้ไม่เป็นที่ทราบแน่ชัดเนื่องจาก Microsoft อาจปรับแต่งบางอย่าง ดังนั้นผู้ใช้จึงต้องการสิ่งนั้นกลับเข้าสู่ Windows 10
โชคดีที่สีของแถบชื่อ สามารถเปลี่ยนแปลงได้ ภายใน Windows 10 โดยใช้การปรับแต่งบางอย่างที่ฉันจะอธิบายในคู่มือนี้ ดังนั้นทำตามขั้นตอนตามและเมื่อสิ้นสุดคุณจะสามารถกำหนดสีที่คุณต้องการบนแถบชื่อเรื่อง
1) ทำการเปลี่ยนแปลงไฟล์ Windows Theme:
ไปที่หน้าต่าง Explorer และไปที่ C: \ Windows \ Resources \ Themes จากนั้นเลือกโฟลเดอร์ aero โดยคลิกที่ไอคอนดังกล่าวและคัดลอกโดยกด Ctrl + C บนแป้นพิมพ์ จากนั้นวางใน โฟลเดอร์เดียวกัน (ธีม) และสร้างสำเนานี้ คลิกที่ ดำเนินการต่อ ที่หน้าต่างการแจ้งเตือนการเข้าถึงไฟล์ถูกปฏิเสธ
หลังจากกดดำเนินการต่อแล้วระบบจะขอให้คุณลองอีกครั้งหรือข้ามขั้นตอน ดังนั้นให้ทำเครื่องหมายที่ช่องทำเครื่องหมายว่า ทำได้สำหรับรายการปัจจุบันทั้งหมด และกดปุ่ม ข้าม เพื่อดำเนินการต่อ หลังจากผ่านไปสักครู่คุณจะเห็นโฟลเดอร์ใหม่ชื่อ aero - Copy เพียง เปลี่ยนชื่อ โฟลเดอร์นี้เป็นทุกอย่างที่คุณต้องการ แต่ฉันจะเปลี่ยนชื่อเป็น MyColors ชื่อเป็นตัวพิมพ์เล็กและตัวพิมพ์ใหญ่ดังนั้นโปรดระวังเรื่องนี้
ตอนนี้เปิดโฟลเดอร์ที่คุณเปลี่ยนชื่อเมื่อเร็ว ๆ นี้และเปลี่ยนชื่อของ aero.msstyles ไฟล์เป็นชื่อใหม่ตามชื่อของโฟลเดอร์หลักเช่น MyColors.msstyles คลิกดำเนินการต่อหลังจากนั้น
ทำเช่นเดียวกันกับไฟล์ aero.msstyles.mui ภายในโฟลเดอร์ en-US ที่ อยู่ภายในโฟลเดอร์ MyColors เปลี่ยนชื่อ aero.msstyles.mui เพื่อ MyColors.msstyles.mui และคลิก ดำเนินการต่อ เมื่อได้รับพร้อมท์
หมายเหตุ: โฟลเดอร์ en-US อาจมีชื่ออื่นเมื่อคุณใช้ภาษาอื่นที่ไม่ใช่ภาษาอังกฤษ
PRO TIP: หากปัญหาเกิดขึ้นกับคอมพิวเตอร์หรือแล็ปท็อป / โน้ตบุ๊คคุณควรลองใช้ซอฟต์แวร์ Reimage Plus ซึ่งสามารถสแกนที่เก็บข้อมูลและแทนที่ไฟล์ที่เสียหายได้ วิธีนี้ใช้ได้ผลในกรณีส่วนใหญ่เนื่องจากปัญหาเกิดจากความเสียหายของระบบ คุณสามารถดาวน์โหลด Reimage Plus โดยคลิกที่นี่ย้ายกลับไปที่โฟลเดอร์ ธีม หลักและคัดลอกไฟล์ aero.theme โดยกด Ctrl + C และวางไฟล์บน เดสก์ท็อป ของคุณ หลังจากวางไฟล์ลงบนเดสก์ท็อปแล้วให้เปลี่ยนชื่อไฟล์นี้เป็น MyColors.theme วัตถุประสงค์ของการคัดลอกไฟล์นี้ไปยังเดสก์ท็อปคือการทำการเปลี่ยนแปลงภายในไฟล์นี้และการเปลี่ยนแปลงเหล่านี้ไม่สามารถทำได้ในโฟลเดอร์หลัก
คลิกขวาที่ MyColors.theme และเปิดด้วยแอพพลิเคชั่น NotePad หลังจากเปิดไฟล์แล้วให้ย้ายไฟล์ลงและชื่นชอบบรรทัดต่อไปนี้ภายใต้ [Visual Styles]
เส้นทาง =% ResourceDir% \ \ ธีม Aero \ Aero.msstyles
แทนที่รหัสด้วยรหัสต่อไปนี้และบันทึกการเปลี่ยนแปลงลงใน notepad
เส้นทาง =% ResourceDir% \ ธีมส์ \ MyColors \ MyColors.msstyles
ตอนนี้ตัดไฟล์ MyColors.theme จาก Desktop โดยกดปุ่ม Ctrl + X บนแป้นพิมพ์แล้วย้ายกลับไปที่โฟลเดอร์ Themes แล้ววางไฟล์โดยกด Ctrl + V
2) การเปิดใช้ธีม:
ในการเปิดใช้งานธีมให้ คลิกสองครั้ง ที่ไฟล์ MyColors.theme และจะเปิดใช้งานบน Windows 10 ของคุณ
3) เลือกสี:
หากต้องการเลือกสีที่คุณต้องการให้แถบชื่อเรื่องให้คลิกขวาที่เดสก์ท็อปและเลือกปรับแต่ง คลิกที่ Colors จากบานหน้าต่างด้านซ้ายและปิด โดยอัตโนมัติเลือกสำเนียง ตอนนี้เลือกสีจากรายการแล้วคุณจะมีสีที่คุณโปรดปรานบนแถบชื่อ
วิธีย้อนกลับไปยังแถบชื่อเรื่องปกติ:
ในบางจุดถ้าคุณต้องการเปลี่ยนกลับเป็นสถานะปกติของแถบชื่อเรื่องคุณสามารถทำได้อย่างแน่นอน เพียงไปที่โฟลเดอร์ธีม C: \ Windows \ Resources \ Theme แล้วคลิกสองครั้งที่ไฟล์ aero.theme และนี่ก็
PRO TIP: หากปัญหาเกิดขึ้นกับคอมพิวเตอร์หรือแล็ปท็อป / โน้ตบุ๊คคุณควรลองใช้ซอฟต์แวร์ Reimage Plus ซึ่งสามารถสแกนที่เก็บข้อมูลและแทนที่ไฟล์ที่เสียหายได้ วิธีนี้ใช้ได้ผลในกรณีส่วนใหญ่เนื่องจากปัญหาเกิดจากความเสียหายของระบบ คุณสามารถดาวน์โหลด Reimage Plus โดยคลิกที่นี่