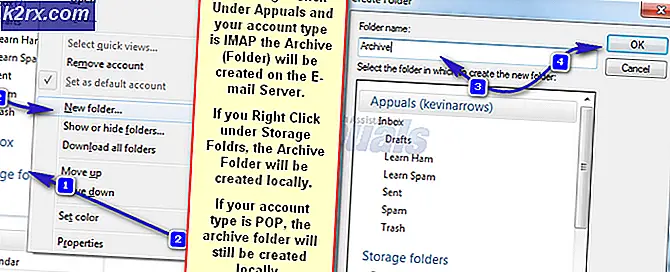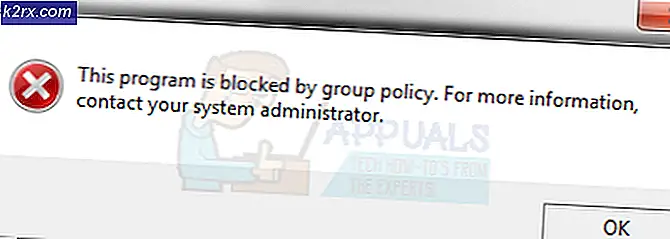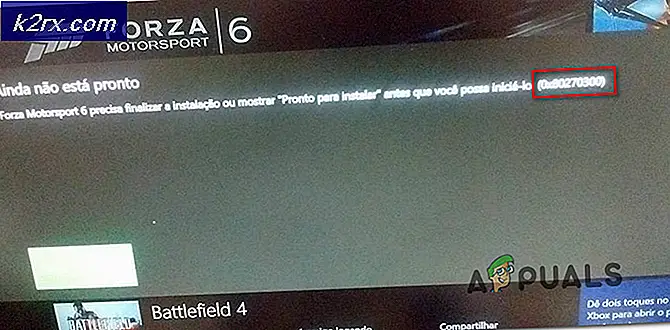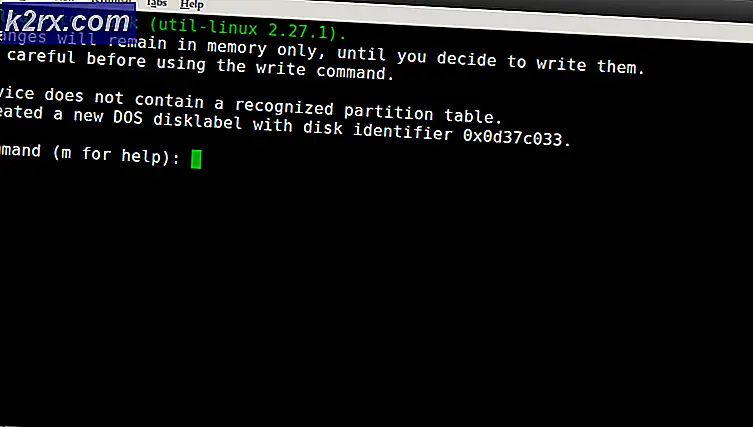แก้ไข: เราไม่สามารถสร้างพาร์ติชันใหม่หรือค้นหาพาร์ติชันที่มีอยู่ได้
Windows 10 เป็นมั่นเหมาะคุ้มค่าการปรับปรุงเนื่องจากเป็นหนึ่งในระบบปฏิบัติการ Windows ที่ดีที่สุดในขณะที่เมื่อคุณคำนึงถึงทุกอย่างรวมทั้งยุคที่ได้รับการเผยแพร่ในความเรียบง่ายและความหลากหลายของคุณลักษณะที่มีให้กับผู้ใช้
อย่างไรก็ตามการติดตั้งหรืออัปเดต Windows OS เวอร์ชันก่อนหน้านี้เป็นเรื่องยากสำหรับผู้ใช้จำนวนมากและบางคนก็ถูกบังคับให้ต้องเสียค่าใช้จ่ายเพียงห้าครั้งเนื่องจากข้อเท็จจริงที่ว่าพวกเขาไม่สามารถกำจัดข้อความแสดงข้อผิดพลาดเพียงอย่างเดียวที่ปรากฏบนหน้าจอ เราได้สร้างบทความหนึ่งเรื่องที่คุณอาจพบดังนั้นโปรดอ่านต่อไป!
ข้อผิดพลาดในการติดตั้ง Windows 10 เราไม่สามารถสร้างพาร์ติชันใหม่ได้
ข้อความแสดงข้อผิดพลาดนี้มักปรากฏขึ้นเมื่อผู้ใช้พยายามติดตั้ง Windows 10 จากไดรฟ์ดีวีดีหรือ USB ที่บู๊ตได้และทำให้กระบวนการหยุดทำงานก่อนที่จะเริ่มทำงาน นอกจากนี้ยังสามารถเกิดขึ้นได้หากคุณต้องการอัปเดต Windows รุ่นก่อนหน้าไปเป็น Windows 10 และได้รับการซุกซ่อนผู้ใช้เป็นเวลานาน
โชคดีที่การแก้ไขปัญหานี้ไม่ใช่เรื่องที่เป็นไปไม่ได้ที่จะหา แต่คุณอาจต้องลองวิธีการต่างๆก่อนที่คุณจะสามารถกำจัดปัญหาได้ ดูคำแนะนำด้านล่างเพื่อเริ่มต้นใช้งาน
วิธีที่ 1: การใช้ diskpart เพื่อสร้างพาร์ทิชันใหม่
ถ้าตัวช่วยสร้างการปรับปรุง Windows 10 ไม่สามารถสร้างพาร์ติชันใหม่ในฮาร์ดดิสก์ของคุณซึ่งอาจมีการติดตั้ง Windows 10 เป็นระบบปฏิบัติการเพิ่มเติมคุณอาจต้องทำให้ตัวเองใช้ Command Prompt กระบวนการนี้ง่ายต่อการเข้าใจและควรแก้ไขปัญหาของคุณได้อย่างง่ายดาย
หมายเหตุ : ก่อนที่เราจะเริ่มต้นกระบวนการนี้ตรวจสอบให้แน่ใจว่าคุณไม่มีการ์ด SD ที่เชื่อมต่ออยู่กับเครื่องคอมพิวเตอร์ของคุณ เราต้องเตือนคุณว่ากระบวนการนี้จะลบไฟล์ทั้งหมดออกจากฮาร์ดไดรฟ์ของคุณดังนั้นหากคุณกำลังวางแผนที่จะใช้งานโปรดตรวจสอบให้แน่ใจว่าคุณได้สร้างการสำรองข้อมูลไว้ล่วงหน้า เมื่อต้องการรัน diskpart ให้ทำตามขั้นตอนต่อไปนี้:
- เริ่มการติดตั้ง Windows 10 โดยใช้ USB หรือ DVD ที่บูตได้
- ถ้าคุณได้รับเราไม่สามารถสร้างข้อความแสดงข้อผิดพลาดพาร์ติชันใหม่ได้ให้ปิดการตั้งค่าและคลิกปุ่มซ่อมแซม
- เลือกเครื่องมือขั้นสูงแล้วเลือก Command Prompt
- เมื่อ Command Prompt เปิดขึ้นให้ป้อน diskpart เริ่มต้น ตรวจสอบให้แน่ใจว่าคุณได้คลิก Enter หลังจากคำสั่งเพื่อให้รัน
- ตอนนี้เข้าสู่รายการดิสก์ คุณควรดูรายการฮาร์ดไดรฟ์ทั้งหมดที่เชื่อมต่อกับคอมพิวเตอร์ของคุณ
- ค้นหาหมายเลขที่แสดงถึงฮาร์ดไดรฟ์ของคุณและป้อนดิสก์ที่เลือก 0 (เราใช้ 0 เป็นตัวอย่างเพื่อให้แน่ใจว่าได้แทนที่ 0 ด้วยหมายเลขที่ตรงกับฮาร์ดดิสก์ของคุณ)
- ป้อนบรรทัดต่อไปนี้และกด Enter หลังจากแต่ละบรรทัด:
ดิสก์ 0 สะอาด
ดิสก์ 0 สร้างพาร์ติชันหลัก
ดิสก์ 0 ใช้งานอยู่
รูปแบบดิสก์ 0 fs = ntfs รวดเร็ว
ดิสก์ที่กำหนด 0
8. ป้อน exit เพื่อปิด Command Prompt
9. เริ่มกระบวนการติดตั้งอีกครั้ง
หมายเหตุ: หากคอมพิวเตอร์ไม่สามารถบูตจาก USB หรือไดรฟ์บูต DVD ของคุณคุณอาจต้องปรับแต่งการตั้งค่าบูตเพื่อปิดใช้งานคุณลักษณะด้านความปลอดภัยบางอย่างที่ป้องกันไม่ให้พีซีของคุณบูตจากสิ่งอื่นใดนอกจากไดรฟ์ที่ติดตั้ง Windows ไว้ . หากปัญหานี้เกิดขึ้นกับคุณให้ทำตามคำแนะนำด้านล่างเพื่อแก้ไข
- เปิดคอมพิวเตอร์และกดปุ่ม F10 ทันทีทุกๆวินาทีจนกว่า Computer Setup Utility จะเปิดขึ้น
- ใช้ปุ่มลูกศรขวาเพื่อเลือกเมนู Security (ความปลอดภัย) ใช้ปุ่มลูกศรลงเพื่อเลือก Secure Boot Configuration และกด Enter
- ก่อนที่คุณจะสามารถใช้เมนูนี้คำเตือนจะปรากฏขึ้น กด F10 เพื่อดำเนินการต่อไปยังเมนู Secure Boot Configuration
- เปิดใช้งานเมนูการตั้งค่า Secure Boot Configuration
- ใช้คีย์ลูกศรลงเพื่อเลือก Secure Boot และใช้ปุ่มลูกศรขวาเพื่อปรับเปลี่ยนการตั้งค่าเป็น Disable
- ใช้คีย์ลูกศรลงเพื่อเลือกการสนับสนุนแบบเดิมจากนั้นใช้ปุ่มลูกศรขวาเพื่อปรับเปลี่ยนการตั้งค่าเป็น Enable
- กด F10 เพื่อยอมรับการเปลี่ยนแปลง
- ใช้ปุ่มลูกศรซ้ายเพื่อเลือกเมนูไฟล์ใช้ปุ่มลูกศรลงเพื่อเลือกบันทึกการเปลี่ยนแปลงและออกแล้วกด Enter เพื่อเลือกใช่
- Computer Setup Utility จะปิดลงและคอมพิวเตอร์จะรีสตาร์ท เมื่อคอมพิวเตอร์เริ่มใหม่ให้ใช้ปุ่มเปิด / ปิดเพื่อปิดคอมพิวเตอร์
หากคุณไม่แน่ใจว่าจะบูตจาก DVD หรือ USB ของคุณคุณจำเป็นต้องรู้เพียงตัวเลือกใดที่จะเลือกเมื่อเมนูบูตเปิดขึ้น ระบบจะถามคุณจากอุปกรณ์ที่คุณต้องการบูตเครื่อง ทำตามคำแนะนำด้านล่างเพื่อบูตจาก DVD หรือ USB ได้อย่างง่ายดาย
PRO TIP: หากปัญหาเกิดขึ้นกับคอมพิวเตอร์หรือแล็ปท็อป / โน้ตบุ๊คคุณควรลองใช้ซอฟต์แวร์ Reimage Plus ซึ่งสามารถสแกนที่เก็บข้อมูลและแทนที่ไฟล์ที่เสียหายได้ วิธีนี้ใช้ได้ผลในกรณีส่วนใหญ่เนื่องจากปัญหาเกิดจากความเสียหายของระบบ คุณสามารถดาวน์โหลด Reimage Plus โดยคลิกที่นี่- กดปุ่มเพาเวอร์เพื่อเปิดเครื่องคอมพิวเตอร์ ทันทีที่คอมพิวเตอร์เริ่มทำงานข้อความจะปรากฏขึ้นเพื่อระบุว่ามีการเปลี่ยนแปลงโหมดการบูต
- พิมพ์รหัสสี่หลักที่แสดงในข้อความแล้วกด Enter เพื่อยืนยันการเปลี่ยนแปลง
หมายเหตุ : ไม่มีฟิลด์ข้อความสำหรับรหัส นี่เป็นพฤติกรรมที่คาดหวัง เมื่อคุณพิมพ์ตัวเลขรหัสจะถูกบันทึกโดยไม่มีฟิลด์ข้อความ
- กดปุ่มเปิด / ปิดเพื่อปิดเครื่องคอมพิวเตอร์รอสักครู่จากนั้นเปิดเครื่องคอมพิวเตอร์และกดปุ่ม Escape ซ้ำ ๆ ประมาณหนึ่งวินาทีจนกว่าเมนูเริ่มต้นจะเปิดขึ้น
- กด F9 เพื่อเปิด Boot Menu
- ใช้คีย์ลูกศรลงเพื่อเลือกอุปกรณ์ SATA ใต้หัวข้อไดรฟ์ + CD / DVD จากนั้นกด Enter เพื่อเลือกไดรฟ์ CD / DVD เป็นอุปกรณ์สำหรับบู๊ต หากคุณต้องการบูตจาก USB โปรดตรวจสอบว่าคุณเลือกชื่อ USB ของคุณเป็นอุปกรณ์
- คอมพิวเตอร์เริ่ม Windows 8
- ใส่แผ่นซีดีหรือดีวีดีสำหรับบูตเข้าในไดรฟ์ CD / DVD ใส่ไดรฟ์บูต USB หากคุณเลือกไว้ในขั้นตอนก่อนหน้า
- กดปุ่มเปิด / ปิดเพื่อปิดเครื่องคอมพิวเตอร์และรอประมาณ 5 วินาที
- กดปุ่มเปิด / ปิดอีกครั้งเพื่อเปิดเครื่องคอมพิวเตอร์
- คอมพิวเตอร์เริ่มจาก CD, DVD หรือ USB
แนวทางที่ 2: ตั้งพาร์ทิชันที่คุณต้องการติดตั้ง Windows ให้เป็น Primary One
หากคุณได้รับข้อความแสดงข้อผิดพลาดเฉพาะนี้ขณะพยายามติดตั้ง Windows 10 ในคอมพิวเตอร์ของคุณคุณอาจต้องตั้งค่าพาร์ติชันที่คุณต้องการเป็นหลักในคอมพิวเตอร์ของคุณ นี่คือความสำเร็จโดยใช้เครื่องมือ diskpart ใน Command Prompt
- เริ่มการติดตั้ง Windows 10 โดยใช้ USB หรือ DVD ที่บูตได้
- ถ้าคุณได้รับเราไม่สามารถสร้างข้อความแสดงข้อผิดพลาดพาร์ติชันใหม่ได้ให้ปิดการตั้งค่าและคลิกปุ่มซ่อมแซม
- เลือกเครื่องมือขั้นสูงแล้วเลือก Command Prompt
- เมื่อ Command Prompt เปิดขึ้นให้ป้อน diskpart เริ่มต้น ตรวจสอบให้แน่ใจว่าคุณได้คลิก Enter หลังจากคำสั่งเพื่อให้รัน
- ใส่รายการดิสก์
- คุณควรดูรายการฮาร์ดไดรฟ์ที่มีอยู่ ค้นหาฮาร์ดดิสก์ของคุณและป้อนดิสก์เลือก 0. เราใช้ดิสก์ 0 ในตัวอย่างของเราดังนั้นอย่าลืมแทนที่ 0 ด้วยตัวเลขที่แสดงถึงฮาร์ดไดรฟ์ของคุณ
- ใส่พาร์ติชันรายการ
- รายการพาร์ติชันที่ใช้ได้จะปรากฏขึ้น ค้นหาพาร์ติชันที่คุณต้องการติดตั้ง Windows 10 และเลือกพาร์ติชันที่เลือก 1 อย่าลืมแทนที่ 1 ด้วยหมายเลขที่ตรงกับพาร์ติชันของคุณ
- ป้อนที่ใช้งาน
- พิมพ์ exit และกด Enter เพื่อออกจาก Command Prompt
โซลูชันที่ 3: ยกเลิกการเชื่อมต่ออุปกรณ์จัดเก็บข้อมูลและอุปกรณ์ต่อพ่วงทุกเครื่องจากคอมพิวเตอร์ของคุณ
เมื่อคุณพบข้อความแสดงข้อผิดพลาดนี้อาจเป็นเพราะอุปกรณ์ต่อพ่วงบางเครื่องเชื่อมต่ออยู่เช่นฮาร์ดดิสก์ภายนอก SSD ไดรฟ์ USB flash drive หรือ SD card เพียงถอดและถอดสายเก็บข้อมูลภายนอกทั้งหมดออกจากพอร์ต USB หากคุณใช้ไดรฟ์ USB ที่มีไฟล์ติดตั้งเพื่อติดตั้ง OS ให้เชื่อมต่อเฉพาะไดรฟ์ USB ที่บู๊ตได้และเริ่มต้นใหม่
ในการทำให้ข้อมูลนี้ชัดเจนให้ทิ้งอุปกรณ์ที่จำเป็นสำหรับกระบวนการติดตั้งของคุณเนื่องจากอุปกรณ์อื่น ๆ อาจทำให้เกิดปัญหาเกี่ยวกับความไม่ลงรอยกันกับคอมพิวเตอร์ของคุณ
หมายเหตุ : ผู้ใช้หลายรายรายงานเราไม่สามารถสร้างข้อความแสดงข้อผิดพลาดพาร์ติชันใหม่ขณะที่พยายามติดตั้ง Windows 10 บน SSD ตามที่ผู้ใช้เพื่อแก้ไขปัญหานี้คุณจะต้องปลดการเชื่อมต่อฮาร์ดไดรฟ์อื่น ๆ ทั้งหมดและปล่อยให้ไดรฟ์ SSD ของคุณเชื่อมต่อเท่านั้น
หรือคุณสามารถลองปิดใช้งานฮาร์ดไดรฟ์อื่น ๆ ทั้งหมดยกเว้น SSD จาก BIOS หลังจากที่คุณได้ปิดใช้งานหรือยกเลิกการเชื่อมต่อไดรฟ์อื่น ๆ SSD ควรได้รับการยอมรับจากผู้ติดตั้ง ตอนนี้สิ่งที่คุณต้องทำคือการลบพาร์ทิชันทั้งหมดบน SSD ของคุณและ Windows 10 ควรติดตั้งโดยไม่มีปัญหาใด ๆ
โซลูชันที่ 4: ใช้อุปกรณ์เก็บข้อมูล USB 2.0
ผู้ใช้รายงานว่ากำลังพยายามติดตั้ง Windows จากอุปกรณ์ USB 3.0 แม้ว่าคอมพิวเตอร์จะสนับสนุนอุปกรณ์ดังกล่าวตามค่าเริ่มต้นก็ตาม อย่างไรก็ตามการใช้ไดรฟ์ USB 2.0 แฟลชไดรฟ์ดูเหมือนจะแก้ไขปัญหาสำหรับพวกเขาซึ่งอาจหมายความว่าคุณจำเป็นต้องซื้อไดรฟ์ USB อื่น
โดยปกติแล้ว BIOS ของคุณซึ่งไม่สนับสนุน USB 2.0 ไม่ใช่คอมพิวเตอร์ของคุณ เมนบอร์ดที่รองรับ USB 3.0 โดยที่ไม่ต้องติดตั้งไดรเวอร์ใด ๆ จะไม่ค่อยพบได้ไม่ว่าจะเป็นรุ่นใหม่ ๆ ก็ตาม
PRO TIP: หากปัญหาเกิดขึ้นกับคอมพิวเตอร์หรือแล็ปท็อป / โน้ตบุ๊คคุณควรลองใช้ซอฟต์แวร์ Reimage Plus ซึ่งสามารถสแกนที่เก็บข้อมูลและแทนที่ไฟล์ที่เสียหายได้ วิธีนี้ใช้ได้ผลในกรณีส่วนใหญ่เนื่องจากปัญหาเกิดจากความเสียหายของระบบ คุณสามารถดาวน์โหลด Reimage Plus โดยคลิกที่นี่