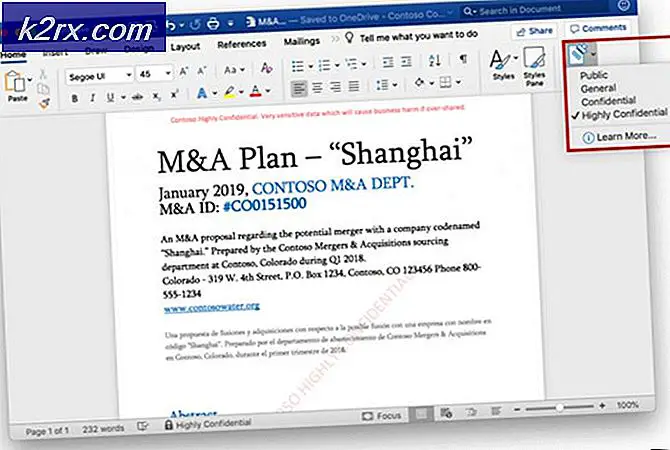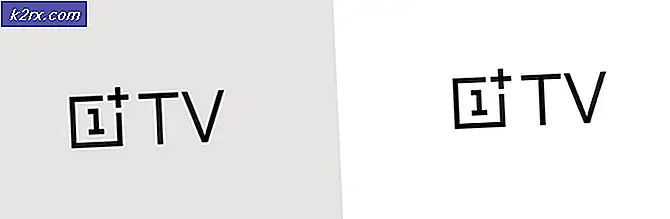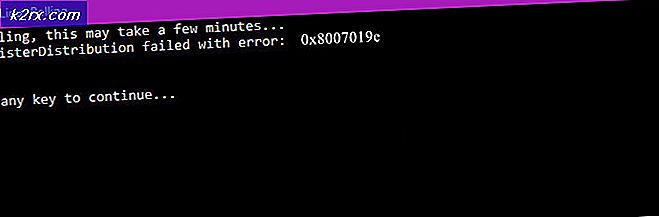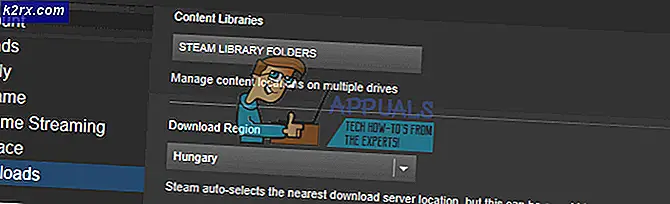แก้ไข: CLOCK_WATCHDOG_TIMEOUT หน้าจอสีน้ำเงินแห่งความตายบน Windows 10
Blue Screen of Death (BSOD) เป็นชื่อที่ได้รับความนิยมหมายถึงหน้าจอที่คุณได้รับหลังจากเกิดข้อผิดพลาดร้ายแรงซึ่งไม่อนุญาตให้คุณใช้คอมพิวเตอร์ต่อไปและต้องรีสตาร์ท หน้าจอเหล่านี้มักให้ข้อมูลเกี่ยวกับสาเหตุที่เกิดขึ้นและมักแสดงข้อความแสดงข้อผิดพลาดหรือโค้ดซึ่งคุณสามารถใช้เพื่อค้นคว้าปัญหานี้และหวังว่าจะแก้ไขปัญหา
อย่างไรก็ตามปัญหาที่เกิดขึ้นจริงเกิดขึ้นเมื่อ BSODs เหล่านี้เกิดขึ้นบ่อยเกินไปและทำให้ไม่สามารถแม้แต่จะใช้คอมพิวเตอร์ของคุณได้อย่างถูกต้องให้พยายามแก้ไขปัญหาด้วยตนเอง ลองดูสิ่งที่ BSOD ต่อไปนี้เป็นข้อมูลเกี่ยวกับ!
CLOCK_WATCHDOG_TIMEOUT หน้าจอสีน้ำเงินแห่งความตาย
ข้อความแสดงข้อผิดพลาดนี้ทำให้ระบบของคุณหยุดทำงานและต้องรีบูตเครื่องใหม่เพื่อให้พีซีของคุณสามารถทำงานได้อีกครั้ง BSODs เป็นเพียงเล็กน้อยข่มขู่ใน Windows 10 เนื่องจากพวกเขามีการจัดการเพื่อให้ผู้ใช้เป็นมิตร แต่พวกเขายังคงร้ายแรง
ผู้ใช้ที่ทำงานกับไฟล์และเอกสารที่สำคัญบางไฟล์อาจสูญเสียไฟล์เหล่านี้ไปเรื่อย ๆ เนื่องจากไฟล์ทั้งหมดที่กำลังทำงานอยู่เมื่อเกิดข้อผิดพลาดเกิดความเสียหาย อย่างไรก็ตามคุณสามารถแก้ไขปัญหานี้ได้หลายวิธี แต่ต้องแน่ใจว่าได้ทดลองใช้ทั้งหมดและปฏิบัติตามคำแนะนำอย่างละเอียด
วิธีที่ 1: หยุดการโอเวอร์คล็อก CPU ของคุณ
การโอเวอร์คล็อก CPU ของคุณมักทำให้เกิดข้อผิดพลาดเหล่านี้ ก่อนอื่นคุณควรทราบว่า CLOCL_WATCHDOG_TIMEOUT BSOD มักเกิดจากปัญหาของโปรเซสเซอร์และคุณควรพิจารณาการตรวจสอบนี้
การโอเวอร์คล็อกเป็นกระบวนการที่คุณเปลี่ยนความถี่และความเร็วของโปรเซสเซอร์ให้มีค่ามากขึ้นและเหนือการตั้งค่าจากโรงงาน สิ่งนี้สามารถช่วยให้พีซีของคุณมีความเร็วเพิ่มขึ้นอย่างมาก แต่คุณต้องระมัดระวังเป็นพิเศษเนื่องจากมีโอกาสที่พีซีทั้งคู่ตกลงไปในเปลวไฟหลังจากที่ผู้ใช้โอเวอร์คล็อกพวกเขามากเกินไปหรือเพราะพวกเขาประมาท
การคืนอัตราและความถี่ของ CPU ให้อยู่ในสถานะเดิมขึ้นอยู่กับซอฟต์แวร์ที่คุณใช้ในการโอเวอร์คล็อกในอันดับแรก Intel และ AMD มีแอพพลิเคชั่นของตัวเองที่สามารถดาวน์โหลดได้ซึ่งช่วยให้ผู้ใช้โอเวอร์คล็อกซีพียูของตนเองได้ แต่มีโปรแกรมให้เลือกมากมาย
หยุดการโอเวอร์คล็อกพีซีของคุณและตรวจสอบดูว่า BSOD ปรากฏขึ้นอีกครั้งหรือไม่
โซลูชันที่ 2: อุปกรณ์ภายนอกและไดร์เวอร์
นี่อาจเป็นปัญหาที่พบมากที่สุดสำหรับปัญหา BSOD ทั้งหมด ไดรเวอร์ที่ล้าสมัยและอุปกรณ์ภายนอกที่กำหนดค่าไว้อย่างไม่ถูกต้องเช่นเมาส์คีย์บอร์ดเว็บแคมและเครื่องพิมพ์อาจทำให้เกิดความไม่เสถียรของระบบได้ตลอดเวลาและไม่น่าแปลกใจเลยว่าข้อผิดพลาดเหล่านี้เกิดขึ้นทุกๆสองถึงสามชั่วโมงหรือแม้แต่นาที นี้สามารถแก้ไขได้อย่างง่ายดายถ้าคุณยินดีที่จะลงทุนในบางเวลา
- เปิด 'ตัวจัดการอุปกรณ์' โดยการค้นหาในแถบค้นหาที่คุณสามารถเข้าถึงได้จากเมนู 'เริ่ม'
- คลิกที่ View และเปิดใช้งานตัวเลือก Show Show hidden devices
- หลังจากนั้นให้สแกนโปรแกรมจัดการอุปกรณ์สำหรับอุปกรณ์ที่แสดงข้อความแสดงข้อผิดพลาดถัดจากชื่อ
- ขยายเมนูทั้งหมดโดยคลิกที่ลูกศรถัดจากชื่อและดำเนินการค้นหาต่อ
- ใน 90% เปอร์เซ็นต์ของ BSOD ทั้งหมดที่เกิดจากฮาร์ดแวร์ปัญหาอยู่ในคอนโทรลเลอร์ Universal Serial Bus ที่มีข้อผิดพลาดในชื่อของพวกเขากล่าวว่า:
อุปกรณ์ USB ที่ไม่รู้จัก (คำขอตัวบ่งชี้อุปกรณ์ล้มเหลว)
- ปิดเครื่องคอมพิวเตอร์ของคุณไว้และ Device Manager เปิดและถอดอุปกรณ์ USB ทีละตัว (เมาส์คีย์บอร์ดเว็บแคม ฯลฯ )
- เมื่อคุณลบส่วนประกอบฮาร์ดแวร์ที่เป็นสาเหตุ BSOD ข้อผิดพลาดนี้อุปกรณ์ USB ที่ไม่รู้จักควรหายไป
- หากไม่ได้เชื่อมต่ออุปกรณ์ทั้งหมดอีกครั้งให้ยกเลิกการเลือกตัวเลือกซ่อนอุปกรณ์ที่ซ่อนไว้จากเมนูมุมมองและตรวจสอบเพื่อดูว่าอุปกรณ์ USB ที่ไม่รู้จักแสดงอยู่หรือไม่ หากเป็นเช่นนี้ให้ปลดอุปกรณ์ทีละอุปกรณ์จนกว่าจะหายไป
- ถ้าคุณทำตามคำแนะนำนี้เรียบร้อยแล้วคุณควรตระหนักว่าอุปกรณ์ภายนอกใดของคุณเป็นสาเหตุของ BSOD
- ตรวจดูให้แน่ใจว่ามีการซ่อนอุปกรณ์ที่ซ่อนไว้ เก็บอุปกรณ์ที่มีปัญหาออกจากระบบให้ค้นหาในคอนโทรลเลอร์ Universal Serial Bus คลิกขวาบนอุปกรณ์แล้วเลือก Uninstall device
- รีสตาร์ทคอมพิวเตอร์และตรวจสอบเพื่อดูว่าปัญหาได้รับการแก้ไขหรือไม่
สำหรับอุปกรณ์ที่มีปัญหาคุณจะสามารถติดตั้งไดร์เวอร์ที่อัพเดตใหม่ได้โดยเพียงแค่ไปที่ชื่ออุปกรณ์และดาวน์โหลดจากเว็บไซต์ของผู้ผลิต
โซลูชันที่ 3: การสลับเสียงของคุณไปยังลำโพงภายนอก
หากคุณใช้แล็ปท็อปหรือคอมพิวเตอร์ที่มีลำโพงสองคู่ (ภายในและภายนอก) ปัญหานี้อาจเกิดขึ้นเมื่อ Windows พยายามแลกเปลี่ยนระหว่างลำโพงภายในและภายนอก สามารถแก้ไขได้ง่าย แต่คุณอาจไม่สามารถใช้ลำโพงภายในหลังจากที่ถอดคู่อื่น ๆ
- คลิกขวาที่ไอคอนโวลุ่มที่ด้านล่างขวาของแถบงานและเลือกอุปกรณ์เล่นภาพ
- การตั้งค่าเสียงควรเปิดขึ้นเพื่อให้แน่ใจว่าคุณอยู่ในแท็บการเล่น
- คลิกขวาที่คู่ของลำโพงที่คุณต้องการปิดการใช้งานและคลิกที่ Disable
- ตรวจสอบให้แน่ใจว่าลำโพงตัวอื่นกำลังทำงานอย่างถูกต้องเนื่องจากคุณจะไม่สามารถเล่นเสียงได้หากทั้งสองเครื่องชำรุด
- รีสตาร์ทเครื่องคอมพิวเตอร์และตรวจสอบดูว่าปัญหายังคงปรากฏอยู่หรือไม่
แนวทางที่ 4: อัพเดต BIOS
ระบบอินพุตเอาต์พุตพื้นฐาน (BIOS) ของคอมพิวเตอร์เป็นซอฟต์แวร์ฝังตัวอยู่บนเมนบอร์ด เป็นซอฟต์แวร์เครื่องแรกที่คอมพิวเตอร์ของคุณโหลดเพื่อให้สามารถใช้งานไดรฟ์ซีดีเมาส์และคีย์บอร์ดได้ตั้งแต่ตอนที่คุณเปิดเครื่อง
การอัพเดต BIOS ช่วยให้คุณสามารถจัดการกับปัญหาบางอย่างเกี่ยวกับ BSOD ได้เนื่องจากความไม่มั่นคงเกี่ยวกับการตั้งค่า BIOS จะทำให้พีซีของคุณไม่ให้ทำงานหรือทำงานได้ตามปกติ ลองดูคำแนะนำด้านล่าง!
PRO TIP: หากปัญหาเกิดขึ้นกับคอมพิวเตอร์หรือแล็ปท็อป / โน้ตบุ๊คคุณควรลองใช้ซอฟต์แวร์ Reimage Plus ซึ่งสามารถสแกนที่เก็บข้อมูลและแทนที่ไฟล์ที่เสียหายได้ วิธีนี้ใช้ได้ผลในกรณีส่วนใหญ่เนื่องจากปัญหาเกิดจากความเสียหายของระบบ คุณสามารถดาวน์โหลด Reimage Plus โดยคลิกที่นี่- ค้นหา BIOS เวอร์ชันปัจจุบันที่คุณติดตั้งไว้ในคอมพิวเตอร์ของคุณโดยพิมพ์ msinfo ในแถบค้นหาในเมนู Start (เริ่ม)
- ค้นหารุ่น BIOS ภายใต้โปรเซสเซอร์รุ่นของคุณและคัดลอกหรือเขียนใหม่อะไรลงในไฟล์ข้อความหรือกระดาษแผ่นหนึ่ง
- ค้นหาว่าคอมพิวเตอร์ของคุณถูกจัดกลุ่มสร้างไว้ล่วงหน้าหรือประกอบด้วยตนเองโดยการซื้อส่วนประกอบทั้งหมดแยกกัน นี่เป็นสิ่งสำคัญเนื่องจากคุณไม่ต้องการใช้ BIOS ที่ทำขึ้นสำหรับส่วนประกอบคอมพิวเตอร์เครื่องหนึ่งของคุณเมื่อไม่สามารถใช้ได้กับอุปกรณ์อื่น ๆ ของคุณและคุณจะเขียนทับไบออสด้วยวิธีผิดพลาดทำให้เกิดข้อผิดพลาดและปัญหาที่สำคัญของระบบ
- เตรียมคอมพิวเตอร์สำหรับการอัพเดต หากคุณกำลังอัปเดตแล็ปท็อปตรวจสอบให้แน่ใจว่าได้ชาร์จแบตเตอรี่จนเต็มแล้วเสียบปลั๊กไว้ หากคุณกำลังปรับปรุงเครื่องคอมพิวเตอร์ขอแนะนำให้ใช้ Uninterruptible Power Supply (UPS) เพื่อให้แน่ใจว่าคอมพิวเตอร์ของคุณไม่ปิดในระหว่างการอัพเดตเนื่องจากไฟดับ
- ทำตามคำแนะนำที่เราเตรียมไว้สำหรับผู้ผลิตคอมพิวเตอร์เดสก์ท็อปและแล็ปท็อปหลายรายเช่น Lenovo BIOS Update, Gateway BIOS Update, HP BIOS Update, Dell BIOS Update และ MSI BIOS Update
วิธีที่ 5: ตรวจสอบดูว่า CPU ของคุณชำรุดหรือไม่
หาก CPU ของคุณชำรุดและมีข้อผิดพลาดเกิดขึ้นเองอาจเป็นเวลาที่จะแทนที่ นี่อาจเป็นการซื้อที่มีราคาแพง แต่คุ้มค่าถ้ามันจะทำให้คอมพิวเตอร์ของคุณมีเสถียรภาพ
- ตรวจสอบ CPU ของคุณโดยผู้เชี่ยวชาญด้านไอทีมืออาชีพและปล่อยให้พวกเขาหักถ้ามีอะไรผิดปกติกับมัน
- ถ้าเป็นเช่นนั้นให้ฟังคำแนะนำเกี่ยวกับรูปแบบที่เหมาะสมกับการตั้งค่าของคุณให้ดีที่สุด
โซลูชันที่ 6: ถ่ายโอนข้อมูลหน่วยความจำเคอร์เนล
การถ่ายโอนข้อมูลหน่วยความจำเคอร์เนลสามารถอ่านได้โดยผู้เชี่ยวชาญด้านไอทีพร้อมกับดีบักเกอร์ของ Windows ซึ่งจะแสดงข้อมูลปัญหาและวิธีแก้ไขปัญหาได้ทันที เครื่องมือนี้สามารถทำงานได้อย่างง่ายดายด้วย Command Prompt
- เปิด Command Prompt โดยการค้นหาในแถบค้นหาคลิกขวาที่ไฟล์แล้วเลือกตัวเลือก Run as administrator
- คัดลอกและวางคำสั่งต่อไปนี้ใน Command Prompt และตรวจสอบให้แน่ใจว่าคุณคลิก Enter หลังจากนั้น
Verifier.exe / standard / all
- กระบวนการนี้จะเรียกใช้ Blue Screen of Death และบันทึกแฟ้มบันทึกซึ่งอยู่ในโฟลเดอร์ C: \ Windows \ Minidump \
- ไฟล์นี้อาจค่อนข้างยากที่จะเปิด แต่มีเครื่องมือที่ทำโดย Microsoft ซึ่งสามารถดาวน์โหลดได้ฟรีจากไซต์นี้ ค้นหาภายใต้ส่วนเครื่องมือดีบักเกอร์สำหรับ Windows 10 (WinDbg) ภายใต้ เครื่องมือการดีบักเกอร์สำหรับ Windows (WinDbg) (จาก SDK)
- หลังจากดาวน์โหลดไฟล์ SDK แล้วให้แน่ใจว่าคุณได้ยกเลิกการเลือกทุกอย่างยกเว้นเครื่องมือแก้จุดบกพร่องสำหรับ Windows จากวิซาร์ดการติดตั้งถ้าคุณไม่ต้องการใช้ส่วนประกอบอื่น ๆ
- หาเครื่องมือหลังจากติดตั้งภายใต้ชื่อของ windbg แล้วรัน
- ไปที่ File >> Open Crash Dump และค้นหาไฟล์ minidump ที่อยู่ในโฟลเดอร์ C: \ Windows \ Minidump \
- มองไปที่ด้านล่างของไฟล์ผลลัพธ์ซึ่งบรรทัดดังกล่าวอาจเป็นสาเหตุมาจาก นี่เป็นตัวบ่งชี้ที่ดีว่าไดรเวอร์ใดที่เป็นสาเหตุของปัญหา
- ถอนการติดตั้งไดร์เวอร์นี้จาก Device Manager โดยการคลิกขวาที่อุปกรณ์และเลือกตัวเลือก Uninstall device ตรวจดูให้แน่ใจว่าได้ยกเลิกการเชื่อมต่ออุปกรณ์นี้แล้ว
- นอกจากนี้คุณยังสามารถอัพเดตได้ด้วยการเลือกปุ่มอัพเดตไดรเวอร์ถ้าคุณต้องการประหยัดเวลาในการดาวน์โหลดและติดตั้งด้วยตัวคุณเอง
วิธีที่ 7: การตั้งค่า BIOS ใหม่เป็นค่าดีฟอลต์
หาก BIOS ของคุณได้รับการอัปเดตอยู่แล้วหรือหากคุณกังวลมากเกินไปว่าอาจมีบางอย่างผิดพลาดในระหว่างกระบวนการติดตั้งทำให้พีซีของคุณมีปัญหาคุณสามารถรีเซ็ตการตั้งค่า BIOS ให้เป็นค่าเริ่มต้นและหวังว่าจะได้ผลดีที่สุด
- รีสตาร์ทคอมพิวเตอร์และคลิกที่ปุ่ม F8 เพื่อเปิด BIOS ไม่จำเป็นต้องเป็นคีย์ F8 ในทุกกรณี แต่ให้แน่ใจว่าคุณคลิกปุ่มในข้อความที่ด้านล่างของหน้าจอบูต (หน้าจอที่มีโลโก้และชื่อผู้ผลิตพีซีของคุณอยู่ในรายการ):
กด __ เพื่อเรียกใช้ Setup
- การตั้งค่าไบออสไม่เหมือนกันสำหรับผู้ผลิตทุกราย แต่ต้องแน่ใจว่าคุ้นเคยกับตัวควบคุมเนื่องจากคุณไม่สามารถใช้เมาส์ใน BIOS ได้
- วิธีแรกคือการลองค้นหาปุ่มสำหรับตั้งค่า Defaults ที่ด้านล่างของหน้าจอ BIOS โดยปกติแล้วจะเป็นคีย์ F9 กดและเลือก Enter
- หากไม่อยู่ในรายการให้ไปที่แท็บ Exit ใน BIOS และเลือกตัวเลือก Load Setup Defaults คลิก Enter เมื่อได้รับพร้อมท์
- ไปที่ตัวเลือก Exit Saving Changes และปล่อยให้คอมพิวเตอร์ของคุณบูต
- ตรวจสอบดูว่า BSOD ปรากฏขึ้นอีกครั้งหรือไม่
โซลูชันที่ 8: ถอนการติดตั้งตัวจัดการรูปเสมือนจริง
มักใช้โปรแกรมเช่น Daemon Tools และ Alcohol 120% ในการสร้างดิสก์และรูปภาพเสมือนเพื่อจัดการไฟล์ ISO เป็นต้นอย่างไรก็ตามเครื่องมือเหล่านี้ส่วนใหญ่จะเชื่อมโยงกับ Blue Screen of Death นี้ดังนั้นจึงขอแนะนำให้ติดตั้งไว้ (เช่นการเปลี่ยน Daemon Tools with Alcohol 120%)
- เปิดแอปการตั้งค่าโดยคลิกไอคอนรูปเฟืองในเมนู Start
- เปิดแอปพลิเคชันส่วนค้นหาโปรแกรมที่คุณต้องการถอนการติดตั้งและคลิกที่ถอนการติดตั้ง
- ทำตามคำแนะนำบนหน้าจอเพื่อเรียกใช้วิซาร์ดการถอนการติดตั้ง
โซลูชัน 9: ป้องกันพีซีของคุณจากความร้อนสูงเกินไป
ความร้อนสูงเกินไปเป็นสาเหตุหลักของความไม่มีเสถียรภาพของระบบการล่มและการตรึงโดยเฉพาะอย่างยิ่งหากคุณใช้แล็ปท็อปมากเกินไปกับระบบระบายความร้อนที่อ่อนแอในห้องที่อบอุ่นในขณะที่เรียกใช้วิดีโอเกมหรือกระบวนการที่มีทรัพยากรบางอย่างหนักเกินไป
- สิ่งที่ง่ายที่สุดที่คุณสามารถทำได้เพื่อช่วยให้คอมพิวเตอร์ของคุณเย็นสบายคือให้ห้องหายใจเล็ก ๆ น้อย ๆ โดยการขจัดอุปสรรคใด ๆ ต่อการไหลของอากาศ
- วิธีที่มีประสิทธิภาพที่สุดในการทำให้พีซีของคุณเย็นลงคือการทำความสะอาดพัดลมภายใน มีพัดลมอยู่ด้านบน CPU หนึ่งในแหล่งจ่ายไฟและมักจะมีหนึ่งหรือมากกว่าที่ด้านหน้าและ / หรือด้านหลังของกรณี
- ถ้าคุณไม่ได้เปลี่ยนพัดลม CPU ของคุณแล้วเครื่องที่อยู่ในคอมพิวเตอร์ของคุณอาจเป็นพัดลมที่อยู่ด้านล่างสุดที่เย็นตัวประมวลผลของคุณให้เพียงพอเพื่อให้ทำงานได้อย่างถูกต้องและสมมติว่าทำงานได้เต็มอัตรา แทนที่ด้วยทางเลือกที่มีประสิทธิภาพ
- หยุดการโอเวอร์คล็อกพีซีของคุณหากคอมพิวเตอร์ทำให้เกิดความร้อนมากเกินไป ตรวจสอบ Solution 1 สำหรับข้อมูลเพิ่มเติม
- การสะสมความร้อนอาจกลายเป็นปัญหาที่แม้แต่พัดลมที่เร็วและมีประสิทธิภาพที่สุดไม่สามารถระบายความร้อนได้พีซี ในกรณีเหล่านี้การติดตั้งชุดระบายความร้อนด้วยน้ำสามารถช่วยได้
PRO TIP: หากปัญหาเกิดขึ้นกับคอมพิวเตอร์หรือแล็ปท็อป / โน้ตบุ๊คคุณควรลองใช้ซอฟต์แวร์ Reimage Plus ซึ่งสามารถสแกนที่เก็บข้อมูลและแทนที่ไฟล์ที่เสียหายได้ วิธีนี้ใช้ได้ผลในกรณีส่วนใหญ่เนื่องจากปัญหาเกิดจากความเสียหายของระบบ คุณสามารถดาวน์โหลด Reimage Plus โดยคลิกที่นี่