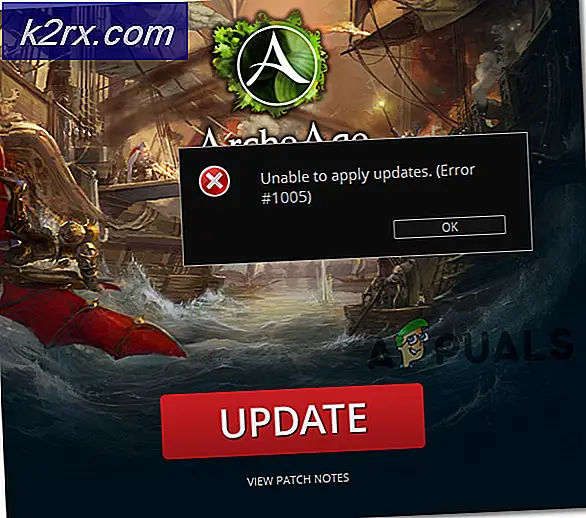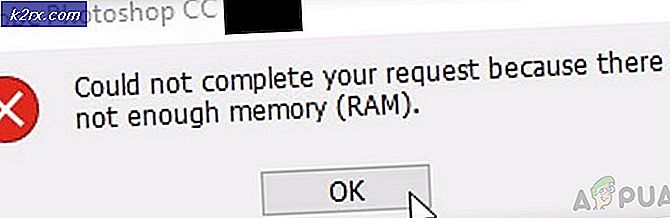แก้ไข: ข้อผิดพลาด Update App Store ของ Windows 0x87AF0001
ข้อผิดพลาด 0x87AF0001 เป็นข้อผิดพลาดกับ Windows Store ซึ่งจะไม่ให้คุณดาวน์โหลดหรืออัปเดตแอปพลิเคชันใหม่และที่มีอยู่ ข้อความแสดงข้อผิดพลาดไม่ได้ให้ข้อมูลที่เป็นประโยชน์แก่คุณจริงๆและไม่ได้ระบุว่ารากของปัญหาคืออะไรดังนั้นจึงไม่ใช้ประโยชน์ใด ๆ ซึ่งโดยปกติจะเกิดขึ้นกับ Windows 10 ที่สร้างขึ้นและ Microsoft ตระหนักดีถึงปัญหานี้
สิ่งที่เกิดขึ้นคือเมื่อคุณเปิด Windows Store เพื่ออัปเดตแอปที่มีอยู่หรือลองดาวน์โหลดใหม่การอัปเดตหรือการดาวน์โหลดอาจเริ่มขึ้นและล้มเหลวหลังจากนั้นสักครู่หรือจะไม่เริ่มทำงานเลย และแจ้งข้อผิดพลาดนี้ให้คุณ คุณจะได้รับรหัสข้อผิดพลาดและข้อความไม่ว่าคุณต้องการติดตั้งแอปใดก็ตามดังนั้นจึงไม่ใช่ความผิดพลาดของแอปพลิเคชัน
คุณจะพบคนบางคนบอกให้คุณเปลี่ยนชื่อโฟลเดอร์ SoftwareDistribution หรือเรียกใช้ Windows Troubleshooter แต่ก็ไม่มีวิธีใดที่จะช่วยได้ ยังคงไม่มีวิธีแก้ปัญหาที่ชัดเจนสำหรับปัญหานี้ แต่จนกว่า Microsoft จะเผยแพร่การอัปเดตซึ่งแก้ไขปัญหาดังกล่าวจะมีวิธีแก้ไขปัญหาหนึ่งสำหรับแอพพลิเคชัน 99% และจะช่วยให้คุณได้รับข้อมูลอัปเดตและดาวน์โหลดของคุณ อ่านวิธีการด้านล่างเพื่อดูว่าคุณจะสามารถดาวน์โหลดแอปและการอัปเดตได้อย่างไรและอย่ากลัวที่จะลองใช้
วิธีที่ 1: ชั่วคราวปิดงาน Windows Explorer
ปัญหานี้เชื่อว่าจะเชื่อมต่อกับ Windows Explorer และผู้ใช้บางรายรายงานว่าหากปิดใช้งานกระบวนการขณะที่กำลังดาวน์โหลดการดาวน์โหลดจะไปตามที่คาดไว้ คุณจะต้องเริ่มกระบวนการใหม่หลังจากนั้นและขั้นตอนด้านล่างแสดงวิธีการดำเนินการดังกล่าว
PRO TIP: หากปัญหาเกิดขึ้นกับคอมพิวเตอร์หรือแล็ปท็อป / โน้ตบุ๊คคุณควรลองใช้ซอฟต์แวร์ Reimage Plus ซึ่งสามารถสแกนที่เก็บข้อมูลและแทนที่ไฟล์ที่เสียหายได้ วิธีนี้ใช้ได้ผลในกรณีส่วนใหญ่เนื่องจากปัญหาเกิดจากความเสียหายของระบบ คุณสามารถดาวน์โหลด Reimage Plus โดยคลิกที่นี่- กดคีย์ Windows และพิมพ์ Store แล้วเปิดผลการค้นหา ใน Windows Store ให้ เริ่มการดาวน์โหลดและ / หรืออัพเดตของคุณ
- บนแป้นพิมพ์ของคุณพร้อมกันกดปุ่ม Ctrl, Alt และ Delete หรือ คลิกขวา ที่ทาสก์บาร์และเลือก Task Manager
- ไปที่แท็บ กระบวนการ และเลื่อนลงมาจนกว่าคุณจะเข้าสู่ กระบวนการของ Windows
- ค้นหา Windows Explorer ในรายการกระบวนการ คลิกขวา และเลือก สิ้นสุดงาน จากเมนู
- กลับไปที่ Store และรอให้การดาวน์โหลดและ / หรืออัปเดตของคุณเสร็จสิ้น เมื่อเสร็จแล้วให้กลับไปที่ Task Manager
- ที่ มุมซ้าย บนให้กด ไฟล์ และ เรียกใช้งานใหม่ พิมพ์ explorer แล้วคลิก
แม้ว่าจะไม่ใช่วิธีแก้ปัญหา แต่เป็นวิธีแก้ไขปัญหาเพียงอย่างเดียวที่ทำให้คุณต้องทำบางสิ่งเพื่อให้สามารถดาวน์โหลดและอัปเดตแอปพลิเคชันที่ไม่ควรต้องใช้งานมากนักนี้เป็นสิ่งเดียวที่คุณสามารถทำได้ในตอนนี้ หากคุณกำลังประสบปัญหานี้โปรดลองใช้วิธีการข้างต้นและแก้ไขอย่างน้อยชั่วคราว
วิธีที่ 2: ทำ Boot สะอาด
ดูขั้นตอน ( ที่นี่ )
วิธีที่ 3: ปิดใช้งานไฟร์วอลล์
ปิดไฟร์วอลล์จนกว่าการอัพเดตและดาวน์โหลดจะเสร็จสิ้น ถ้าคุณใช้ Windows Firewall ให้ปิดโดยใช้คำสั่งด้านล่างสำหรับไฟร์วอลล์อื่น ๆ ทั้งหมดปิดการใช้งานโดยใช้อินเทอร์เฟซของโปรแกรม
- กด คีย์ Windows และ กด X
- เลือก Command Prompt (admin) และคลิก OK
- พิมพ์คำสั่งต่อไปนี้จนกว่าการอัพเดตจะเสร็จสิ้น: NetSh Advfirewall ตั้งค่าสถานะ allprofiles ไว้
- เมื่อทำเสร็จแล้วและมีการติดตั้งการปรับปรุงไว้ให้เปิดไฟร์วอลล์อีกครั้งบน NetSh Advfirewall ตั้งค่า allrprofiles ไว้
PRO TIP: หากปัญหาเกิดขึ้นกับคอมพิวเตอร์หรือแล็ปท็อป / โน้ตบุ๊คคุณควรลองใช้ซอฟต์แวร์ Reimage Plus ซึ่งสามารถสแกนที่เก็บข้อมูลและแทนที่ไฟล์ที่เสียหายได้ วิธีนี้ใช้ได้ผลในกรณีส่วนใหญ่เนื่องจากปัญหาเกิดจากความเสียหายของระบบ คุณสามารถดาวน์โหลด Reimage Plus โดยคลิกที่นี่