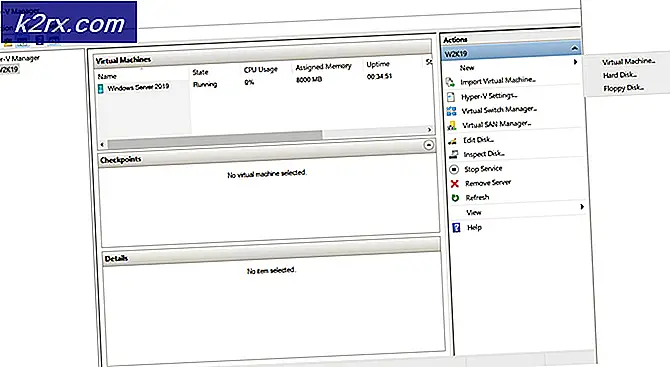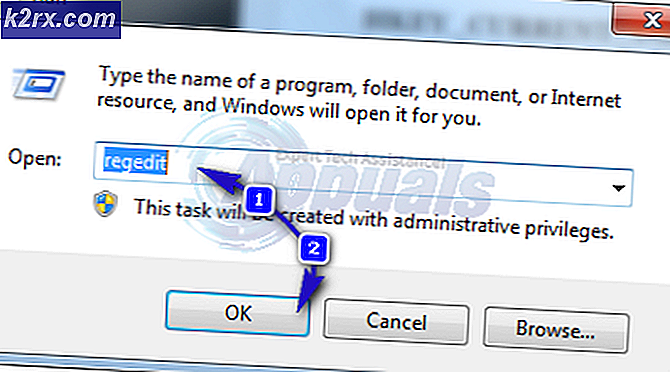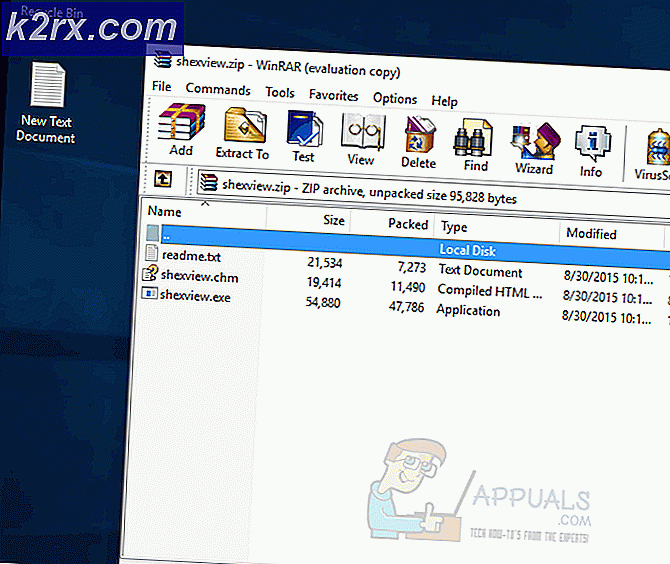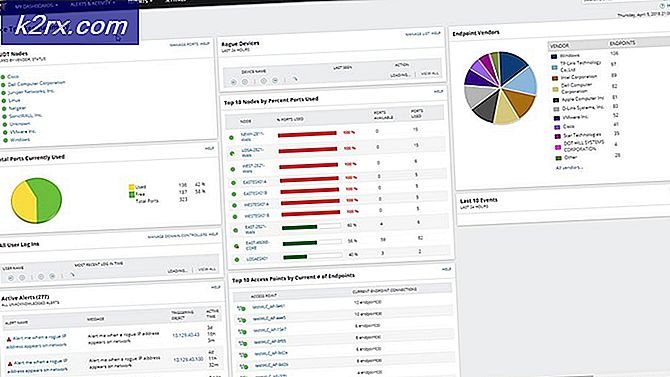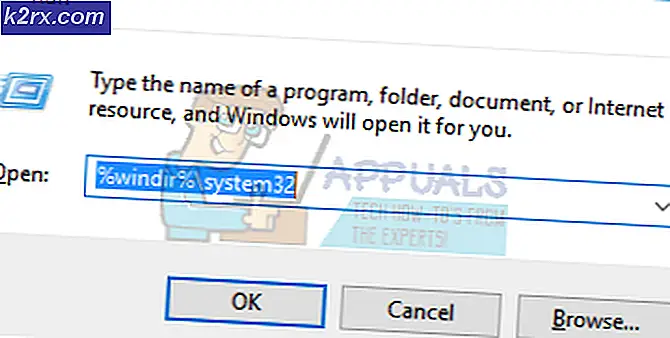การแก้ไข: การปรับปรุง Windows 7 ไม่สามารถดาวน์โหลดได้
แม้ว่า Windows 7 จะเป็นระบบปฏิบัติการเก่า แต่คนส่วนมากก็ยังคงเลือกที่จะเก็บพีซีไว้และหลีกเลี่ยงการติดตั้งระบบปฏิบัติการใหม่เนื่องจากวิธีที่ Windows 7 ได้รับการออกแบบมา อย่างไรก็ตามเมื่อหลายปีที่ผ่านมาการปรับปรุงสำหรับ Windows 7 เป็นเรื่องยากที่จะได้รับและ Microsoft ก็ไม่ให้ความสนใจกับระบบปฏิบัติการเท่าที่ควร
หากการอัปเดต Windows 7 ไม่ได้รับการดาวน์โหลดอย่างถูกต้องคุณจะต้องปฏิบัติตามวิธีการต่างๆที่อยู่ในบทความด้านล่างเพื่อแก้ไข ปัญหาการอัปเดตตามปกติคือการดาวน์โหลดหน้าต่างการอัปเดตเพียงแค่แฮงค์เมื่อดาวน์โหลดมาที่ 0% ลองและแก้ไขปัญหานี้
โซลูชันที่ 1: ดาวน์โหลดข้อกำหนดเบื้องต้นที่จำเป็นสำหรับการติดตั้ง
กระบวนการปรับปรุง Windows 7 ต้องเตรียมพร้อมสำหรับการดาวน์โหลดและติดตั้งข้อกำหนดเบื้องต้นเช่น Internet Explorer 11 และ. NET 4.6.1 ขั้นตอนการปรับปรุงบางครั้งจะประสบความสำเร็จโดยไม่มีเครื่องมือเหล่านี้ แต่เพื่อให้แน่ใจว่าทุกอย่างเป็นไปตามที่ควรดาวน์โหลดเครื่องมือเหล่านี้จำเป็นต้องใช้
นอกจากนี้ยังมีการปรับปรุงและตรวจสอบความสมบูรณ์ของการติดตั้ง Microsoft .NET Framework ของคุณซึ่งควรได้รับการปรับปรุงอย่างเต็มที่ แม้ว่าคุณจะมีเวอร์ชันล่าสุดที่ติดตั้งไว้ในพีซีของคุณคุณจะต้องทดสอบความสมบูรณ์และซ่อมแซมได้หากจำเป็น
ไปที่ลิงค์นี้และคลิกปุ่มดาวน์โหลดสีแดงเพื่อดาวน์โหลด Microsoft .NET Framework เวอร์ชันล่าสุด หลังจากดาวน์โหลดเสร็จสิ้นค้นหาไฟล์ที่คุณดาวน์โหลดและเรียกใช้ โปรดทราบว่าคุณจะต้องมีการเข้าถึงอินเทอร์เน็ตอย่างต่อเนื่อง
- หลังจากติดตั้งเวอร์ชันล่าสุดแล้วก็ถึงเวลาตรวจสอบความสมบูรณ์ บนแป้นพิมพ์ให้ใช้คีย์คีย์ + คีย์ R ของ Windows เพื่อเปิดกล่องโต้ตอบเรียกใช้
- พิมพ์ Control Panel และคลิก OK เพื่อเปิด
- คลิกตัวเลือกถอนการติดตั้งโปรแกรมและคลิกเปิดหรือปิดคุณลักษณะของ Windows ตรวจสอบว่าคุณได้ค้นหารายการ. NET Framework 4.6.1 และตรวจสอบว่าได้เปิดใช้งานแล้ว
- ถ้าช่องทำเครื่องหมายถัดจาก. NET Framework 4.6.1 ไม่ได้เปิดใช้งานให้เปิดใช้งานโดยคลิกที่ช่อง คลิกตกลงเพื่อปิดหน้าต่างคุณลักษณะของ Windows และรีบูตเครื่องคอมพิวเตอร์
- ถ้า. Net Framework 4.6.1 เปิดใช้งานอยู่แล้วคุณสามารถซ่อมแซม. Net Framework ได้โดยการล้างข้อมูลในกล่องและรีบูตเครื่องคอมพิวเตอร์ หลังจากที่คอมพิวเตอร์ได้เริ่มระบบใหม่แล้วให้เปิดใช้งาน Net Framework ใหม่และรีสตาร์ทคอมพิวเตอร์อีกครั้ง
สิ่งสำคัญคือต้องมี Internet Explorer 11 ติดตั้งไว้ในคอมพิวเตอร์ของคุณก่อนที่คุณจะสามารถดาวน์โหลดและติดตั้งการปรับปรุงไปยัง Windows 7 ทำตามคำแนะนำด้านล่างเพื่อดำเนินการดังกล่าว
- ไปที่ลิงค์นี้และเลือก Internet Explorer 11 ที่คุณต้องการดาวน์โหลด ทางเลือกที่พบมากที่สุดในการเลือก Internet Explorer 11 (32 หรือ 64 บิต) ขึ้นอยู่กับประเภทของ Windows 7 ที่คุณกำลังติดตั้งอยู่
- คลิก Next และดาวน์โหลดไฟล์ installer ในคอมพิวเตอร์ของคุณ หาตำแหน่งดังกล่าวในโฟลเดอร์ Downloads หรือเพียงแค่คลิกที่ประวัติการดาวน์โหลดเบราว์เซอร์และทำตามคำแนะนำบนหน้าจอเพื่อที่จะติดตั้งได้สำเร็จ
- ตรวจสอบเพื่อดูว่าคุณสามารถปรับปรุง Windows 7 ได้หรือไม่
โซลูชันที่ 2: ดาวน์โหลดและติดตั้งการปรับปรุงด้วยตนเอง
เป็นทางเลือกที่ดีในการแก้ปัญหาด้วยตัวเองแทนการรอให้ Windows หยุดโยนข้อผิดพลาด การอัปเดตด้วยตนเองมักจะมีข้อผิดพลาดน้อยมากเนื่องจากกระบวนการนี้ไม่ได้ทำงานโดยอัตโนมัติ กระบวนการติดตั้งค่อนข้างซับซ้อน แต่ไม่มีอะไรที่ยุ่งยากเกินไปและคุณจะจบลงด้วยพีซีที่ได้รับการอัพเดตอย่างเต็มที่
- ไปที่หน้านี้และค้นหาการอัปเดต Stack Servicing Stack ล่าสุดสำหรับ Windows 7 เวอร์ชันของคุณเวอร์ชันปัจจุบันจะปรากฏเป็นตัวหนา คุณจะต้องติดตั้งการอัปเดต Stack Servicing ก่อนที่คุณจะสามารถดาวน์โหลดและติดตั้ง Rollup ในเดือนกรกฎาคมปี 2016
- การอัปเดตเหล่านี้จำเป็นต้องมีหากคุณต้องการหลีกเลี่ยงการค้นหาอัปเดตใหม่ ๆ บนคอมพิวเตอร์ของคุณอย่างไม่มีที่สิ้นสุดเนื่องจากการอัปเดตเหล่านี้มีตัวแทนอัปเดตรุ่นอัปเกรดซึ่งหมายความว่าคุณจะไม่ต่อสู้กับการอัปเดตในอนาคต
- ดาวน์โหลดไฟล์ลงในคอมพิวเตอร์ปิดโปรแกรมทั้งหมดเรียกใช้ไฟล์และทำตามคำแนะนำบนหน้าจอเพื่อให้การอัปเดตสมบูรณ์ ตรวจสอบให้แน่ใจว่าคุณได้ติดตั้งการอัปเดต Stack Servicing Stack แล้วจากนั้นจึงเป็นการรวบรวมข้อมูลในเดือนกรกฎาคม
ตรวจสอบว่าการค้นหาการอัปเดตสำเร็จแล้วหรือไม่
หมายเหตุ : คุณอาจสังเกตเห็นว่าการอัปเดตไม่สามารถติดตั้งได้ทันทีที่คุณดาวน์โหลด ที่เกิดขึ้นเนื่องจากบริการ Windows Update ได้เริ่มทำงานแล้วและคุณจะต้องปิดใช้งานก่อนที่จะเริ่มการติดตั้ง นี่คือวิธีการปิดใช้งาน:
- เปิดกล่องโต้ตอบเรียกใช้โดยใช้คีย์ผสมคีย์ Windows + R พิมพ์ services.msc โดยไม่มีเครื่องหมายคำพูดในกล่องโต้ตอบ Run และคลิก OK
- ค้นหาบริการ Windows Update คลิกขวาที่ไฟล์เหล่านั้นและเลือกคุณสมบัติ
- ตรวจสอบให้แน่ใจว่าตัวเลือกภายใต้ประเภทการเริ่มต้นในคุณสมบัติ 'บริการของ Windows Store' ถูกตั้งค่าเป็น Delayed Start
- ถ้าบริการกำลังทำงานอยู่ (คุณสามารถตรวจสอบว่าอยู่ถัดจากข้อความสถานะการบริการ) คุณสามารถหยุดการทำงานได้ทันทีโดยคลิกปุ่มหยุด
คุณอาจได้รับข้อความแสดงข้อผิดพลาดต่อไปนี้เมื่อคุณคลิกที่ Stop:
Windows ไม่สามารถหยุดบริการ Windows Update บน Local Computer ข้อผิดพลาด 1079: บัญชีที่ระบุสำหรับบริการนี้แตกต่างจากบัญชีที่ระบุสำหรับบริการอื่น ๆ ที่ทำงานในกระบวนการเดียวกัน
หากเป็นเช่นนี้ให้ทำตามคำแนะนำด้านล่างเพื่อแก้ไข
PRO TIP: หากปัญหาเกิดขึ้นกับคอมพิวเตอร์หรือแล็ปท็อป / โน้ตบุ๊คคุณควรลองใช้ซอฟต์แวร์ Reimage Plus ซึ่งสามารถสแกนที่เก็บข้อมูลและแทนที่ไฟล์ที่เสียหายได้ วิธีนี้ใช้ได้ผลในกรณีส่วนใหญ่เนื่องจากปัญหาเกิดจากความเสียหายของระบบ คุณสามารถดาวน์โหลด Reimage Plus โดยคลิกที่นี่- ทำตามขั้นตอนที่ 1-3 จากคำแนะนำด้านบนเพื่อเปิด Windows Update Service properties
- ไปที่แท็บล็อกอินและคลิกที่ปุ่มเบราเซอร์
- ภายใต้ป้อนชื่อวัตถุที่จะเลือกให้พิมพ์ชื่อคอมพิวเตอร์ของคุณและคลิกที่ตรวจสอบชื่อและรอให้ชื่อนั้นได้รับการตรวจสอบสิทธิ์
- คลิกตกลงเมื่อคุณเสร็จสิ้นและพิมพ์รหัสผ่านของผู้ดูแลระบบในกล่องรหัสผ่านเมื่อคุณได้รับพรอมต์ด้วย
- คลิกตกลงและปิดหน้าต่างนี้
ขณะที่คุณยังคงอยู่ในหน้าต่างเซอร์วิสให้ค้นหา Windows Modules Installer และตรวจสอบเพื่อดูว่ามีการตั้งค่าประเภทการเริ่มต้นระบบเป็นอัตโนมัติหรือไม่ หากไม่ได้ให้เปลี่ยนชนิดเริ่มต้นของระบบอัตโนมัติและตรวจสอบเพื่อดูว่าปัญหาได้รับการแก้ไขหรือไม่
โซลูชันที่ 3: ใช้เครื่องมือ FixIt ของ Microsoft
เครื่องมือ FixIt ได้รับการออกแบบโดย Microsoft เพื่อช่วยในการอัปเดตปัญหาและเราขอแนะนำให้คุณลองใช้โดยเฉพาะอย่างยิ่งหากขั้นตอนการอัพเดตค้างอยู่ที่ 0% ผู้ใช้บางรายอ้างว่ามันทำงานได้ดีคนอื่นอ้างว่ามันไม่ได้ แต่ก็คุ้มค่ากับการยิง
ดาวน์โหลดไฟล์โดยไปที่ลิงค์นี้ ไฟล์ดังกล่าวไม่สามารถพบได้ในเว็บไซต์อย่างเป็นทางการของ Microsoft เนื่องจากพวกเขาละทิ้งโครงการนี้ แต่ลิงก์นี้ยาวเกินกว่า
ค้นหาไฟล์ในโฟลเดอร์ดาวน์โหลดของคุณเรียกใช้และทำตามคำแนะนำบนหน้าจอ เครื่องมือนี้จะสแกนคอมพิวเตอร์ของคุณเพื่อหาข้อผิดพลาด เรียกใช้การตั้งค่าการอัพเดตภายหลังจากที่เครื่องสแกนเนอร์เสร็จสิ้นและตรวจดูเพื่อดูว่ามีการอัพเดตหรือไม่
โซลูชันที่ 4: ปรับเปลี่ยนสิทธิ์สำหรับโฟลเดอร์ SoftwareDistribution
ผู้ใช้บางรายอ้างว่าแฟ้ม. log จากตำแหน่ง C: \ WINDOWS \ WindowsUpdate.log ประกอบด้วยข้อมูลที่เซอร์วิส update พยายามเขียนไปยังโฟลเดอร์ SoftwareDistribution แต่ไม่สามารถทำได้
ขอแนะนำให้คุณไปยังตำแหน่งเดิมและตรวจสอบเพื่อดูว่ามีข้อความที่คล้ายกันหรือไม่ ถ้าเป็นไปตามคำแนะนำด้านล่างเพื่อแก้ไขการเข้าถึงและให้สิทธิ์ในการแก้ไขเนื้อหาของโฟลเดอร์
- เปิด File Explorer จากนั้นค้นหาโฟลเดอร์ SoftwareDistribution โดยไปที่ตำแหน่งนี้:
c: \ windows \ SoftwareDistribution \
- คลิกขวาที่โฟลเดอร์คลิกคุณสมบัติแล้วคลิกแท็บความปลอดภัย
- คลิกที่ปุ่ม Advanced หน้าต่าง Advanced Security Settings จะปรากฏขึ้น ที่นี่คุณจำเป็นต้องเปลี่ยนเจ้าของคีย์
- คลิกลิงก์เปลี่ยนแปลงที่อยู่ติดกับเจ้าของ: ป้ายกำกับเลือกกลุ่มผู้ใช้หรือกลุ่มจะปรากฏขึ้น
- เลือกบัญชีผู้ใช้ผ่านทางปุ่มขั้นสูงหรือเพียงแค่พิมพ์บัญชีผู้ใช้ของคุณในพื้นที่ที่ระบุว่า 'ป้อนชื่อวัตถุเพื่อเลือก' และคลิกตกลง
- หากต้องการเปลี่ยนเจ้าของโฟลเดอร์ย่อยและไฟล์ทั้งหมดภายในโฟลเดอร์ให้เลือกช่องทำเครื่องหมาย Replace owner on subcontainers and objects ในหน้าต่าง Advanced Security Settings คลิกตกลงเพื่อเปลี่ยนการเป็นเจ้าของ Windows 10 เป็นเจ้าของ 6 subcontainers เจ้าของ
- ตอนนี้คุณจำเป็นต้องให้สิทธิ์การเข้าถึงไฟล์หรือโฟลเดอร์ทั้งหมดสำหรับบัญชีของคุณ คลิกขวาที่แฟ้มหรือโฟลเดอร์อีกครั้งคลิกคุณสมบัติแล้วคลิกการการรักษาความปลอดภัยแท็บ
- คลิกที่ปุ่มเพิ่ม หน้าต่างรายการการอนุญาตจะปรากฏขึ้นบนหน้าจอ: Windows 10 ใช้สิทธิ์การเป็นเจ้าของ 7 สำหรับการป้อนข้อมูล
- คลิกเลือกหลักและเลือกบัญชีของคุณ ตั้งค่าสิทธิ์ในการควบคุมทั้งหมดและคลิกตกลง หรือคลิกแทนที่สิทธิ์ที่สืบทอดทั้งหมดที่มีอยู่ในลูกหลานทั้งหมดที่มีสิทธิ์ที่สืบทอดได้จากวัตถุนี้ในหน้าต่างการตั้งค่าความปลอดภัยขั้นสูงเพื่อเข้าถึงไฟล์และโฟลเดอร์ภายใน
แนวทางที่ 5: ปรับปรุงระหว่างการเริ่มระบบใหม่ทั้งหมด
ค่อนข้างเป็นไปได้ที่ปัญหานี้เกิดขึ้นเนื่องจากบริการอื่น ๆ ที่แทรกแซงกระบวนการอัพเดต นี้สามารถแก้ไขได้โดยใช้การปรับปรุงในการบูตแบบคลีนรูมโดยไม่มีอะไรที่ไม่จำเป็นสำหรับระบบในการทำงาน
ทำตามคำแนะนำในการทำคลีนบูตใน Windows 7 โดยการอ่านบทความของเราในหัวข้อ -> คลีนบูต Windows 7
ขณะที่คุณอยู่ในคลีนบูตให้ใช้กระบวนการอัปเดตและรอให้เสร็จสิ้น หลังจากดาวน์โหลดและติดตั้งเสร็จเรียบร้อยแล้วคุณสามารถออกจากโหมดคลีนบูตและใช้พีซีของคุณต่อไปได้ตามปกติ
โซลูชันที่ 6: ปิด Windows Firewall
ผู้ใช้หลายรายรายงานว่า Windows Firewall ก่อให้เกิดปัญหาเหล่านี้สำหรับพวกเขาและสิ่งเดียวที่ต้องทำเพื่อแก้ไขปัญหาคือการปิดใช้งาน Windows Firewall
- เปิด 'แผงควบคุม' ด้วยการค้นหาหลังจากกดปุ่ม "Start" ที่ด้านล่างซ้ายของเดสก์ท็อป
- เปลี่ยนตัวเลือกดูตามเป็นไอคอนขนาดเล็กและค้นหาตัวเลือก Windows Firewall
- คลิกที่ไอคอนและเลือกเปิดหรือปิดตัวเลือก Windows Firewall ที่เมนูด้านซ้ายของหน้าต่าง
- คลิกปุ่มตัวเลือกถัดจากตัวเลือกปิดไฟร์วอลล์ Windows (ไม่แนะนำ) ถัดจากทั้งการตั้งค่าเครือข่ายส่วนตัวและสาธารณะ
วิธีที่ 7: ลองและติดตั้งการปรับปรุงโดยอัตโนมัติ
การติดตั้งการอัปเดตโดยอัตโนมัติโดยไม่มีการเตือนผู้ใช้ไม่ได้รับคำแนะนำในทุกกรณีเนื่องจากกระบวนการนี้อาจทำให้คอมพิวเตอร์ทำงานช้าลงโดยที่คุณไม่ทราบและไม่แนะนำให้ทุกคน แต่การเปลี่ยนการตั้งค่าเช่นนี้อาจช่วยคุณแก้ไขปัญหานี้โดยเฉพาะ
- ไปที่ Control Panel >> System and Security >> Windows Update และค้นหาตัวเลือก Never check for updates (not recommended) และคลิก OK
- นอกจากนี้เปลี่ยนการตั้งค่า Windows Update เพื่อติดตั้งการปรับปรุงโดยอัตโนมัติ (แนะนำ) และคลิกตกลง ควรรีเซ็ตปัญหาและการอัปเดตควรดำเนินการต่อเพื่อดาวน์โหลด
เราได้กล่าวถึงประเด็นที่คล้ายคลึงกันในบทความอื่น ๆ ซึ่งอาจช่วยแก้ปัญหานี้ได้เช่นกัน หากวิธีการข้างต้นไม่สามารถแก้ปัญหาได้โปรดตรวจสอบคำแนะนำต่อไปนี้: Windows 7 ติดค้างอยู่ในการตรวจสอบการอัปเดต
PRO TIP: หากปัญหาเกิดขึ้นกับคอมพิวเตอร์หรือแล็ปท็อป / โน้ตบุ๊คคุณควรลองใช้ซอฟต์แวร์ Reimage Plus ซึ่งสามารถสแกนที่เก็บข้อมูลและแทนที่ไฟล์ที่เสียหายได้ วิธีนี้ใช้ได้ผลในกรณีส่วนใหญ่เนื่องจากปัญหาเกิดจากความเสียหายของระบบ คุณสามารถดาวน์โหลด Reimage Plus โดยคลิกที่นี่