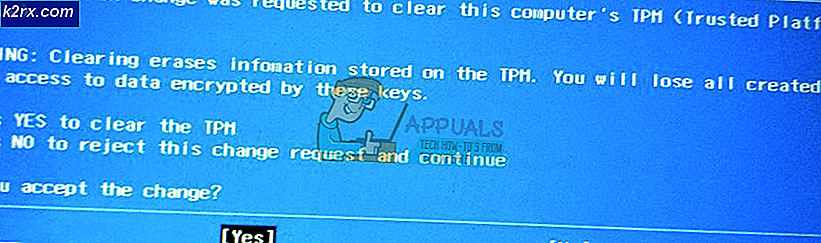แก้ไข: ตัวชี้เมาส์ล่าช้าหรือค้างใน Windows 10
ผู้ใช้หลายรายรายงานว่าตัวชี้เมาส์ล่าช้าหลังจากที่อัปเดตเป็น Windows 10 แล้วในตอนแรกดูเหมือนว่าเป็นปัญหา Windows 10 อย่างไรก็ตามผู้ใช้ Windows 10 บางรายไม่ประสบปัญหานี้ ดังนั้นเราจึงมั่นใจได้ว่าปัญหานี้เกิดจากฮาร์ดแวร์หรือซอฟต์แวร์บางอย่างที่รบกวนเมาส์
เช่นเดียวกับปัญหา Windows อื่น ๆ อีกมากมายไม่มีโซลูชันเดียวสำหรับปัญหานี้ อย่างไรก็ตามคุณสามารถลองใช้วิธีการที่แตกต่างกันทีละขั้นตอนเพื่อปัดเป่าสาเหตุที่พบบ่อยของความล่าช้าของตัวชี้เมาส์ใน Windows 10
ต่อไปนี้เป็นสาเหตุทั่วไปของความล้าหลังของเมาส์ใน Windows 10 ตามลำดับความสำคัญ
วิธีที่ 1: ตรวจสอบการตั้งค่าเมาส์
ก่อนที่คุณจะลองใช้โซลูชันอื่น ๆ คุณควรตัดปัญหาออกด้วยเมาส์ ตัวเลือกที่ดีที่สุดคือการลองใช้เมาส์ตัวอื่น หากเมาส์ชี้ทำงานได้อย่างราบรื่นโดยใช้เมาส์ตัวอื่นแน่นอนว่าปัญหาเกี่ยวกับฮาร์ดแวร์เมาส์หรือไดรเวอร์เมาส์ของคุณ เมื่อต้องการถอนการติดตั้งและติดตั้งไดรเวอร์เมาส์ใหม่ให้ทำตามขั้นตอนต่อไปนี้
คลิกขวาที่ปุ่ม Start และเลือก Device Manager
ดับเบิลคลิกที่ เมาส์และอุปกรณ์ชี้ตำแหน่งอื่น ๆ เพื่อขยายกลุ่ม
คลิกขวาที่ชื่อเมาส์และคลิก ถอนการติดตั้ง
ไปที่แถบเครื่องมือใน Device Manager แล้วคลิก Scan for hardware changes (ใช้คีย์ Alt และปุ่มลูกศรบนคีย์บอร์ด) Windows จะติดตั้งไดรเวอร์สำหรับเมาส์ใหม่หากไม่ได้รีบูต PC / Laptop โดยการกดปุ่มเพาเวอร์ค้างไว้สักสองสามวินาที
หากยังไม่สามารถแก้ปัญหาได้หรือคุณมีเม้าส์ที่มีคุณสมบัติเพิ่มเติมให้ไปที่เว็บไซต์ของผู้ผลิตและดาวน์โหลดไดรเวอร์สำหรับเมาส์เข้ากันได้กับ Windows 10
วิธีที่ 2: อัปเดตไดรเวอร์กราฟิกของคุณ
เมื่อคุณอัปเกรด Windows ความเข้ากันได้ของโปรแกรมควบคุมมักเป็นปัญหาใหญ่ ตรวจสอบผู้ผลิตการ์ดแสดงผลของคุณหากพวกเขาได้เปิดตัวโปรแกรมควบคุมที่ปรับปรุงแล้วสำหรับ Windows 10 (โดยปกติแล้วมี) หากมีการเปิดตัวให้ติดตั้งไดรเวอร์ล่าสุดสำหรับการ์ดแสดงผลของคุณโดยวิธีการทั้งหมด
ตรวจสอบเมาส์หลังจากติดตั้งไดรเวอร์ล่าสุด
หมายเหตุ: หากเมาส์ของคุณยังคงล้าหลังให้เปลี่ยนความละเอียดและอัตรารีเฟรชในอรรถประโยชน์การ์ดแสดงผลที่ผู้ผลิตการ์ดแสดงผลของคุณให้มาแทนการตั้งค่ามาตรฐาน Windows 10
หากไม่มีวิธีใดในการทำงานเหล่านี้ให้ย้ายไปที่โซลูชันถัดไป
วิธีที่ 3: ตรวจสอบ Cortana
ผู้ใช้บางรายรายงานว่าเมาส์ทำงานได้อย่างราบรื่นหลังจากเลิกใช้ Cortana ผู้ช่วยส่วนตัวที่ชาญฉลาดของ Microsoft เมื่อต้องการปิดใช้งาน Cortana ให้ทำตามขั้นตอนต่อไปนี้
PRO TIP: หากปัญหาเกิดขึ้นกับคอมพิวเตอร์หรือแล็ปท็อป / โน้ตบุ๊คคุณควรลองใช้ซอฟต์แวร์ Reimage Plus ซึ่งสามารถสแกนที่เก็บข้อมูลและแทนที่ไฟล์ที่เสียหายได้ วิธีนี้ใช้ได้ผลในกรณีส่วนใหญ่เนื่องจากปัญหาเกิดจากความเสียหายของระบบ คุณสามารถดาวน์โหลด Reimage Plus โดยคลิกที่นี่- เปิด Cortana
- คลิก ไอคอนโน้ตบุ๊ค ในบานหน้าต่าง ตัวเลือก ที่ด้านซ้ายของ Cortana
- เลือก การตั้งค่า จากรายการ
- ตัวเลือกจำนวนหนึ่งจะปรากฏขึ้น ปิด Cortana สามารถให้คำแนะนำคำแนะนำการแจ้งเตือนการแจ้งเตือนและอื่น ๆ ได้
ตรวจสอบว่าเมาส์ทำงานได้ราบรื่นหรือไม่ ถ้าไม่ลองใช้วิธีแก้ปัญหาต่อไปนี้
วิธีที่ 4: ตรวจสอบการตั้งค่าเครือข่ายท้องถิ่น
ผู้ใช้บางรายรายงานว่าได้ลดความล่าช้าของเมาส์ใน Windows 10 หลังจากปิดใช้งาน LAN และใช้การ์ดไร้สายเพื่อเชื่อมต่อกับอินเทอร์เน็ต โดยทำตามขั้นตอนต่อไปนี้
คลิกขวาที่ปุ่ม Start และเลือก Control Panel
คลิกเมนูแบบเลื่อนลง ดูตาม และเลือก ไอคอนขนาดใหญ่ หรือ ไอคอนขนาดเล็ก
คลิกที่ Network and Sharing Center
คลิก เปลี่ยนแปลงการตั้งค่าอะแดปเตอร์ ในบานหน้าต่างด้านซ้าย
หน้าต่างการเชื่อมต่อเครือข่ายจะปรากฏขึ้น คลิกขวาที่ชื่อการ์ด LAN และเลือก Disable
ในหน้าต่าง Network Connections เดียวกันคลิกขวาที่ชื่อของการ์ด Wi-Fi และเลือก Enable
หากคุณมีการ์ดเสียง Realtek ลองทำตามขั้นตอนต่อไปนี้
วิธีที่ 4: ตรวจสอบการตั้งค่าการ์ด Realtek (ถ้ามีผลบังคับใช้)
ผู้ใช้บางรายแก้ไขปัญหาความล่าช้าของเมาส์โดยปิดใช้งานโปรแกรมที่เกี่ยวข้องกับไดรเวอร์เสียง Realtek เมื่อต้องการปิดใช้งานการเริ่มต้นระบบอัตโนมัติของโปรแกรมนี้ให้ทำตามขั้นตอนต่อไปนี้
คลิกขวาที่พื้นที่ว่างบนแถบงานและคลิก Task Manager
ค้นหาและคลิกที่ exe คลิกขวาที่ไฟล์แล้วเลือก End Task
หากแก้ปัญหาให้คลิกปุ่ม ปิดการใช้งาน ที่มุมล่างขวาของหน้าต่างตัวจัดการงานเพื่อหยุดการเริ่มต้นโดยอัตโนมัติของโปรแกรมนี้
หมายเหตุ: ผู้ใช้ไม่ได้รายงานปัญหาเกี่ยวกับเสียงหลังจากปิดใช้งานโปรแกรมนี้
ตามที่ได้กล่าวมาแล้วข้างต้นหลายสิ่งอาจทำให้เกิดปัญหาเรื่องล้าหน่วง หากวิธีการข้างต้นไม่ได้ผลคุณสามารถลองปิดใช้งานไดรเวอร์ที่สงสัยได้ นอกจากนี้ให้เปิด Task Manager แล้วมองไปที่ CPU, หน่วยความจำและการใช้งานดิสก์ของแอพต่างๆ หากแอปพลิเคชันใช้แหล่งข้อมูลเหล่านี้มากเกินไปอาจเป็นสาเหตุของความล่าช้าของเมาส์ ลองปิดแอปดังกล่าว คุณสามารถปิดแอปพลิเคชันได้ภายในหน้าต่าง Task Manager เพียงคลิกขวาที่แอพและเลือกสิ้นสุดงาน การทดลองเล็กน้อยอาจแก้ปัญหาล่าช้าของตัวชี้เมาส์ได้
PRO TIP: หากปัญหาเกิดขึ้นกับคอมพิวเตอร์หรือแล็ปท็อป / โน้ตบุ๊คคุณควรลองใช้ซอฟต์แวร์ Reimage Plus ซึ่งสามารถสแกนที่เก็บข้อมูลและแทนที่ไฟล์ที่เสียหายได้ วิธีนี้ใช้ได้ผลในกรณีส่วนใหญ่เนื่องจากปัญหาเกิดจากความเสียหายของระบบ คุณสามารถดาวน์โหลด Reimage Plus โดยคลิกที่นี่