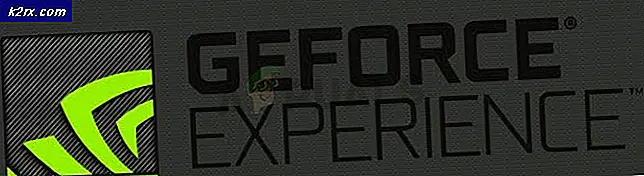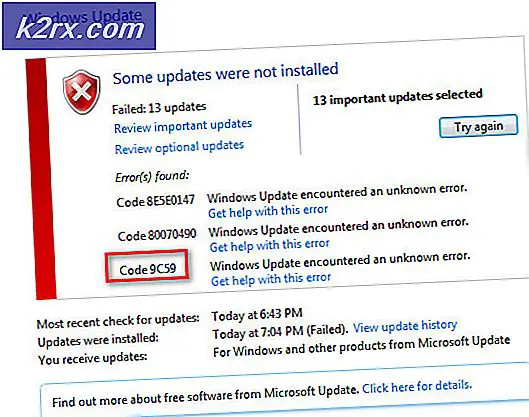วิธีติดตามอุปกรณ์ผู้ใช้บนเครือข่ายของคุณโดยใช้ตัวติดตามอุปกรณ์ผู้ใช้
บริษัทและธุรกิจต่างพึ่งพาเครือข่ายมากขึ้น ทั้งหมดนี้เกิดจากโลกดิจิทัลและการแสดงตนทางออนไลน์สามารถส่งผลกระทบต่อธุรกิจของคุณได้มากน้อยเพียงใด การมีสถานะออนไลน์ดึงดูดผู้ใช้จากทั่วโลกซึ่งส่งผลให้มีการเพิ่มฐานทางการเงินและผู้ใช้ การดูแลรักษาเครือข่ายเคยเป็นงานที่ยากในสมัยก่อน เพราะคุณต้องทำทุกอย่างด้วยตนเองและไม่ใช่จากระยะไกล อย่างไรก็ตาม ต้องขอบคุณการอัพเกรดเทคโนโลยีและการพัฒนาเครื่องมือที่ทันสมัย ทั้งหมดนี้อยู่เบื้องหลังเรา เพื่อรักษาเครือข่าย คุณต้องติดตามอุปกรณ์ที่เชื่อมต่อกับเครือข่ายของคุณ สิ่งนี้เคยเป็นงานที่แทบจะเป็นไปไม่ได้ แต่ก็ไม่ใช่อีกต่อไป
ตัวติดตามอุปกรณ์ผู้ใช้ เป็นเครื่องมือเครือข่ายที่พัฒนาโดย Solarwinds บริษัทอเมริกันที่รู้จักกันในด้านการผลิตและพัฒนาเครื่องมือเครือข่ายและการจัดการระบบระดับสูง ด้วย User Device Tracker หรือ UDT คุณสามารถติดตามอุปกรณ์ผู้ใช้ที่เชื่อมต่อกับระบบของคุณได้ คุณลักษณะอื่นที่เครื่องมือคอมไพล์ด้วยคือคุณลักษณะการตรวจสอบพอร์ต เมื่อใช้ UDT คุณสามารถตรวจสอบพอร์ตบนเครือข่ายของคุณได้ เช่น ติดตามข้อมูลแบบเรียลไทม์เกี่ยวกับพอร์ตต่างๆ เช่น สถานะของพอร์ต บริการหรือผู้ใช้ที่ใช้บริการพอร์ต และอื่นๆ หากคุณต้องการทราบข้อมูลเพิ่มเติมเกี่ยวกับคุณสมบัติของเครื่องมือ โปรดไปที่ บทความโดยละเอียดนี้ เผยแพร่บนเว็บไซต์ของเราที่เปรียบเทียบกับผลิตภัณฑ์อื่นที่คล้ายคลึงกัน
การติดตั้งตัวติดตามอุปกรณ์ผู้ใช้
ในการติดตั้ง User Device Tracker คุณจะต้องดาวน์โหลด Solarwinds Orion Installer คุณสามารถดาวน์โหลดไฟล์โดยไปที่ ลิงค์นี้. ให้ข้อมูลที่จำเป็นแล้วคลิก 'ดำเนินการดาวน์โหลดฟรี’ เมื่อคุณดาวน์โหลดไฟล์แล้ว โปรดปฏิบัติตามคำแนะนำด้านล่างเพื่อติดตั้งเครื่องมือ:
- เรียกใช้ไฟล์ที่ดาวน์โหลดเพื่อเริ่มต้น Orion Installer Wizard
- เมื่อวิซาร์ดการติดตั้งโหลดขึ้น ให้เลือก น้ำหนักเบา การติดตั้ง และเลือกตำแหน่งที่คุณต้องการติดตั้งเครื่องมือโดยคลิก เรียกดู. หลังจากนั้นคลิก ต่อไป.
- มั่นใจ ตัวติดตามอุปกรณ์ผู้ใช้ ถูกเลือกบน สินค้า หน้าและคลิก ต่อไป.
- รอให้แอปพลิเคชันเรียกใช้การตรวจสอบระบบเล็กน้อย
- หลังจากนั้น ยอมรับเงื่อนไขการอนุญาตและคลิก ต่อไป.
- วิซาร์ดจะเริ่มดาวน์โหลดโปรแกรมติดตั้งสำหรับ User Device Tracker แล้วติดตั้งเครื่องมือ รอให้เสร็จสมบูรณ์
- เมื่อการติดตั้งเสร็จสมบูรณ์ ตัวช่วยสร้างการกำหนดค่า จะถูกโหลดโดยอัตโนมัติ คลิก ต่อไป.
- บน การตั้งค่าบริการ หน้าคลิก ต่อไป.
- คลิก ต่อไป อีกครั้งและรอให้ตัวช่วยสร้างการกำหนดค่าเสร็จสิ้น
- เสร็จแล้วคลิก เสร็จสิ้น.
การค้นพบเครือข่าย
เมื่อติดตั้ง User Device Tracker บนอุปกรณ์ของคุณ ก็ถึงเวลาที่คุณต้องลงชื่อเข้าใช้เว็บคอนโซลและเริ่มค้นหาเครือข่ายของคุณ โดยทำตามคำแนะนำด้านล่าง:
- เมื่อคลิก เสร็จสิ้น บน ตัวช่วยสร้างการกำหนดค่าคุณจะได้รับแจ้งไฟล์ Orion เว็บคอนโซล บนเว็บเบราว์เซอร์
- ขั้นแรกจะขอให้คุณสร้างรหัสผ่านสำหรับบัญชีผู้ดูแลระบบ ระบุรหัสผ่านแล้วกด ป้อน.
- จากนั้นไปที่ การตั้งค่า > การค้นพบเครือข่าย.
- ตอนนี้หากต้องการค้นพบเครือข่ายของคุณ ให้คลิกที่ เพิ่มการค้นพบใหม่.
- เมื่อคุณคลิกแล้วคุณจะไปที่ ตัวช่วยสร้างโซนาร์เครือข่าย ที่ที่คุณได้รับสี่ตัวเลือกว่าคุณต้องการค้นหาเครือข่ายของคุณอย่างไร คุณสามารถระบุที่อยู่ IP ซับเน็ตหรือใช้ Active Directory Domain Controller หลังจากนั้นให้คลิก ต่อไป.
- บน ตัวแทน แท็บคุณสามารถคลิก ต่อไป.
- คลิก ต่อไป ในหน้า Virtualization และ Config Management
- ตอนนี้บน SNMP หน้า หากคุณไม่ได้ใช้ใด ๆ SNMPv3 สตริงชุมชน คลิกถัดไป ในกรณีที่อุปกรณ์เครื่องใดเครื่องหนึ่งของคุณใช้ SNMPv1 หรือ SNMPv2 สตริงชุมชนอื่นที่ไม่ใช่สาธารณะหรือส่วนตัว คลิก, เพิ่มข้อมูลรับรอง.
- หลังจากนั้นบน Windows แท็บ หากคุณต้องการเปิดใช้งานอุปกรณ์ Windows ที่เปิดใช้งาน WMI ให้คลิก เพิ่มข้อมูลรับรองใหม่ แล้วให้ข้อมูลที่จำเป็น คลิก ต่อไป.
- ตอนนี้เลือก WMI เป็น วิธีการลงคะแนน หากคุณกำลังค้นพบ อุปกรณ์ Windows. ไม่ได้หมายความว่า SNMP จะถูกละเว้น แต่หมายความว่า WMI จะได้รับความสำคัญ แค่ออกไป'ตั้งค่าการตรวจสอบด้วยตนเองหลังจากค้นพบอุปกรณ์’ เลือกแล้วคลิกถัดไป
- ตั้งชื่อการค้นพบในไฟล์ การตั้งค่าการค้นพบ และคลิกถัดไป
- คลิก ค้นพบ บน กำหนดการการค้นพบ หน้าเพื่อเริ่มต้นการค้นพบ
การเพิ่มอุปกรณ์ที่ค้นพบ
เมื่อคุณค้นพบอุปกรณ์ของคุณโดยใช้ Network Sonar Wizard แล้ว คุณจะต้องเพิ่มอุปกรณ์ดังกล่าวลงในเครื่องมือ User Device Tracker นี่คือวิธีการ:
- เมื่อ Network Sonar Wizard ค้นพบเครือข่ายของคุณเสร็จแล้ว คุณจะได้รับแจ้งรายการอุปกรณ์ที่ค้นพบ เลือกอุปกรณ์ที่คุณต้องการเพิ่มแล้วคลิก ต่อไป.
- เลือกประเภทของอินเทอร์เฟซที่คุณต้องการตรวจสอบแล้วคลิก ต่อไป.
- บน พอร์ต หน้า เลือกพอร์ตที่คุณต้องการตรวจสอบและคลิก ต่อไป. โดยค่าเริ่มต้น จะเลือกเฉพาะพอร์ตที่มีอยู่เท่านั้น
- เลือก ปริมาณและการใช้งาน พิมพ์แล้วคลิก ต่อไป.
- ดูตัวอย่างอุปกรณ์ที่จะนำเข้าแล้วคลิก นำเข้า.
- เมื่อนำเข้าเสร็จแล้ว ให้คลิก เสร็จสิ้น ในหน้าผลลัพธ์
การเลือกโหนดสำหรับการตรวจสอบ
เมื่อเพิ่มโหนดแล้ว ก็ถึงเวลาที่คุณเลือกโหนดที่คุณต้องการตรวจสอบและเริ่มติดตาม นี่คือวิธีการ:
- ในแถบเครื่องมือ ให้คลิกที่ การตั้งค่า > การตั้งค่าทั้งหมด > การตั้งค่า UDT.
- หลังจากนั้นคลิก จัดการโหนด.
- ตอนนี้บน การจัดการพอร์ต หน้าเลือก โหนด จาก แสดง เมนูแบบเลื่อนลง นอกจากนี้ เลือก 'UDT โหนดที่ไม่ได้ตรวจสอบ' จาก 'กรองเป็น' เมนูแบบเลื่อนลง
- เลือกโหนดที่คุณต้องการตรวจสอบและคลิก 'ตรวจสอบโหนดด้วย UDT' ปุ่ม
- จากนั้นไปที่ แดชบอร์ดของฉัน > ตัวติดตามอุปกรณ์ > สรุปตัวติดตามอุปกรณ์. โหนดอาจใช้เวลาสักครู่ในการแสดง