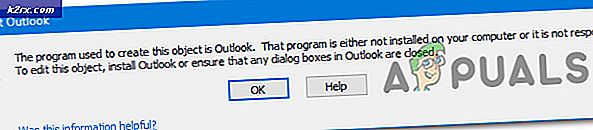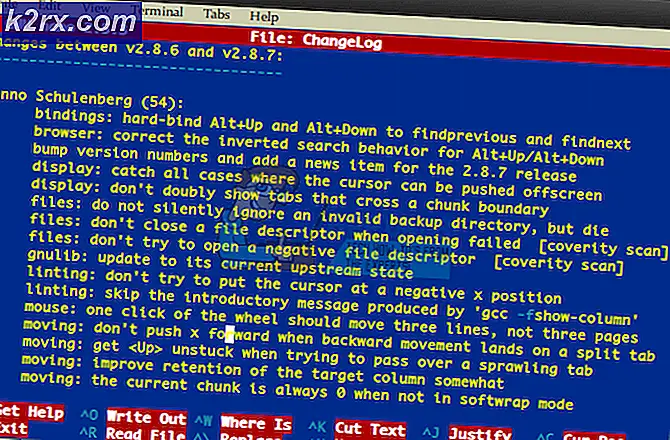อีเมลติดอยู่ในโฟลเดอร์ Gmail Outbox
Gmail เป็นหนึ่งในบริการอีเมลที่ได้รับความนิยมมากที่สุดในโลกในขณะนี้ อีเมลกลายเป็นส่วนหนึ่งในชีวิตประจำวันของเราและถูกนำไปใช้ทุกที่ไม่ว่าจะเป็นการศึกษาธุรกิจหรืออื่น ๆ เมื่อคุณไม่สามารถส่งอีเมลไปยังผู้รับได้อาจเป็นเรื่องที่น่าเบื่อและน่ารำคาญ ปัญหาหนึ่งที่ผู้ใช้เผชิญขณะใช้แอปพลิเคชัน Gmail บนสมาร์ทโฟน Android คืออีเมลที่เขียนจะไม่ถูกส่งออกไป แต่จะติดอยู่ในโฟลเดอร์ Outbox อย่างไรก็ตามอีเมลจะถูกจัดคิวไว้ในโฟลเดอร์ Outbox แต่จะไม่ถูกส่งไปเลย ปรากฎว่าในบางกรณีอีเมลไม่สามารถลบหรือเก็บถาวรได้ดังนั้นจึงติดอยู่ในโฟลเดอร์ Outbox
ขณะนี้ปัญหานี้ส่งผลกระทบต่อผู้ใช้หลายรายและอาจเกิดจากสาเหตุต่างๆ สาเหตุหนึ่งที่ทราบสำหรับปัญหาดังกล่าวเกิดจากการอนุญาตแอป Gmail ไม่เพียงพอ สิ่งนี้เกิดขึ้นเมื่อแอพได้รับการอัปเดตผ่านไฟล์ ร้านขายของเล่น และด้วยเหตุนี้การอนุญาตบางส่วนจึงถูกรีเซ็ต นอกจากนั้นปัญหายังสามารถปรากฏในโฟลเดอร์ Outbox ที่ซิงค์กับ Gmail ไม่ถูกต้องซึ่งในกรณีนี้คุณจะต้องรีเฟรชแอป เราจะอธิบายถึงสาเหตุโดยละเอียดด้านล่างดังนั้นให้เราเริ่มต้น
ตอนนี้เราได้ดำเนินการตามสาเหตุที่เป็นไปได้ของปัญหาแล้วให้เราดำเนินการตามวิธีการต่างๆที่คุณสามารถใช้เพื่อกำจัดปัญหาและส่งอีเมลของคุณได้สำเร็จ
วิธีที่ 1: บังคับให้แอปหยุด
วิธีหนึ่งที่คุณสามารถแก้ไขปัญหาได้คือเพียงแค่บังคับให้แอปพลิเคชันหยุดทำงาน เมื่อคุณทำเช่นนี้เมื่อคุณเปิดแอปอีกครั้งแอปจะถูกบังคับให้สร้างการเชื่อมต่อใหม่กับเซิร์ฟเวอร์ซึ่งอาจแก้ไขปัญหาได้เช่นเดียวกับผู้ใช้รายอื่น สามารถทำได้อย่างง่ายดายเพียงทำตามคำแนะนำด้านล่าง:
- ก่อนอื่นบนสมาร์ทโฟนของคุณไปที่ การตั้งค่า.
- จากนั้นบนหน้าจอการตั้งค่าไปที่ไฟล์ แอป ตัวเลือก. ในโทรศัพท์บางรุ่นคุณจะต้องไปที่ไฟล์ แอปพลิเคชัน ผู้จัดการ ประเภท.
- ค้นหาไฟล์ Gmail แอพพลิเคชั่นแล้วแตะที่มัน
- สุดท้ายแตะ บังคับ หยุด ตัวเลือกในการหยุดแอปพลิเคชันอย่างมีประสิทธิภาพ
- หลังจากนั้นเปิดแอปอีกครั้งแล้วลองส่งอีเมล ดูว่าสามารถแก้ปัญหาได้หรือไม่
วิธีที่ 2: ให้สิทธิ์การจัดเก็บ
ปรากฎว่าเมื่อคุณพยายามอัปเดตแอปพลิเคชัน Gmail บน Play Store ของคุณบางครั้งอาจรบกวนการอนุญาตของแอป ซึ่งส่งผลให้การอัปเดตมีการเปลี่ยนแปลงสิทธิ์ในบางสถานการณ์ ในกรณีนี้ปัญหาน่าจะเกิดเมื่อไฟล์ Gmail แอพไม่มีสิทธิ์การจัดเก็บในโทรศัพท์ของคุณ แอปต้องได้รับอนุญาตในการอ่านไฟล์ที่เก็บข้อมูลในกรณีที่คุณอาจต้องการฝังไฟล์แนบกับอีเมล ดังนั้นสิทธิ์จึงมีความสำคัญ ในการให้สิทธิ์การจัดเก็บแอปพลิเคชันให้ทำตามคำแนะนำด้านล่าง
- ก่อนอื่นให้เปิดไฟล์ การตั้งค่า แอปบนโทรศัพท์ของคุณ
- จากนั้นไปที่ไฟล์ แอป หรือตัวเลือก Application Manager
- ค้นหาไฟล์ Gmail แอพแล้วแตะที่มัน
- จากนั้นบน แอป ข้อมูล แตะที่ สิทธิ์ ตัวเลือกในการเปลี่ยนสิทธิ์สำหรับไฟล์ Gmail แอป
- ให้สิทธิ์ในการจัดเก็บข้อมูลจากนั้นเปิดแอปพลิเคชัน
- ดูว่าช่วยแก้ปัญหาได้หรือไม่
วิธีที่ 3: ล้างแคชของแอป
ในบางกรณีปัญหาอาจเกิดจากความเสียหายในแคชของแอปพลิเคชัน ในสถานการณ์เช่นนี้คุณจะต้องล้างแคชของแอปเพื่อหลีกเลี่ยงปัญหา สิ่งนี้ค่อนข้างปลอดภัยเนื่องจากแอปสร้างแคชโดยอัตโนมัติอีกครั้ง โดยทำตามคำแนะนำด้านล่าง:
- ก่อนอื่นให้เปิดไฟล์ การตั้งค่า แอปบนโทรศัพท์ของคุณ
- จากนั้นบน การตั้งค่า ไปที่หน้าจอ แอป ตัวเลือก
- ค้นหาแอป Gmail จากรายการแล้วแตะ
- บนหน้าจอข้อมูลแอป Gmail ให้แตะที่ การจัดเก็บ ตัวเลือกในการเข้าถึงข้อมูลการจัดเก็บของแอพ
- ที่นี่ให้แตะไฟล์ ชัดเจน แคช และ ชัดเจน ข้อมูล ตัวเลือกทีละรายการ
- เมื่อคุณทำเสร็จแล้วให้ย้อนกลับและ บังคับให้หยุด แอป
- หลังจากนั้นให้รีบูตโทรศัพท์ของคุณ
- ในที่สุดเมื่อโทรศัพท์ของคุณบูทขึ้นให้เปิดแอปพลิเคชัน Gmail และส่งอีเมลอีกครั้ง
วิธีที่ 4: รีเฟรชโฟลเดอร์ Outbox
ดังนั้นในบางสถานการณ์ปัญหาเกิดขึ้นเนื่องจากโฟลเดอร์กล่องขาออกไม่ซิงค์กัน สิ่งนี้ไม่ได้เกิดขึ้นบ่อยนักอย่างไรก็ตามโอกาสยังคงมีอยู่ ในสถานการณ์เช่นนี้สิ่งที่คุณต้องทำคือเพียงแค่รีเฟรชโฟลเดอร์ในแอปพลิเคชัน Gmail ของคุณ การดำเนินการนี้จะซิงค์โฟลเดอร์อีกครั้งและอีเมลของคุณควรเปลี่ยนสถานะจากการส่งเป็นอัปโหลด ที่ควรแก้ไขปัญหา ทำตามคำแนะนำด้านล่าง:
- ก่อนอื่นให้เปิดไฟล์ Gmail ใบสมัคร
- จากนั้นแตะที่ไฟล์ มากกว่า ไอคอน (แถบขนานทั้งสามแถบ) ทางด้านซ้ายมือของแถบค้นหา
- จากรายการที่แสดงให้ไปที่ไฟล์ กล่องขาออก โฟลเดอร์
- แค่ลากนิ้วลงไปจนเห็นวงกลมที่มีลูกศรวงกลม
- ปล่อยนิ้วของคุณเมื่อลูกศรหยุดหมุน การดำเนินการนี้จะรีเฟรชแอปและหวังว่าจะแก้ปัญหาของคุณได้
วิธีที่ 5: ปิดโหมดออฟไลน์
ในบางกรณีผู้ใช้ประสบปัญหาดังกล่าวใน Gmail เวอร์ชันเว็บ สิ่งนี้ไม่น่าเกิดขึ้นอย่างมาก แต่จะเกิดขึ้นกับผู้ใช้บางราย Gmail มีโหมดออฟไลน์ที่ให้คุณอ่านตอบกลับเรียกดูข้อความ Gmail ของคุณได้แม้ว่าคุณจะไม่ได้เชื่อมต่อกับอินเทอร์เน็ตก็ตาม หากคุณกำลังใช้คุณสมบัตินี้อาจทำให้เกิดปัญหาดังกล่าวได้ในบางกรณี ดังนั้นคุณจะต้องปิดเพื่อส่งอีเมลจากนั้นจึงจะเปิดใหม่ได้ โดยทำตามคำแนะนำต่อไปนี้
- ก่อนอื่นเปิดขึ้น Gmail บนเบราว์เซอร์ของคุณ
- จากนั้นคลิกที่ไฟล์ การตั้งค่า ไอคอนที่มุมขวาบนของหน้า
- คลิกที่ ดูการตั้งค่าทั้งหมด เพื่อแสดงตัวเลือกเพิ่มเติม
- เปลี่ยนเป็นไฟล์ ออฟไลน์ แล้วตรวจสอบให้แน่ใจว่า เปิดใช้งานเมลออฟไลน์ ไม่ได้เลือกตัวเลือก
- บันทึกการเปลี่ยนแปลงแล้วรีเฟรชหน้า ดูว่าช่วยแก้ปัญหาได้หรือไม่