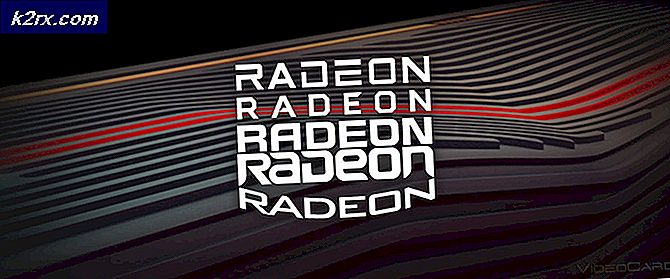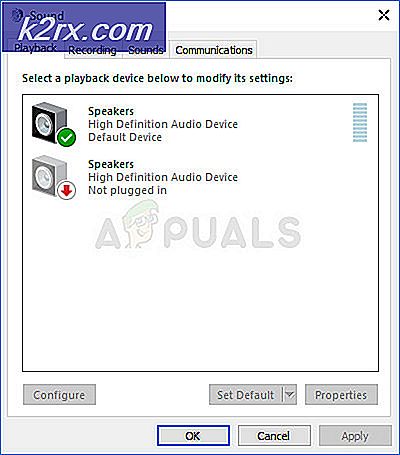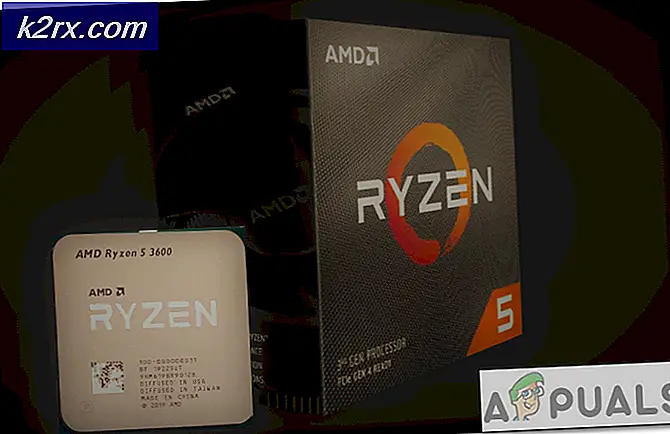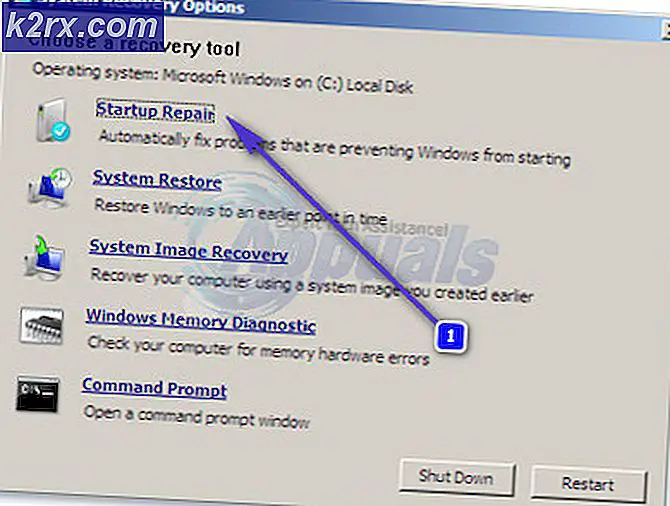แก้ไข: Fallout 4 Mods ไม่ทำงาน
Fallout 4 เป็นเกมแอคชั่นสวมบทบาทที่พัฒนาโดย Bethesda Game Studios และเผยแพร่โดย Bethesda Softworks เกมดังกล่าวเปิดตัวในเดือนพฤศจิกายนปี 2015 และเป็นภาคเสริมหลักลำดับที่ห้าของแฟรนไชส์ Fallout ม็อดหลายตัวสำหรับเกมนี้ก็มีให้ใช้งานได้ไม่นานหลังจากการเปิดตัว ผู้ใช้ส่วนใหญ่ใช้ Nexus Mod Manager เพื่อใช้งานม็อดในเกม ซึ่งเป็นแอปพลิเคชันม็อดที่อนุญาตให้ผู้ใช้ใช้ม็อดจำนวนมากกับเกม
อย่างไรก็ตาม เมื่อไม่นานมานี้ มีรายงานจำนวนมากเข้ามาเกี่ยวกับ Mods ที่ไม่ทำงานบน Fallout 4 ปัญหานี้เกิดขึ้นกับผู้ใช้ที่ใช้ Nexus Mod Manager เพื่อดัดแปลงเกม ในบทความนี้ เราจะพูดถึงสาเหตุบางประการที่ปัญหานี้อาจเกิดขึ้น และให้แนวทางแก้ไขที่เป็นไปได้แก่คุณ เพื่อให้แน่ใจว่าสามารถขจัดปัญหาได้อย่างสมบูรณ์
อะไรป้องกันไม่ให้ Mods ทำงานใน Fallout 4?
สาเหตุของปัญหาไม่เฉพาะเจาะจงและสามารถเกิดขึ้นได้จากหลายสาเหตุ
เมื่อคุณมีความเข้าใจพื้นฐานเกี่ยวกับธรรมชาติของปัญหาแล้ว เราจะดำเนินการแก้ไขต่อไป
โซลูชันที่ 1: การกำหนดค่า .ini Files
ไฟล์ .ini ภายในโฟลเดอร์ข้อมูลของเกมจะต้องได้รับการกำหนดค่าอย่างเหมาะสมเพื่อใช้งานกับ Nexus Mod Manager และเกม หากไฟล์เหล่านี้ไม่ได้รับการกำหนดค่าเมื่อติดตั้ง Nexus Mod Manager Mods จะไม่ทำงานกับเกม ดังนั้น ในขั้นตอนนี้ เราจะกำหนดค่าไฟล์ “.ini” เพื่อให้ทำงานได้อย่างถูกต้องกับแอปพลิเคชัน สำหรับการที่:
- นำทาง ไปยังโฟลเดอร์ต่อไปนี้
“เอกสาร>เกมของฉัน>Fallout4”
- ภายในโฟลเดอร์นี้ ควรมี ".ini” ไฟล์
- หากคุณเห็นไฟล์ชื่อ “Fallout4Custom.ini" เปิด. หากไฟล์ไม่มีอยู่ในโฟลเดอร์ ให้สร้างไฟล์ด้วย “Notepad++” และบันทึกด้วยชื่อ “Fallout4Custom.ini”.
- เปิดไฟล์และเพิ่มบรรทัดเหล่านี้
[ที่เก็บ]
bInvalidateOlderFiles=1
sResourceDataDirsFinal=STRINGS\, TEXTURES\, MUSIC\, SOUND\, INTERFACE\, MESHES\, PROGRAMS\, MATERIALS\, LODSETTINGS\, VIS\, MISC\, SCRIPTS\, SHADERSFX\ - ต่อไปควรมี “Fallout4prefs.ini” ไฟล์ แก้ไข นี้และ เพิ่ม เส้น
“bEnableFileSelection=1”
ที่ด้านล่างของหน้าภายใต้ "ตัวเปิด” ส่วน
บันทึก:หาก“ bEnableFileSelection = 0” อยู่ในส่วน Launcher ให้เปลี่ยน“ 0” เป็น“ 1” - บันทึก การเปลี่ยนแปลง และออกจากไฟล์
บันทึก: อย่าลืมตั้งชื่อมันว่า “Fallout4Custom.ini” - พยายามที่จะ วิ่ง เกมและตรวจสอบเพื่อดูว่า Mods ถูกนำไปใช้
แนวทางที่ 2: การให้สิทธิ์การเข้าถึงผ่านไฟร์วอลล์
เป็นไปได้ว่าไฟร์วอลล์ของ Windows อาจป้องกันเกมหรือ Nexus Mod Manager ไม่ให้ติดต่อกับเซิร์ฟเวอร์เกม ในขั้นตอนนี้ เราจะอนุญาตให้แอปพลิเคชันผ่านไฟร์วอลล์ Windows
- คลิก บน เริ่ม เมนู แล้วเลือก การตั้งค่า ไอคอน.
- ใน การตั้งค่า เลือกปุ่ม“การอัปเดตและความปลอดภัย” ตัวเลือก
- คลิกที่ "ความปลอดภัยของ Windows” ในบานหน้าต่างด้านซ้าย
- ภายในตัวเลือกความปลอดภัยของ Windows เลือก “ไฟร์วอลล์และการป้องกันเครือข่าย”.
- เลือก “อนุญาตแอปผ่านไฟร์วอลล์” ตัวเลือก
- คลิกที่ "เปลี่ยนการตั้งค่า” และ ทุน ทั้งหมด Fallout4 แอปพลิเคชันที่เกี่ยวข้องและ Nexus Mod Manager เข้าไป ผ่านทั้ง “เอกชน” และ “สาธารณะ” เครือข่าย
- คลิกที่ "ตกลง” ให้เปิดเกมและตรวจดูว่า ปัญหา ยังคงมีอยู่
โซลูชันที่ 3: การเปิดใช้งานการติดตั้ง Multi HD
Nexus Mod Manager จะทำงานได้ดีที่สุดหาก Virtual Install อยู่ในฮาร์ดไดรฟ์เดียวกันกับเกม อย่างไรก็ตาม หากคุณต้องการประหยัดพื้นที่ในฮาร์ดไดรฟ์เฉพาะโดยติดตั้งเกมลงในตัวหนึ่งและตัวดัดแปลงบนตัวอื่น Nexus Mod Manager จะทำ อนุญาต คุณต้องทำสิ่งนี้ แต่เพื่อให้บรรลุสิ่งนี้ คุณต้อง เปิดใช้งาน Multi HD ติดตั้ง ในช่วง การติดตั้ง กระบวนการ. ถ้า Multi HD ติดตั้ง was ไม่ได้เปิดใช้งาน ในช่วง การติดตั้ง กระบวนการ และตอนนี้ mods และเกมอยู่บนฮาร์ดไดรฟ์ที่ต่างกันแล้ว then mods จะ ไม่ งาน.
โซลูชันที่ 4: การอัปเดต Nexus Mod Manager
ตรวจสอบให้แน่ใจว่าคุณได้อัปเดต Nexus Mod Manager เป็นเวอร์ชันล่าสุดแล้ว เนื่องจากมีรายงานว่าเวอร์ชันเก่ากว่านั้นทำให้เกิดปัญหาบางอย่าง เสียบเข้าไป ไฟล์จึงทำให้เกิดปัญหากับ Mods ในทุกการอัปเดตที่ออกโดยชุมชนบางอย่าง แมลง คือ ปะ. เพื่อให้แน่ใจว่า Nexus Mod Manager นั้นสะอาดหมดจด จุดบกพร่อง และ ประเด็น อย่าลืม อัปเดต นานๆครั้งโดย กำลังดาวน์โหลด และ ติดตั้ง ล่าสุด รุ่น จาก นักพัฒนา เว็บไซต์.
แนวทางที่ 5: การให้สิทธิ์การดูแลระบบ
ในบางครั้ง เนื่องจากการอนุญาตไม่เพียงพอ Nexus Mod Manager ประสบปัญหาขณะใช้ม็อด ดังนั้น ในขั้นตอนนี้ เราจะให้ซอฟต์แวร์ที่มีสิทธิ์ระดับผู้ดูแลระบบ เพื่อให้แน่ใจว่าจะไม่เป็นเช่นนั้น
- ขวา–คลิก บนไอคอน Nexus Mod Manager แล้วเลือก คุณสมบัติ.
- คลิกที่ "ความเข้ากันได้แท็บ”
- ภายในแท็บความเข้ากันได้ ให้ทำเครื่องหมายที่ "เรียกใช้ในฐานะผู้ดูแลระบบ” กล่อง.
- คลิกที่ "ตกลง”
โซลูชันที่ 6: การลบ Mods ที่ผิดพลาด
ในบางกรณี ม็อดบางตัวที่ผู้ใช้ใช้นั้นล้าสมัยหรือเสียหาย และทำให้เกิดปัญหากับกระบวนการของการใช้ม็อด กรณีนี้อาจเกิดขึ้นได้หากหมายเลขเวอร์ชันของ Mods นั้นเก่ามาก และยังไม่ได้อัปเดตให้ทำงานกับ Nexus Mod Manager เวอร์ชันล่าสุด ดังนั้น ในขั้นตอนนี้ เราจะตรวจสอบเพื่อดูว่าม็อดใดเป็นสาเหตุของปัญหาและนำออก
- เปิด Nexus Mod Manager และคลิกที่ ออกมาเสีย 4 เกมเพื่อเปิดรายการ Mods ติดตั้งแล้ว.
- ปิดการใช้งาน ทั้งหมด mods และตรวจสอบเพื่อดูว่าเกมใช้งานได้หรือไม่
- ถ้าเกม ทำ งาน มันหมายความว่าหนึ่งใน mods คือ ทำให้ ปัญหา.
- ตอนนี้ เปิดใช้งาน หนึ่ง mod และตรวจสอบเพื่อดูว่าเกม เปิดตัว.
- ในทำนองเดียวกันไปต่อ เปิดใช้งาน mods หนึ่ง โดย หนึ่ง จนกระทั่ง เกม ไม่ทำงานอีกต่อไป
- ตอนนี้คุณได้ระบุตัวดัดแปลงที่เป็น .แล้ว ทำให้ ปัญหา, ปิดการใช้งาน มัน.
- ถ้ามี อัปเดต ปล่อยสู่ mod สมัคร ที่. หากไม่มีการอัปเดตคุณจะต้อง เก็บ mod พิการ จนกระทั่ แก้ไข ถูกปล่อยออกมาโดยผู้พัฒนา mod