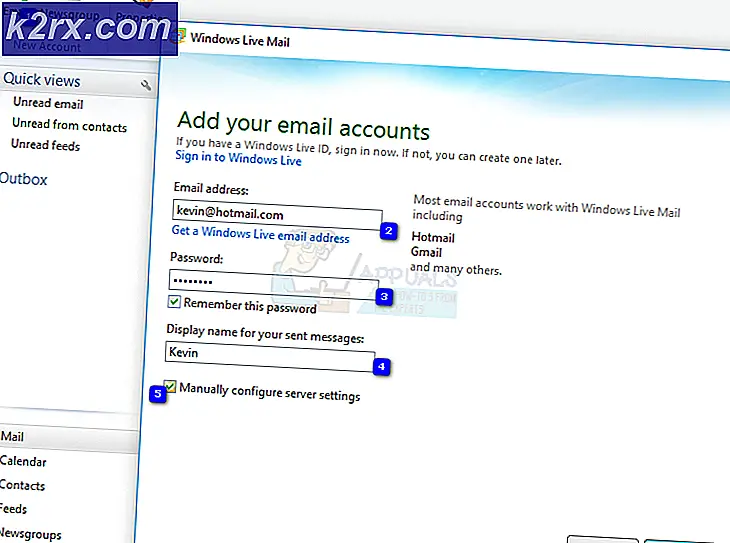วิธีเปลี่ยนวิธีการเข้าสู่ระบบจาก PIN เป็นรหัสผ่าน
Windows Hello ให้มากกว่าหนึ่งวิธีในการเข้าถึงบัญชี Windows 10 ของคุณซึ่งรวมถึง PIN และรหัสผ่านด้วย รหัสผ่านและ PIN มีความคล้ายคลึงกันมากโดยมีข้อยกเว้นที่คุณสามารถใช้หมายเลขสำหรับ PIN เท่านั้น อย่างไรก็ตามวิธี PIN มีความปลอดภัยมากกว่าเนื่องจากเชื่อมโยงกับอุปกรณ์เฉพาะที่ตั้งค่า PIN นั้นไว้ หากผู้ใช้พยายามเข้าถึงบัญชีเดียวกันจากอุปกรณ์อื่นผู้ใช้จะต้องตั้งค่า Hello บนอุปกรณ์นั้นด้วย แต่ผู้ใช้บางคนชอบที่จะใช้รหัสผ่านแทน PIN เนื่องจากสามารถมีอักขระที่เป็นตัวอักษรได้จึงง่ายต่อการจดจำ
ไมโครซอฟต์ยังได้กำหนดการตั้งค่าความปลอดภัยบน Windows 10 ในลักษณะที่หากผู้ใช้ตั้งค่า PIN สำหรับใช้กับแอปพลิเคชันเพียงแอปพลิเคชันเดียวระบบจะตั้งค่าเป็นวิธีการเข้าสู่ระบบเริ่มต้นแทนรหัสผ่านและผู้ใช้บางรายไม่ต้องการเช่นนั้น . คุณสามารถทำตามขั้นตอนด้านล่างเพื่อเปลี่ยนวิธีการเข้าสู่ระบบจาก PIN เป็นรหัสผ่าน
ตั้งค่าตัวเลือกการลงชื่อเข้าใช้เริ่มต้นเป็นรหัสผ่าน
หากคุณตั้งค่าทั้ง PIN และรหัสผ่านสำหรับระบบของคุณระบบอาจขอให้คุณใช้ PIN ที่หน้าจอเข้าสู่ระบบจากนั้นคุณต้องคลิกตัวเลือกการลงชื่อเข้าใช้ทุกครั้งเพื่อใช้รหัสผ่านในการเข้าสู่ระบบแทน PIN คุณสามารถเปลี่ยนแปลงได้โดยทำตามขั้นตอนด้านล่างนี้
- ขั้นแรกคุณต้องหา Security Identifier (SID) ที่เชื่อมโยงกับบัญชี Windows ปัจจุบันของคุณ กด ปุ่ม Windows + X บนแป้นพิมพ์ของคุณจากนั้นคลิกที่ Windows Power Shell (ผู้ดูแลระบบ)
- พิมพ์คำสั่ง wmic_useraccount_get ชื่อ sid
- ตอนนี้กด คีย์ Windows + R และป้อน Regedit ใน Registry แล้วกด ป้อน เพื่อเปิด
- ไปที่คีย์รีจิสทรีต่อไปนี้
HKEY_LOCAL_MACHINE \ SOFTWARE \ Microsoft \ Windows \ CurrentVersion \ Authentication \ LogonUI \ UserTile
- ดับเบิลคลิกที่บัญชีของคุณ SID ในบานหน้าต่างด้านขวา
- ใน แก้ไขสตริง กล่องโต้ตอบคัดลอกและวางรายการใดรายการหนึ่งต่อไปนี้ GUID ลงในกล่องค่าแล้วคลิก ตกลง. ในตัวอย่างนี้เราจะวาง GUID สำหรับรหัสผ่านเนื่องจากเราต้องการตั้งค่านี้เป็นวิธีการเข้าสู่ระบบเริ่มต้นหากคุณต้องการวิธีอื่นคัดลอกและวาง GUID สำหรับวิธีการนั้น
- PIN: {D6886603-9D2F-4EB2-B667-1971041FA96B}
- การเข้าสู่ระบบรูปภาพ: {2135F72A-90B5-4ED3-A7F1-8BB705AC276A}
- รหัสผ่าน: {60B78E88-EAD8-445C-9CFD-0B87F74EA6CD}
- บัญชี Microsoft: {F8A0B131-5F68-486C-8040-7E8FC3C85BB6}
- การเข้าสู่ระบบด้วยลายนิ้วมือ: {BEC09223-B018-416D-A0AC-523971B639F5}
- ตอนนี้ปิด Registry Editor และรีสตาร์ทระบบของคุณ คุณจะเห็นตัวเลือกการลงชื่อเข้าใช้ที่คุณต้องการตั้งเป็นค่าเริ่มต้นที่หน้าจอเข้าสู่ระบบ
ลบรหัสผ่าน PIN
หากคุณต้องการให้วิธีการเข้าสู่ระบบเริ่มต้นของคุณเป็นรหัสผ่านคุณสามารถลบ PIN ที่คุณตั้งค่าไว้ในระบบของคุณได้ เมื่อคุณลบ PIN แล้วคุณจะไม่ต้องใช้ PIN ในการลงชื่อเข้าใช้อีกต่อไปคุณจะต้องใช้รหัสผ่านบัญชีของคุณเพื่อเข้าถึงเดสก์ท็อป
- คลิกที่ เมนู Windows (ปุ่มเริ่ม) แล้วคลิกปุ่ม การตั้งค่า ไอคอน (ไอคอนรูปเฟือง)
- คลิกที่ไอคอนบัญชี
- ในเมนูทางบานหน้าต่างด้านซ้ายคลิกที่ ตัวเลือกการลงชื่อเข้าใช้
- ภายใต้ PIN คลิกลบแล้วคลิกลบอีกครั้ง
- คุณจะได้รับแจ้งให้ป้อนรหัสผ่านบัญชีของคุณป้อนและคลิก ตกลง
เปลี่ยนพินเพื่อใช้ตัวอักษรและสัญลักษณ์
หากคุณไม่ชอบให้ PIN ของคุณมีเพียงตัวเลขอยู่ในนั้นคุณสามารถเปลี่ยนให้รวมตัวอักษรและสัญลักษณ์ไว้ด้วยเพื่อให้คุณสามารถใช้งานได้เหมือนกับรหัสผ่านทั่วไปโดยไม่ต้องกังวลกับการลบหรือเปลี่ยนไปใช้ตัวเลือกรหัสผ่าน
- คลิกที่ เมนู Windows (ปุ่มเริ่ม) แล้วคลิกปุ่ม การตั้งค่า ไอคอน (ไอคอนรูปเฟือง)
- คลิกที่ไอคอนบัญชี
- ในเมนูทางบานหน้าต่างด้านซ้ายคลิกที่ ตัวเลือกการลงชื่อเข้าใช้
- ภายใต้ PIN คลิกเปลี่ยน
- เลือกกล่องกาเครื่องหมายที่ระบุว่าตัวอักษรและสัญลักษณ์ของผู้ใช้และคลิก ตกลง