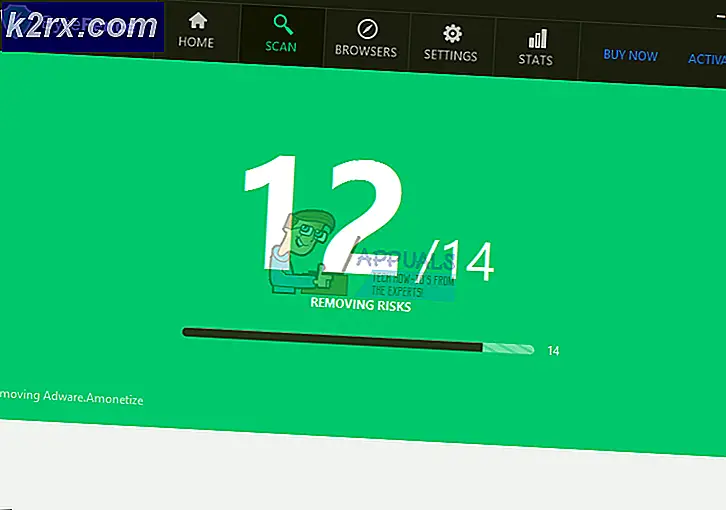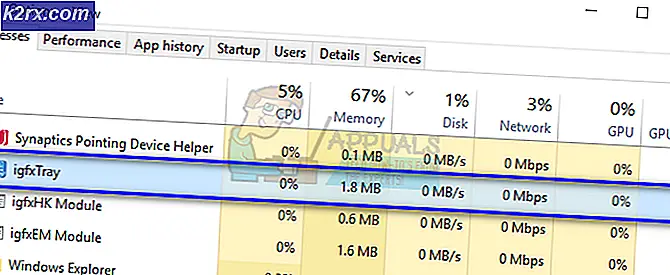แก้ไข: แอปเกม MSI ไม่เปิด
MSI Gaming App เป็นเครื่องมือที่มีประโยชน์สำหรับผู้ใช้ MSI ซึ่งคุณสามารถใช้เพื่อปรับปรุงประสิทธิภาพและคุณภาพการเล่นเกมของคุณได้โดยปรับการตั้งค่าบางอย่าง อย่างไรก็ตามผู้ใช้หลายคนรายงานว่าการอัปเดต Windows 10 ล่าสุดหรือสาเหตุอื่น ๆ ที่คล้ายคลึงกันทำให้แอปเสียหายเนื่องจากตอนนี้ไม่สามารถเปิดใช้งานได้อย่างถูกต้อง
มีการแนะนำวิธีการต่างๆมากมายในฟอรัมต่างๆในช่วงเวลาที่ผ่านมา แต่เราได้ตัดสินใจที่จะรวมเฉพาะวิธีการที่เป็นประโยชน์ที่นี่ในบทความของเรา ตรวจสอบให้แน่ใจว่าคุณปฏิบัติตามคำแนะนำอย่างรอบคอบและหวังว่าคุณจะแก้ไขปัญหานี้ได้!
สาเหตุที่ทำให้แอปเกม MSI ไม่สามารถเปิดได้คืออะไร?
นี่คือรายการสาเหตุที่เป็นไปได้สำหรับ MSI Gaming App ซึ่งปฏิเสธที่จะเปิดอย่างถูกต้อง:
โซลูชันที่ 1: ติดตั้งแอปเวอร์ชันล่าสุด
หลังจากออกการอัปเดต Windows 10 ที่มีปัญหาแล้วมีเครื่องมือเวอร์ชันใหม่มากมายให้ใช้งาน เนื่องจากเครื่องมือทำงานผิดปกติและไม่สามารถเปิดใช้งานได้อย่างถูกต้องสิ่งที่ดีที่สุดที่คุณสามารถทำได้คือติดตั้งเวอร์ชันล่าสุดด้วยตนเองโดยถอนการติดตั้งจากคอมพิวเตอร์ของคุณและติดตั้งเวอร์ชันล่าสุดจากไซต์!
- คลิกที่เมนูเริ่มแล้วเปิด แผงควบคุม โดยการค้นหา หรือคุณสามารถคลิกที่ไอคอนรูปเฟืองเพื่อเปิดการตั้งค่าหากคุณใช้ Windows 10
- ในแผงควบคุมเลือกเพื่อ ดูเป็น: หมวดหมู่ ที่มุมขวาบนแล้วคลิก ถอนการติดตั้งโปรแกรม ภายใต้ส่วนโปรแกรม
- หากคุณกำลังใช้แอพการตั้งค่าให้คลิกที่ แอป ควรเปิดรายการโปรแกรมที่ติดตั้งทั้งหมดบนพีซีของคุณทันที
- ค้นหา MSI Gaming Center เครื่องมือในแผงควบคุมหรือการตั้งค่าและคลิกที่ ถอนการติดตั้ง.
- วิซาร์ดการถอนการติดตั้งควรเปิดขึ้นดังนั้นให้ทำตามคำแนะนำเพื่อถอนการติดตั้ง
- คลิกเสร็จสิ้นเมื่อโปรแกรมถอนการติดตั้งเสร็จสิ้นกระบวนการและรีสตาร์ทคอมพิวเตอร์เพื่อทำการติดตั้งเวอร์ชันล่าสุดต่อไป ไปที่ลิงค์นี้และไปที่ส่วน เลือกผลิตภัณฑ์ของคุณ เพื่อค้นหาแล็ปท็อปหรือคอมพิวเตอร์เดสก์ท็อปของคุณ
- ป้อนข้อมูลที่เกี่ยวข้องทั้งหมดเกี่ยวกับการตั้งค่าของคุณจนกว่าคุณจะไปถึงหน้าการสนับสนุนสำหรับอุปกรณ์ของคุณ คลิก ดาวน์โหลด ที่เมนูด้านซ้ายและไปที่ไฟล์ ยูทิลิตี้ เลื่อนลงไปจนสุด แอปเกม MSIรายการ.
- คลิกไอคอนดาวน์โหลดสีแดงถัดจากชื่อเพื่อเริ่มขั้นตอนการดาวน์โหลด ค้นหาไฟล์ในโฟลเดอร์ดาวน์โหลดคลิกขวาที่ไฟล์แล้วเลือก สารสกัด เรียกใช้โปรแกรมติดตั้งและปฏิบัติตามคำแนะนำบนหน้าจอ ตรวจสอบเพื่อดูว่าปัญหายังคงมีอยู่หรือไม่
โซลูชันที่ 2: เรียกใช้เกมในฐานะผู้ดูแลระบบ
ผู้ใช้บางคนสังเกตเห็นว่าแอปใช้งานได้จริงทุกครั้งที่ลงชื่อเข้าใช้ด้วยบัญชีผู้ดูแลระบบ สิ่งนี้ทำให้เราเชื่อว่าปัญหาที่แท้จริงเกี่ยวกับเครื่องมือคือการขาดสิทธิ์ที่เหมาะสม
ไม่ใช่ความคิดที่ดีที่สุดเสมอไปในการเรียกใช้โปรแกรมแบบสุ่มในฐานะผู้ดูแลระบบ แต่ MSI เป็นผู้เผยแพร่ที่ได้รับการยืนยันและผู้ใช้หลายรายรายงานว่าการใช้งาน MSI Gaming App ในฐานะผู้ดูแลระบบสามารถแก้ปัญหาให้พวกเขาได้จริง!
- ค้นหา MSI Gaming App และเปลี่ยนคุณสมบัติโดยคลิกขวาที่รายการบนเดสก์ท็อปเมนูเริ่มหรือหน้าต่างผลการค้นหาแล้วเลือก คุณสมบัติ. ไปที่ไฟล์ ความเข้ากันได้ ในหน้าต่างคุณสมบัติและทำเครื่องหมายในช่องถัดจาก เรียกใช้โปรแกรมนี้ในฐานะผู้ดูแลระบบ ตัวเลือกก่อนใช้การเปลี่ยนแปลง
- ตรวจสอบให้แน่ใจว่าคุณได้ยืนยันกล่องโต้ตอบที่อาจปรากฏขึ้นเพื่อให้คุณยืนยันด้วยสิทธิ์ของผู้ดูแลระบบและ แอปเกม MSI ควรเปิดตัวพร้อมสิทธิ์ผู้ดูแลระบบตั้งแต่บัดนี้เป็นต้นไป เปิดโดยดับเบิลคลิกที่ไอคอนแล้วลองดูว่ายังมีข้อผิดพลาดอยู่หรือไม่
โซลูชันที่ 3: ติดตั้ง Microsoft Visual C ++ Redistributable อีกครั้ง
เนื่องจากเรามักจะตำหนิการอัปเดต Windows สำหรับปัญหานี้จึงมีความเป็นไปได้ค่อนข้างมากที่เวอร์ชันของ Microsoft Visual C ++ Redistributable ที่ติดตั้งควบคู่ไปกับเกมนั้นไม่ถูกต้องและคุณอาจต้องการติดตั้งด้วยตนเองหลังจากถอนการติดตั้ง MSI Gaming App ทำตามขั้นตอนในโซลูชันที่ 1 เพื่อถอนการติดตั้งและปฏิบัติตามคำแนะนำด้านล่างนี้!
- คลิกปุ่มเมนูเริ่มแล้วเปิด แผงควบคุม โดย ค้นหา สำหรับตรงนั้น นอกจากนี้คุณสามารถคลิกที่ไอคอนรูปเฟืองเพื่อเปิดแอปการตั้งค่าหากระบบปฏิบัติการของคุณเป็น Windows 10
- ในแผงควบคุมให้สลับไฟล์ ดูเป็น ตัวเลือกในการ ประเภท ที่มุมขวาบนแล้วคลิก ถอนการติดตั้งโปรแกรม ภายใต้หัวข้อโปรแกรมที่ด้านล่างของหน้าต่างแผงควบคุม
- หากคุณกำลังใช้แอพการตั้งค่าบน Windows 10 เพียงแค่คลิกที่ แอป ควรเปิดรายการโปรแกรมที่ติดตั้งทั้งหมดบนพีซีของคุณทันที
- ค้นหา Microsoft Visual C ++ Redistributable Package ในแผงควบคุมหรือการตั้งค่าและคลิกที่ถอนการติดตั้งหลังจากคลิกหนึ่งครั้ง คุณอาจสังเกตเห็นว่ายูทิลิตี้มีหลายเวอร์ชัน คุณจะต้องจดบันทึกและทำขั้นตอนการถอนการติดตั้งซ้ำสำหรับแต่ละขั้นตอน
- คุณอาจต้องยืนยันกล่องโต้ตอบและทำตามคำแนะนำซึ่งจะปรากฏขึ้นพร้อมกับไฟล์ วิซาร์ดการถอนการติดตั้ง.
- คลิกเสร็จสิ้นเมื่อโปรแกรมถอนการติดตั้งเสร็จสิ้นกระบวนการและทำซ้ำขั้นตอนการถอนการติดตั้งสำหรับ Visual C ++ Package ทุกเวอร์ชัน ตอนนี้คุณจะต้องติดตั้ง Visual C ++ ใหม่โดยค้นหาที่นี่ เลือกเวอร์ชันที่คุณต้องการดาวน์โหลดและเลือกการดาวน์โหลดตามโปรเซสเซอร์ของคุณ (32 บิตหรือ 64 บิต)
- ค้นหาไฟล์ที่คุณเพิ่งดาวน์โหลดในโฟลเดอร์ Windows เรียกใช้และ ทำตามคำแนะนำบนหน้าจอ เพื่อติดตั้ง Microsoft Visual C ++ Redistributable Package ทำตามคำแนะนำจากโซลูชัน 1 เพื่อติดตั้ง MSI Gaming App อีกครั้งและตรวจสอบว่าปัญหาได้รับการแก้ไขหรือไม่
โซลูชันที่ 4: ติดตั้งไดรเวอร์ที่จำเป็น
วิธีสุดท้ายนี้มีประโยชน์อย่างยิ่งสำหรับผู้ที่พบข้อความ "โปรดติดตั้งหรืออัปเดตไดรเวอร์ _____" หลังจากพยายามเปิดแอป เพียงค้นหาอุปกรณ์ใน Device Manager และอัปเดตไดรเวอร์!
- คลิกเริ่มแล้วพิมพ์เรียกใช้ เลือก Run, A เรียกใช้กล่องโต้ตอบ จะปรากฏขึ้น
- พิมพ์“devmgmt.msc” ในกล่องโต้ตอบเรียกใช้และคลิกปุ่มตกลง สิ่งนี้จะเปิดขึ้น ตัวจัดการอุปกรณ์ ทันที.
- ในตัวจัดการอุปกรณ์ขยายหมวดหมู่ที่คุณคิดว่ามีไดรเวอร์หรืออุปกรณ์ที่เป็นสาเหตุของปัญหา ตรวจสอบให้แน่ใจว่าคุณได้จดชื่อไดรเวอร์ที่หายไป ไม่ควรมีข้อสงสัยเนื่องจากคุณไม่ต้องการที่จะถอนการติดตั้งอุปกรณ์ที่ไม่ถูกต้อง
- เมื่อคุณค้นหาอุปกรณ์ให้คลิกขวาที่อุปกรณ์แล้วเลือกไฟล์ ถอนการติดตั้งอุปกรณ์ ตัวเลือกจากเมนูบริบท
- คุณอาจต้องยืนยันกระบวนการถอนการติดตั้ง ทำเครื่องหมายในช่องถัดจาก“ลบซอฟต์แวร์ไดรเวอร์สำหรับอุปกรณ์นี้” แล้วคลิกปุ่มตกลง
- รีสตาร์ทคอมพิวเตอร์เพื่อให้การเปลี่ยนแปลงมีผล หลังจากรีสตาร์ท Windows จะพยายามติดตั้งไดรเวอร์ใหม่และแทนที่ด้วยไดรเวอร์ของผู้ผลิต
- หาก Windows ไม่เปลี่ยนไดรเวอร์โดยอัตโนมัติให้เปิด Device Manager อีกครั้งเลือกไฟล์ หนังบู๊ และคลิกที่ สแกนหาการเปลี่ยนแปลงฮาร์ดแวร์. ใน Windows 10 เวอร์ชันล่าสุดจะเป็นปุ่มสีฟ้าซ้ายสุดใต้แถบเมนู ตรวจสอบว่าข้อความแสดงข้อผิดพลาดยังคงปรากฏอยู่หรือไม่