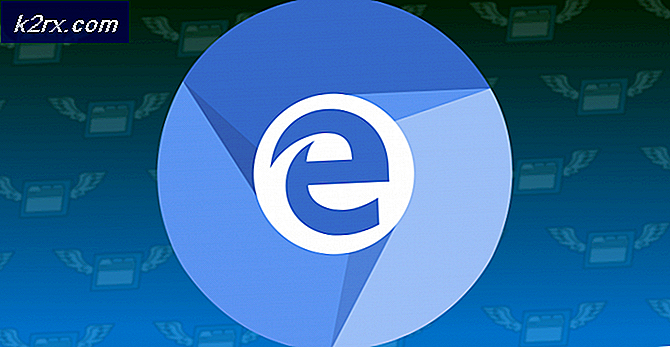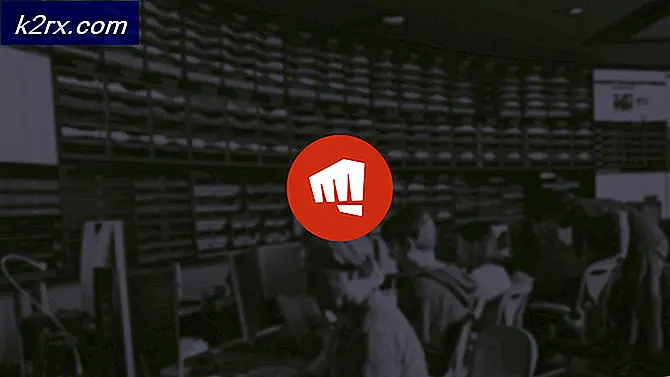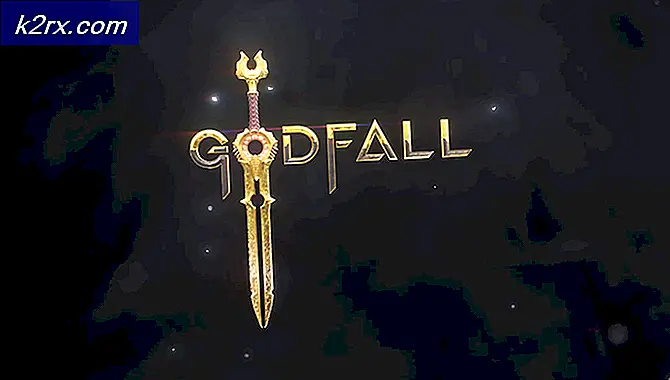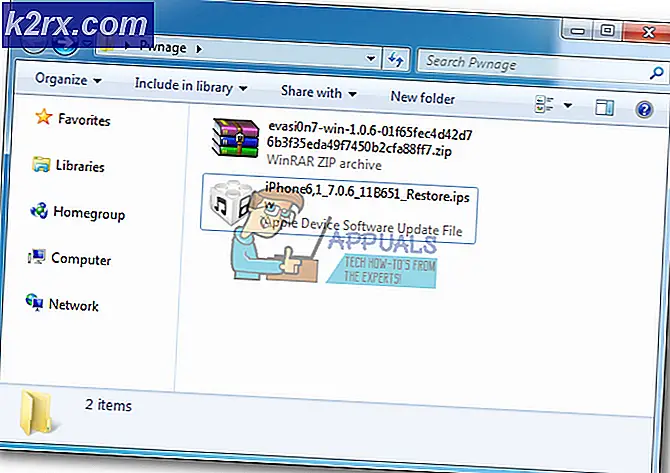แก้ไข: Fatal Error / MSI.netdevicemanager40
มีปัญหามากมายที่อาจเกิดขึ้นในขณะที่พยายามติดตั้งเครื่องพิมพ์ HP สำหรับผู้เริ่มต้นคุณตั้งใจจะใช้แพคเกจติดตั้งที่ไม่ถูกต้องหรือแพคเกจการติดตั้งที่คุณใช้อาจเสียหาย นอกจากนี้ยังมีข้อผิดพลาดที่แตกต่างกันซึ่งอาจขัดจังหวะการติดตั้งเครื่องพิมพ์และทำให้ล้มเหลว หนึ่งข้อผิดพลาดดังกล่าวเป็นข้อผิดพลาดร้ายแรง / MSI.netdevicemanager40 มีความเป็นไปได้ที่ข้อผิดพลาดร้ายแรง / MSI.netdevicemanager40 อาจทำให้การติดตั้งเครื่องพิมพ์ HP ล้มเหลวโดยไม่คำนึงถึงเครื่องพิมพ์ HP ที่คุณกำลังพยายามติดตั้งหรือระบบปฏิบัติการ Windows เวอร์ชั่นใดของเครื่องคอมพิวเตอร์ของคุณอยู่
ผู้ใช้ที่ได้รับผลกระทบมักเห็นข้อผิดพลาดร้ายแรง / MSI.netdevicemanager40 ในขั้นตอนเบื้องต้นของการติดตั้งเครื่องพิมพ์ HP ข้อผิดพลาดร้ายแรง / MSI.netdevicemanager40 ข้อผิดพลาดคือข้อผิดพลาดที่ทำให้ผู้ใช้เครื่องพิมพ์ HP มีประสบการณ์มากที่สุดสับสนเนื่องจากสิ่งที่ควรทำต่อไปแม้ว่าข้อผิดพลาดนี้จะไม่สามารถแก้ไขได้ทั้งหมด ถ้าคุณกำลังทุกข์ทรมานจากข้อผิดพลาดร้ายแรง / MSI.netdevicemanager40 ข้อผิดพลาดและต้องการแก้ไขปัญหาต่อไปนี้เป็นวิธีที่คุณสามารถทำได้:
ขั้นตอนที่ 1: ล้างไฟล์ชั่วคราวของคอมพิวเตอร์ของคุณ
กด Windows Logo + R เพื่อเปิด Run
พิมพ์ % temp% ลงในกล่องโต้ตอบ Run และกด Enter
กด Ctrl + A เพื่อเลือกไฟล์และโฟลเดอร์ทั้งหมดใน Temp ของคอมพิวเตอร์ของคุณ
กด Delete
ยืนยันการทำงานในป๊อปอัปตามมา
หากมีการใช้ไฟล์ชั่วคราวบางไฟล์คุณจะต้องข้ามไปในระหว่างขั้นตอนการลบ
ขั้นตอนที่ 2: ดาวน์โหลดและแยกซอฟต์แวร์และไดรเวอร์สำหรับเครื่องพิมพ์ของคุณ
ไป ที่นี่
พิมพ์หมายเลขรุ่นที่แน่นอนของเครื่องพิมพ์ในฟิลด์ ป้อนหมายเลขผลิตภัณฑ์ HP และคลิก ค้นหาผลิตภัณฑ์ของฉัน
คลิกที่เครื่องพิมพ์ HP ของคุณในผลการค้นหาในหน้าถัดไป
PRO TIP: หากปัญหาเกิดขึ้นกับคอมพิวเตอร์หรือแล็ปท็อป / โน้ตบุ๊คคุณควรลองใช้ซอฟต์แวร์ Reimage Plus ซึ่งสามารถสแกนที่เก็บข้อมูลและแทนที่ไฟล์ที่เสียหายได้ วิธีนี้ใช้ได้ผลในกรณีส่วนใหญ่เนื่องจากปัญหาเกิดจากความเสียหายของระบบ คุณสามารถดาวน์โหลด Reimage Plus โดยคลิกที่นี่ในหน้า ผลการค้นหาซอฟต์แวร์และไดรเวอร์ สำหรับเครื่องพิมพ์ HP ของคุณให้คลิกที่ปุ่ม ดาวน์โหลดที่ ด้านหน้าของ ซอฟต์แวร์และไดร์เวอร์เต็มรูปแบบ สำหรับเครื่องพิมพ์ของคุณภายใต้ ซอฟต์แวร์การติดตั้งผลิตภัณฑ์ สำหรับ ไดรเวอร์
ทันทีที่มีการดาวน์โหลดซอฟต์แวร์และไดร์เวอร์แพคเกจแล้วให้ไปที่ส่วนนี้และดับเบิลคลิกเพื่อเปิดใช้งานและเริ่มต้นการขยายแพคเกจ
เมื่อไดรเวอร์และหน้าต่างติดตั้งซอฟต์แวร์ปรากฏขึ้นให้รอสองถึงสามวินาทีจากนั้นคลิกที่ Cancel
ขั้นที่ 3: ย้ายแพคเกจที่แยกออกจากโฟลเดอร์ Temp ไปยังเดสก์ท็อป
- กด Windows Logo + R เพื่อเปิด Run
- พิมพ์ % temp% ลงในกล่องโต้ตอบ Run และกด Enter
- ในโฟลเดอร์ Temp ให้ค้นหาและคลิกขวาที่โฟลเดอร์ที่มีชื่อเริ่มต้นด้วย 7z - 7zS2356 ตัวอย่างเช่น
- คลิกที่ Copy (คัดลอก) ในเมนูตามบริบท
- ปิดโปรแกรมและหน้าต่างที่เปิดอยู่ทั้งหมด
- คลิกขวาที่พื้นที่ว่างบน เดสก์ท็อป และคลิก วาง
ขั้นตอนที่ 4: ถอนการติดตั้งไดร์เวอร์และซอฟต์แวร์ไดรเวอร์ HP และซอฟต์แวร์ทั้งหมด
- เปิด 7z ที่ ย้ายใหม่
- ไปที่ Util > CCC
- ดับเบิลคลิกที่ไฟล์ชื่อ uninstall_L4 เพื่อเปิดวิซาร์ดการถอนการติดตั้ง
- ปฏิบัติตามตัวช่วยตั้งการถอนการติดตั้งผ่านไปจนสุด
- รีสตาร์ท เครื่องคอมพิวเตอร์ของคุณ
ขั้นตอนที่ 5: เรียกใช้การล้างข้อมูลบนดิสก์และติดตั้ง Adobe Flash Player เวอร์ชันล่าสุด
เมื่อคอมพิวเตอร์ของคุณบูทขึ้น:
- เปิด เมนู Start
- ค้นหาการ ล้างข้อมูลบนดิสก์
- คลิกที่ผลการค้นหา Disk Cleanup
- ในเมนูแบบเลื่อนลงเลือกไดรฟ์ที่ติดตั้งระบบปฏิบัติการของคุณ (ไดรฟ์ C ในกรณีส่วนใหญ่)
- คลิกที่ OK
- เมื่อตัวช่วยสร้างการ ล้างข้อมูลบนดิสก์ ทำเสร็จแล้วให้เลือกไฟล์ทั้งหมดในรายการแล้วคลิก ตกลง เพื่อลบไฟล์
- ดาวน์โหลดและติดตั้ง Adobe Flash Player เวอร์ชันล่าสุดจาก ที่นี่
ขั้นตอนที่ 6: ติดตั้งเครื่องพิมพ์ HP ของคุณ
- เปิดโฟลเดอร์ 7z บน เดสก์ท็อป ของคุณ
- ค้นหาและดับเบิลคลิกที่ไฟล์ชื่อ exe เพื่อเปิดวิซาร์ดการติดตั้งสำหรับเครื่องพิมพ์ของคุณ
- ทำตามคำแนะนำของวิซาร์ดการติดตั้งบนหน้าจอจนสุดและคุณควรจะประสบความสำเร็จในการติดตั้งเครื่องพิมพ์ HP ของคุณ
PRO TIP: หากปัญหาเกิดขึ้นกับคอมพิวเตอร์หรือแล็ปท็อป / โน้ตบุ๊คคุณควรลองใช้ซอฟต์แวร์ Reimage Plus ซึ่งสามารถสแกนที่เก็บข้อมูลและแทนที่ไฟล์ที่เสียหายได้ วิธีนี้ใช้ได้ผลในกรณีส่วนใหญ่เนื่องจากปัญหาเกิดจากความเสียหายของระบบ คุณสามารถดาวน์โหลด Reimage Plus โดยคลิกที่นี่