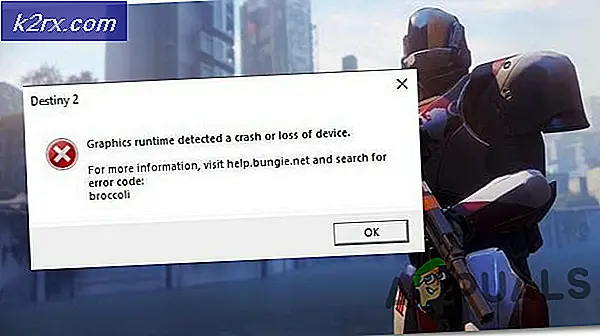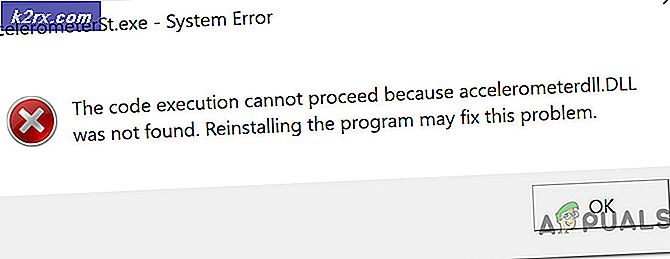[แก้ไขแล้ว] "มีบางอย่างผิดพลาด ลองเปิดการตั้งค่าอีกครั้งในภายหลัง "ใน Windows 10 Update
คุณอาจพบปัญหาการอัปเดต Windows 10 หากบริการที่จำเป็นสำหรับการทำงานของการอัปเดต Windows ไม่ได้รับการกำหนดค่าอย่างเหมาะสม นอกจากนี้การติดตั้ง Windows ที่เสียหายอาจทำให้เกิดข้อผิดพลาดระหว่างการสนทนา
ผู้ใช้พบปัญหาเมื่อเปิดการอัปเดต Windows ในการตั้งค่าของระบบ แต่พบปัญหา“บางอย่างผิดพลาด. ลองเปิดการตั้งค่าอีกครั้งในภายหลัง” ข้อความ
ก่อนดำเนินการแก้ไขปัญหาการอัปเดต Windows ให้ตรวจสอบว่าการบูตระบบใหม่ทั้งหมดช่วยแก้ปัญหาได้หรือไม่ ยิ่งไปกว่านั้นตรวจสอบให้แน่ใจว่า ไม่ 3ถ ยูทิลิตี้ของบุคคล (เช่น StopUpdates10) เพื่อจัดการการอัปเดต Windows ได้รับการติดตั้ง ในระบบของคุณ
โซลูชันที่ 1: เปลี่ยนประเภทการเริ่มต้นของบริการ UOS เป็นอัตโนมัติ
Update Orchestrator Service (UOS) เป็นสิ่งจำเป็นสำหรับการทำงานที่เหมาะสมของการอัปเดต Windows คุณอาจพบข้อผิดพลาดหากไม่ได้ตั้งค่าประเภทการเริ่มต้นของบริการดังกล่าวเป็นอัตโนมัติเนื่องจากอาจสร้างความไม่ลงรอยกันระหว่างโมดูลระบบปฏิบัติการ ในสถานการณ์นี้การเปลี่ยนประเภทการเริ่มต้นของบริการ UOS เป็นอัตโนมัติอาจช่วยแก้ปัญหาได้
- กดปุ่ม Windows และค้นหาบริการ จากนั้นในผลการค้นหาให้คลิกขวาที่ บริการ แล้วเลือก Run as Administrator
- ตอนนี้ดับเบิลคลิกที่ อัปเดต Orchestrator Service เพื่อเปิดคุณสมบัติ
- แล้ว ขยาย กล่องดรอปดาวน์ของ ประเภทการเริ่มต้น และเลือก อัตโนมัติ.
- ตอนนี้คลิกที่ สมัคร / ตกลง ปุ่มและ รีบูต พีซีของคุณ
- เมื่อรีบูตตรวจสอบว่าปัญหาการอัปเดต Windows 10 ได้รับการแก้ไขหรือไม่
- ถ้าไม่เปลี่ยน change ประเภทการเริ่มต้นของบริการ Windows Update เป็นอัตโนมัติ จากนั้นตรวจสอบว่าปัญหาได้รับการแก้ไขหรือไม่
โซลูชันที่ 2: ใช้พรอมต์คำสั่ง
หากวิธีการข้างต้นไม่สามารถแก้ปัญหาของคุณได้การใช้ cmdlet ที่เกี่ยวข้องใน Command Prompt ที่ยกระดับเพื่อแก้ไขการตั้งค่า / การกำหนดค่าที่เกี่ยวข้องของระบบของคุณอาจช่วยแก้ปัญหาได้
- เปิดเมนู Windows โดยกดปุ่ม Windows และค้นหา พร้อมรับคำสั่ง. จากนั้นคลิกขวาที่ผลลัพธ์ของ Command Prompt และเลือก Run as Administrator
- แล้ว ดำเนินการ ต่อไปนี้ทีละรายการ:
บิตหยุดสุทธิ Net Stop wuauserv Net Stop appidsvc Net Stop cryptsvc Ren% systemroot% SoftwareDistribution SoftwareDistribution.bak Ren% systemroot% system32catroot2 catroot2.bak บิตเริ่มต้นสุทธิ Net Start wuauserv Net Start appidsvc Net Start cryptsvc
- ตอนนี้ รีบูต พีซีของคุณและเมื่อรีบูตให้ตรวจสอบว่าการอัปเดต Windows ทำงานได้ดีหรือไม่
โซลูชันที่ 3: ใช้ Registry Editor
การอัปเดต Windows อาจทำงานไม่ถูกต้องหากไม่ได้กำหนดค่ารีจิสทรีคีย์ที่เกี่ยวข้องอย่างถูกต้อง ในกรณีนี้ การแก้ไขรีจิสตรีคีย์ที่เกี่ยวข้องอาจช่วยแก้ปัญหาได้
คำเตือน: โปรดใช้ความระมัดระวังเนื่องจากการแก้ไขรีจิสทรีของระบบต้องใช้ความเชี่ยวชาญระดับหนึ่งและหากไม่ดำเนินการอย่างถูกต้องคุณอาจก่อให้เกิดความเสียหายตลอดกาลต่อระบบปฏิบัติการระบบหรือข้อมูลของคุณ
- สร้างข้อมูลสำรองของรีจิสทรีของระบบของคุณ
- กดปุ่ม Windows และในแถบค้นหาค้นหา Registry Editor. จากนั้นในผลลัพธ์ที่ดึงโดยการค้นหาให้คลิกขวาที่ Registry Editor แล้วเลือก Run as Administrator
- แล้ว นำทาง ดังต่อไปนี้:
คอมพิวเตอร์\HKEY_LOCAL_MACHINE\SYSTEM\CurrentControlSet\Services\UsoSvc
- ตอนนี้ในบานหน้าต่างด้านขวาของหน้าต่างให้ดับเบิลคลิกที่เริ่มและเปลี่ยน มูลค่า ถึง 2.
- จากนั้นออกจาก Registry Editor ของพีซีของคุณและรีบูตพีซี
- เมื่อรีบูตตรวจสอบว่าการอัปเดต Windows ทำงานได้ดีหรือไม่
- ถ้าไม่ให้ตรวจสอบว่าการคืนค่ารีจิสทรีของ Windows Update เป็นค่าเริ่มต้นช่วยแก้ปัญหาได้หรือไม่ (คุณอาจใช้คีย์จากพีซีเครื่องอื่นที่ใช้งานได้ แต่ปลอดภัย)
คอมพิวเตอร์ \ HKEY_LOCAL_MACHINE \ SYSTEM \ CurrentControlSet \ Services \ wuauserv
โซลูชันที่ 4: สร้างบัญชีผู้ใช้ใหม่
การอัปเดต Windows อาจทำงานไม่ถูกต้องหากโปรไฟล์ผู้ใช้ของระบบของคุณเสียหาย ในบริบทนี้การสร้างโปรไฟล์ผู้ใช้ใหม่แล้วอัปเดตระบบอาจช่วยแก้ปัญหาได้
- สร้างโปรไฟล์ผู้ใช้ภายในเครื่องใหม่บนระบบของคุณ (ตรวจสอบให้แน่ใจว่าบัญชีเป็นลักษณะของผู้ดูแลระบบ) และปิดพีซีของคุณ
- ตอนนี้ เปิดเครื่อง ระบบของคุณและ เข้าสู่ระบบ โดยใช้โปรไฟล์ที่สร้างขึ้นใหม่เพื่อตรวจสอบว่าปัญหาการอัปเดตได้รับการแก้ไขหรือไม่
แนวทางที่ 5: ทำการสแกน SFC
การอัปเดต Windows อาจทำงานไม่ถูกต้องหากไฟล์ที่จำเป็นสำหรับการดำเนินการเสียหาย ในบริบทนี้การสแกน SFC (ซึ่งอาจค้นหาและซ่อมแซมไฟล์ OS ที่เสียหาย) อาจช่วยแก้ปัญหาได้
- ทำการสแกน SFC ของระบบของคุณ (คุณอาจต้องใช้เซฟโหมดของระบบของคุณ) การสแกนนี้อาจ ใช้เวลาพอสมควรในการดำเนินการให้เสร็จสิ้นดังนั้นให้ดำเนินการดังกล่าวเมื่อคุณสามารถสำรองระบบของคุณได้เป็นเวลานาน
- ตรวจสอบว่าการอัปเดต Windows ทำงานอย่างถูกต้องหรือไม่
โซลูชันที่ 6: ทำการอัปเกรดระบบของคุณแบบแทนที่
หากไม่มีวิธีแก้ไขใดที่ใช้ได้ผลสำหรับคุณการอัปเกรด Windows ในระบบของคุณแบบแทนที่อาจช่วยแก้ปัญหาได้
- เปิดตัวไฟล์ เว็บเบราว์เซอร์ และ ดาวน์โหลด เครื่องมือสร้างสื่อของ Microsoft
- แล้ว เปิด ที่ ไฟล์ที่ดาวน์โหลด ด้วย สิทธิ์ของผู้ดูแลระบบ และเลือก อัปเกรดพีซีเครื่องนี้ทันที.
- ตอนนี้เลือกตัวเลือกของ รักษาการตั้งค่า Windows ไฟล์ส่วนบุคคลและแอพ และ รอ เพื่อให้กระบวนการอัปเกรดเสร็จสมบูรณ์
- หลังจากเสร็จสิ้นการอัปเกรดให้ตรวจสอบว่าปัญหาการอัปเดตได้รับการแก้ไขหรือไม่
- ถ้าไม่เช่นนั้นให้ทำการซ่อมแซมการติดตั้ง Windows ในระบบของคุณและหวังว่าปัญหาการอัปเดต Windows 10 จะได้รับการแก้ไข
หากปัญหายังคงมีอยู่ให้ทำเช่นนั้น ใช้ 3ถ ยูทิลิตี้ปาร์ตี้ เพื่อจัดการการอัปเดต Windows (เช่น StopUpdates10) หรือทำการติดตั้ง Windows ใหม่ทั้งหมด