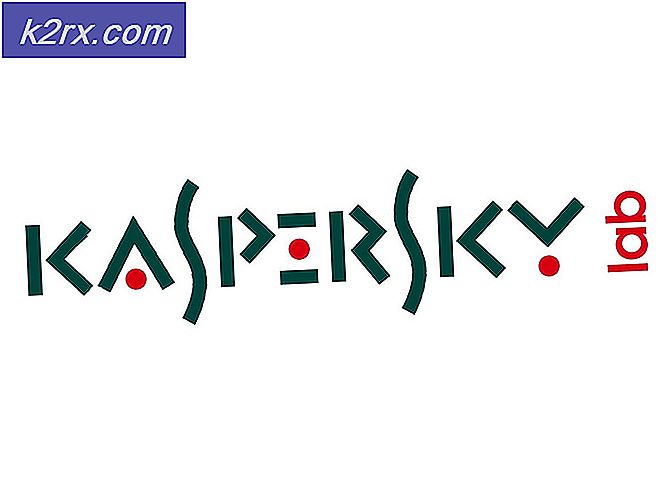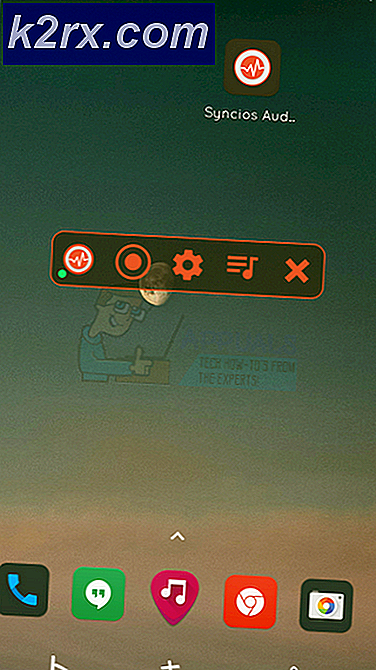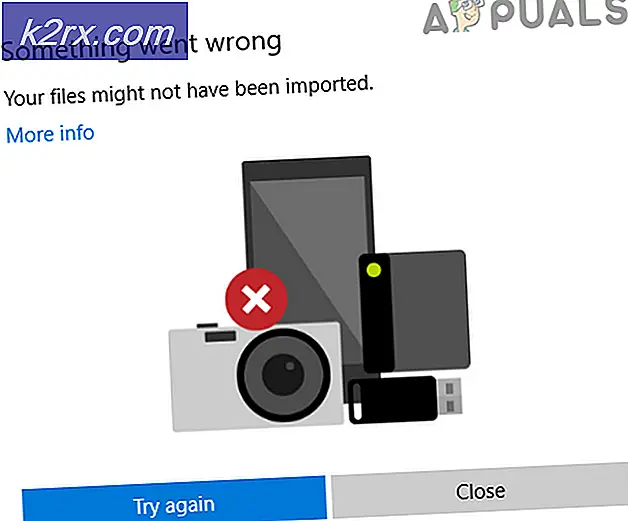แก้ไข: IPv6 แสดงอินเทอร์เน็ตไม่ได้
ตั้งแต่การประดิษฐ์อินเทอร์เน็ตจำนวนมากได้รับการก้าวหน้า มีการเชื่อมต่อคอมพิวเตอร์จำนวนมากขึ้นซึ่งนำไปสู่โปรโตคอลและเทคโนโลยีที่ใหม่กว่าเพื่อเพิ่มการแลกเปลี่ยนและการป้องกันทางเว็บ แม้จะมีความก้าวหน้าเหล่านี้ แต่ผู้ใช้พีซีจำนวนมากยังคงพบปัญหาในการเชื่อมต่อกับอินเทอร์เน็ต นี่อาจเป็นเหตุผลง่ายๆเช่นการเชื่อมต่อสายเคเบิลหรือรีสตาร์ทเราเตอร์ของคุณ แต่ในบางกรณีเกิดจากโปรโตคอลอินเทอร์เน็ต โดยเฉพาะกรณีนี้ 'การเชื่อมต่อ IPv6: ไม่มีการเข้าถึงอินเทอร์เน็ต' เป็นปัญหาทั่วไปสำหรับผู้ใช้หลายรายทั้งใน Wi-Fi และเมื่อใช้สาย LAN เมื่อเกิดกรณีเช่นนี้ผู้ใช้รายดังกล่าวจะสูญเสียการเชื่อมต่อกับอินเทอร์เน็ต บทความนี้จะพิจารณาสาเหตุของปัญหานี้และให้ความละเอียดในการทำงาน
IPv6 เป็นโปรโตคอลอินเทอร์เน็ตล่าสุดที่มีเป้าหมายเพื่อแทนที่ IPv4 รุ่นก่อน ข้อผิดพลาดที่ระบุสามารถตรวจพบได้จากสถานะการเชื่อมต่อปัจจุบันของคุณ เปิดการ ทำงาน (Windows key + R)> พิมพ์ ncpa.cpl > ตกลง> คลิกขวาที่การเชื่อมต่อของคุณ> สถานะ ที่นี่คุณจะเห็นการเชื่อมต่อและโปรโตคอลอินเทอร์เน็ตที่คุณเชื่อมต่อผ่าน ไม่มีการเข้าถึงเครือข่ายหมายถึง : ไม่พบเซิร์ฟเวอร์ DHCP และไม่มีที่อยู่ link-local ซึ่งแตกต่างจาก ' No access internet' ซึ่งหมายความว่ามีการตรวจพบเซิร์ฟเวอร์ DHCP แต่ไม่มีที่อยู่ link-local ที่กำหนดไว้ คุณสามารถพิมพ์ 'ipconfig / all' ลงใน command prompt เพื่อดูการตั้งค่าเครือข่ายปัจจุบันของคุณ การแก้ไขปัญหา 'การเชื่อมต่อเครือข่ายของคุณจะไม่ส่งผลใด ๆ สิ่งที่คุณอาจได้รับคือการตั้งค่าของคุณถูกกำหนดค่าอย่างถูกต้อง แต่อุปกรณ์ไม่ตอบสนอง โดยทั่วไปข้อผิดพลาดนี้หมายความว่าพีซีของคุณไม่สามารถผ่านข้อกำหนดสำหรับโปรโตคอลอินเทอร์เน็ต ipv6 ที่จำเป็นสำหรับการแลกเปลี่ยนและการป้องกันดังนั้นจึงไม่ได้รับอนุญาตให้ทำการเชื่อมต่ออินเทอร์เน็ต
ทำไมคุณถึงได้รับข้อผิดพลาด 'ipv6 connectivity: no internet access'
ซึ่งอาจเกิดขึ้นได้จากหลายสาเหตุ IPv6 คือเส้นทางการกำหนดเส้นทางครั้งต่อไปและมีการปรับปรุงมากกว่า IPv4 รวมถึงที่อยู่ไม่ จำกัด จำนวน แต่น่าเสียดายที่มีฐานการติดตั้งอุปกรณ์เครือข่ายขนาดใหญ่ที่ไม่สามารถสื่อสารผ่านโปรโตคอล IPv6 ได้ 'การเชื่อมต่อ IPv6: ไม่มีอินเทอร์เน็ต' เป็นเรื่องปกติ เฉพาะผู้ให้บริการอินเทอร์เน็ตรายเล็ก ๆ จำนวนหนึ่งเท่านั้นที่อนุญาตและผู้ที่ไม่ได้เปิดใช้งานตามค่าเริ่มต้น ต่อไปนี้เป็นรายชื่อ ISP ที่ให้การเชื่อมต่ออินเทอร์เน็ตผ่าน IPv6 ISP ของคุณหรือเราเตอร์ของคุณอาจยังคงได้รับการกำหนดค่าสำหรับ IPv4 ในขณะที่คอมพิวเตอร์ของคุณกำลังพยายามเชื่อมต่อผ่าน IPv6 ด้วยเหตุนี้ความขัดแย้ง เราเตอร์ของคุณอาจจะสามารถกำหนดที่อยู่ IPv6 แต่ ISP ของคุณไม่สามารถเชื่อมต่ออินเทอร์เน็ตได้
ถ้าคุณสามารถเชื่อมต่ออินเทอร์เน็ตผ่านทาง IPv4 ได้คุณควรจะสามารถเรียกดูเว็บได้เว้นแต่ไดรเวอร์ของคุณจะผิดพลาด ถ้าคุณมีเพียง IPv6 เป็นเพียงการเชื่อมต่อมีโอกาส ipv4 ถูกปิดใช้งาน ไดรเวอร์ LAN หรือ Wi-Fi / WLAN อาจเป็นปัญหาในกรณีนี้ หากต้องการลดปัญหาไปยังพีซีหรือเราเตอร์ให้ลองเชื่อมต่ออุปกรณ์อื่น ๆ เข้ากับเครือข่ายเดียวกันเพื่อดูว่าทำงานหรือไม่ ต่อไปนี้เป็นโซลูชันการทำงานที่รู้จักกันดีสำหรับปัญหานี้
วิธีที่ 1: ปรับปรุงโปรแกรมควบคุมเครือข่ายของคุณ
วิธีที่ดีที่สุดในการอัปเดตไดรเวอร์เครือข่ายของคุณคือการออนไลน์ไปยังคอมพิวเตอร์หรือผู้ผลิตอุปกรณ์ของคุณและดาวน์โหลดแล้วติดตั้งไดรเวอร์ของคุณด้วยตนเอง สำหรับผู้ใช้ Dell คุณสามารถไปที่นี่เพื่อดาวน์โหลดไดรเวอร์ของคุณ ผู้ใช้ HP สามารถไปที่นี่ได้ นอกจากนี้คุณยังสามารถอัปเดตไดรเวอร์ผ่านอินเทอร์เน็ตได้ผ่านทางผู้จัดการอุปกรณ์ อย่างไรก็ตามเนื่องจากคอมพิวเตอร์ของคุณไม่มีการเชื่อมต่ออินเทอร์เน็ตคุณสามารถใช้ตัวเลือกแรกได้เท่านั้น
- สำหรับผู้ใช้ Dell ให้ไปที่เว็บไซต์สนับสนุนที่นี่
- คลิกที่การสนับสนุนไปที่ 'ไดรเวอร์และดาวน์โหลด'
- หากคุณเข้าชมเว็บไซต์เป็นครั้งแรกคุณจะได้หน้าจอเพื่อใส่ป้ายบริการของคุณ มิฉะนั้นคุกกี้ของเบราว์เซอร์จะแสดงผลิตภัณฑ์ล่าสุดที่คุณเรียกดู มีสามวิธีในการรับไดรเวอร์ของคุณ หนึ่งคือการใช้แท็กบริการอื่น ๆ เพื่อตรวจสอบระบบของคุณโดยอัตโนมัติและอื่น ๆ เพื่อค้นหาไดรเวอร์ของคุณด้วยตนเอง เราจะใช้เร็วที่สุด ใช้แท็กบริการ
- ตรวจสอบด้านล่างของแล็ปท็อปหรือในช่องใส่แบตเตอรี่ คุณควรได้รับสติกเกอร์ป้ายป้ายกำกับ (S / N) พิมพ์รหัสอักขระผสมตัวเลข 7 ตัวลงในหน้าสนับสนุนเว็บไซต์ Dell และคลิกส่ง
- Dell จะโหลดผลิตภัณฑ์ที่เกี่ยวข้องกับแท็กบริการ จากหน้านี้คุณสามารถเลือกตรวจจับการอัพเดตโดยอัตโนมัติหรือหาไดรเวอร์ได้ด้วยตัวเอง คลิกที่แท็บ 'ค้นหาด้วยตัวเอง'
- ขยายส่วนเครือข่ายและดาวน์โหลดไดรเวอร์ของคุณ ถ้าการปรับปรุงไม่ได้ทำงานโดยอัตโนมัติให้ดับเบิลคลิกเพื่อเรียกใช้ ทำตามคำแนะนำเพื่อสิ้นสุดการติดตั้งและรีสตาร์ทเครื่องคอมพิวเตอร์ของคุณ
วิธีที่ 2: อนุมัติและต่ออายุการกำหนดค่า IP ของคุณ
สมมติว่าอุปกรณ์ของคุณไม่ได้จัดสรรที่อยู่ IP อย่างถูกต้องหรือการจัดสรรถูกยกเลิก ปล่อยที่อยู่ปัจจุบันและต่ออายุใหม่และอนุญาตให้คุณดำเนินการเชื่อมต่อ เพื่อทำสิ่งนี้
- กดปุ่ม Windows + R เพื่อเปิด Run
- พิมพ์ cmd และกด Enter เพื่อเปิดพรอมต์คำสั่ง
- ในหน้าต่างพรอมต์คำสั่งให้พิมพ์ 'ipconfig / release' และกด ENTER
- เมื่อส่งกลับให้พิมพ์ ' ipconfig / renew' จากนั้นกด Enter
- พิมพ์ Exit และกด ENTER เพื่อปิดหน้าต่าง
วิธีที่ 3: ตั้งค่า Winsock แค็ตตาล็อกและ IPv6
Winsock จัดการอินพุตและเอาต์พุตทั้งหมดสำหรับแอ็พพลิเคชันอินเทอร์เน็ตของคุณ การตั้งค่า Winsock ใหม่จะเรียกคืนลักษณะการทำงานเริ่มต้น การตั้งค่า IPv6 ใหม่จะเป็นการคืนค่าลักษณะการทำงานเริ่มต้นระหว่างโปรโตคอลอินเทอร์เน็ต
PRO TIP: หากปัญหาเกิดขึ้นกับคอมพิวเตอร์หรือแล็ปท็อป / โน้ตบุ๊คคุณควรลองใช้ซอฟต์แวร์ Reimage Plus ซึ่งสามารถสแกนที่เก็บข้อมูลและแทนที่ไฟล์ที่เสียหายได้ วิธีนี้ใช้ได้ผลในกรณีส่วนใหญ่เนื่องจากปัญหาเกิดจากความเสียหายของระบบ คุณสามารถดาวน์โหลด Reimage Plus โดยคลิกที่นี่- กดปุ่ม Windows และพิมพ์ cmd เพื่อค้นหาพรอมต์คำสั่ง
- คลิกขวาที่ cmd ในผลการค้นหาแล้วเลือก "Run as administrator"
- ในหน้าต่างพรอมต์คำสั่งให้พิมพ์ "netsh winsock reset catalog ' (โดยไม่ใส่เครื่องหมายคำพูด) และกด ENTER
- คุณจะถูกขอให้รีสตาร์ทเครื่องคอมพิวเตอร์ แต่อย่าเพิ่งทำเช่นนั้น ตอนนี้พิมพ์ 'netsh int ipv6 reset reset' และกด ENTER
- ปิดหน้าต่างทั้งหมดและรีสตาร์ทเครื่องคอมพิวเตอร์ของคุณ
วิธีที่ 4: ปิดการใช้งาน IPv6 เพื่อบังคับให้พีซีของคุณใช้ IPv4
IPv6 ไม่น่าจะเป็นสิ่งจำเป็นสำหรับไม่กี่ปีถัดไป ปัญหาอินเทอร์เน็ตของคุณอาจไม่เกี่ยวกับ IPv6 ถ้าคุณไม่ต้องการ IPV6 จริงๆคุณสามารถลองใช้หน้าต่างเพื่อใช้ IPv4 แทนได้ Windows * สามารถ * และจะใช้ (ต้องการ) IPv6 ถ้าอุปกรณ์อื่น ๆ ทั้งหมดของคุณและ ISP ของคุณทำ ฉันจะลองเชื่อมต่อกับ IPv4 ซึ่งได้รับการสนับสนุนจากอุปกรณ์รุ่นเก่าและ ISPA ทั้งหมด AFAIK ต่อไปนี้เป็นรายชื่อ ISP ที่ให้การเชื่อมต่ออินเทอร์เน็ตผ่าน IPv6 ในการปิดใช้งาน IPv6 ด้วยตนเอง:
- กดปุ่ม Windows + R เพื่อเปิด Run
- พิมพ์ ncpa.cpl แล้วกด Enter เพื่อเปิดหน้าต่างการเชื่อมต่อเครือข่าย
- คลิกขวาที่การเชื่อมต่อและเลือกคุณสมบัติ
- ในแท็บเครือข่ายให้เลื่อนลงไปที่ 'Internet Protocol Version 6 (TCP / IPv6)'
- ยกเลิกการเลือกช่องทำเครื่องหมายด้านซ้ายของพร็อพเพอร์ตี้นี้แล้วคลิกตกลง
- คุณอาจต้องรีสตาร์ทเครื่องคอมพิวเตอร์
นอกจากนี้คุณยังสามารถใช้เครื่องมือจาก Microsoft เพื่อดำเนินการข้างต้นโดยอัตโนมัติ ไปที่หน้านี้ที่นี่และดาวน์โหลดยูทิลิตี "ชอบ IPv4 over IPv6 ในนโยบายคำนำหน้า" และเรียกใช้ ซึ่งจะทำให้ IPv4 เป็นค่าเริ่มต้นผ่าน IPv6 ในการปิดใช้งาน IPv6 ให้ใช้อรรถประโยชน์ 'Disable IPv6' การดำเนินการเหล่านี้สามารถย้อนกลับได้โดยการใช้ยูทิลิตี้เพิ่มเติมจากหน้าเดียวกัน
วิธีที่ 5: ปิดใช้งานไฟร์วอลล์และซอฟต์แวร์ป้องกันไวรัสทั้งหมด
แอนตี้ไวรัสเช่น AVG และ McAfee มีชื่อเสียงสำหรับปัญหานี้ บางโปรแกรมไฟร์วอลล์เหล่านี้อาจได้รับการติดตั้งโดยอัตโนมัติพร้อมกับซอฟต์แวร์อื่น ๆ ลองปิดการตั้งค่าไฟร์วอลล์จากอินเทอร์เฟซ ความคิดที่ดีที่สุดคือการถอนการติดตั้งโปรแกรมเหล่านี้อย่างสมบูรณ์
- กดปุ่ม Windows + R เพื่อเปิด Run
- พิมพ์ appwiz.cpl แล้วกด Enter เพื่อเปิดโปรแกรมและคุณลักษณะ
- มองหา McAfee, AVG และไฟร์วอลล์และโปรแกรมป้องกันไวรัสอื่น ๆ
- คลิกขวาที่โปรแกรมที่คุณต้องการถอนการติดตั้งและเลือกถอนการติดตั้ง
- ทำตามหน้าจอเพื่อให้เสร็จสิ้นการถอนการติดตั้ง
คุณอาจต้องลบไฟล์ที่เหลือทั้งหมดของโปรแกรมป้องกันไวรัสหรือไฟร์วอลล์ คุณสามารถดูขั้นตอนที่นี่เพื่อ ถอนการติดตั้ง mcafee นอกจากนี้คุณยังสามารถดาวน์โหลด Revo Uninstaller Pro ได้ฟรีที่นี่ ติดตั้งเรียกใช้ค้นหาไฟล์ที่เหลือและลบออก
วิธีที่ 6: ตั้งค่า IP ใหม่ของคุณโดยใช้ Microsoft NetShell Utility
คุณสามารถข้ามปัญหาในการรีเซ็ตการกำหนดค่า IP ด้วยตนเองโดยใช้เครื่องมือนี้จาก Microsoft เพื่อรีเซ็ตเครือข่ายของคุณ
- ดาวน์โหลดยูทิลิตีการตั้งค่า NetShell IP จากที่นี่
- เรียกใช้ไฟล์ คลิกที่ต่อไป
- เครื่องมือแก้ปัญหาจะสร้างจุดคืนค่าและตั้งค่า IP ของคุณใหม่
- กด Next เพื่อรีสตาร์ทเครื่องคอมพิวเตอร์ของคุณ
วิธีที่ 7: บล็อกการเชื่อมต่อขาเข้า IPv6 ใน Apple Airport
ถ้าคุณใช้เราเตอร์สนามบินของ Apple คุณสามารถลองเปลี่ยนโหมด IPv6 ไปเป็นอุโมงค์แล้วบล็อกการเชื่อมต่อ IPv6 ขาเข้า
- เริ่ม Utility สนามบิน;
- เลือก Airport Express;
- คลิกขั้นสูง;
- เลือก IPv6;
- เปลี่ยนโหมด IPv6 เป็น Tunnel;
- เลือกปิดกั้นการเชื่อมต่อ IPv6 ขาเข้า;
- กำหนดค่า IPv6 โดยอัตโนมัติ
- รีสตาร์ทเครื่องคอมพิวเตอร์ของคุณ
นอกจากนี้ควรให้เราเตอร์ไม่ให้รบกวนจากสิ่งต่างๆเช่นไมโครเวฟที่ทำงานในความถี่เดียวกัน หากอินเทอร์เน็ตของคุณต้องการข้อมูลการเข้าสู่ระบบพิเศษ (ชื่อบัญชีผู้ใช้ / รหัสผ่าน) โปรดตรวจสอบว่าคุณมีข้อมูลการเข้าสู่ระบบที่ได้รับการปรับปรุงแล้วและได้รับการป้อนอย่างถูกต้อง เมื่อทุกสิ่งทุกอย่างไม่สำเร็จคุณสามารถทำรีเซ็ตระบบปฏิบัติการใน Windows 10 หรือติดตั้งใหม่ใน Windows 7 ได้นี่คือบทความเกี่ยวกับปัญหาการเชื่อมต่ออินเทอร์เน็ตที่เกี่ยวข้อง
PRO TIP: หากปัญหาเกิดขึ้นกับคอมพิวเตอร์หรือแล็ปท็อป / โน้ตบุ๊คคุณควรลองใช้ซอฟต์แวร์ Reimage Plus ซึ่งสามารถสแกนที่เก็บข้อมูลและแทนที่ไฟล์ที่เสียหายได้ วิธีนี้ใช้ได้ผลในกรณีส่วนใหญ่เนื่องจากปัญหาเกิดจากความเสียหายของระบบ คุณสามารถดาวน์โหลด Reimage Plus โดยคลิกที่นี่