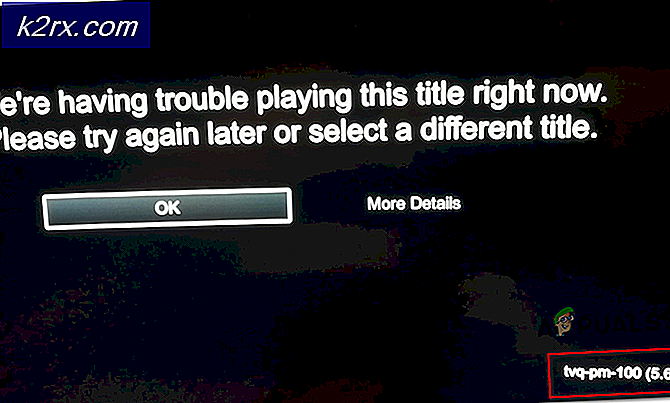วิธีการเปิดใช้ VT-X ใน Windows 10
เครื่องเสมือน (หรือ VMS ตามปกติเรียกว่า) เป็นสิ่งที่น่าตกใจ คุณสามารถใช้โปรแกรม virtualization เพื่อสร้างเครื่องเสมือนและในเครื่องเสมือนคุณสามารถเรียกใช้คอมพิวเตอร์เสมือนทั้งหมดได้โดยใช้ระบบปฏิบัติการของตนเองในหน้าต่างในระบบปัจจุบันของคุณ เครื่องเสมือนใช้กันทั่วไปในการทดลองใช้ระบบปฏิบัติการต่างๆโปรแกรมทดสอบในสภาพแวดล้อมแบบ sandbox และทดลองกับคุณสมบัติของระบบโดยไม่ต้องกังวลเกี่ยวกับผลกระทบใด ๆ สำหรับโปรแกรม virtualization เช่น VMware และ Hyper-V ในการทำงานบนเครื่องคอมพิวเตอร์ถึงแม้ว่าพวกเขาต้องการการเข้าถึงเทคโนโลยีการเร่งฮาร์ดแวร์ซึ่งมาพร้อมกับซีพียูเกือบทุกรุ่นในวันนี้และอายุ
เทคโนโลยีเร่งความเร็วฮาร์ดแวร์ที่ติดตั้งในซีพียูของ Intel เรียกว่าการเร่งฮาร์ดแวร์ของ Intel VT-X ในขณะที่ผู้ผลิต CPU รายอื่น ๆ (เช่น AMD) ให้ความสำคัญกับโปรเซสเซอร์ของพวกเขาด้วยเทคโนโลยีการเร่งความเร็วด้วยฮาร์ดแวร์ที่แตกต่างกัน ในหลายกรณี VT-X เป็นค่าเริ่มต้นปิดใช้งานบนโปรเซสเซอร์ Intel พยายามเรียกใช้เครื่องเสมือนบนคอมพิวเตอร์ที่มีผลการประมวลผลดังกล่าวในแอป virtualization ที่ใช้ถ่มน้ำลายข้อความแจ้งข้อผิดพลาดซึ่งมักแจ้งให้ผู้ใช้ทราบว่าโปรแกรมต้องการการเร่งความเร็วฮาร์ดแวร์เพื่อให้ทำงานได้ แต่ดูเหมือนว่าปัจจุบันมีเทคโนโลยี พิการ
เทคโนโลยีการเร่งความเร็วฮาร์ดแวร์ VT-X ของ Intel สามารถเปิดใช้งานและปิดใช้งานได้ตามต้องการและผู้ใช้ทุกคนต้องทำเพื่อเปิดหรือปิดใช้งานการเข้าถึงการตั้งค่า BIOS หรือ UEFI ของคอมพิวเตอร์ นี่เป็นจริงในกรณีของการทำซ้ำทั้งหมดของ Windows ที่ Microsoft สนับสนุนโดยในปัจจุบันรวมถึง Windows 10 - ล่าสุดและยิ่งใหญ่ที่สุดในระบบปฏิบัติการ Windows ที่ยาวนาน
กระบวนการที่คุณต้องดำเนินการเพื่อให้การเร่งฮาร์ดแวร์ฮาร์ดแวร์ VT-X ในคอมพิวเตอร์แตกต่างกันไปเล็กน้อยขึ้นอยู่กับว่าคอมพิวเตอร์ที่ต้องการมี BIOS หรือเป็นคอมพิวเตอร์ UEFI คอมพิวเตอร์ที่มาพร้อมกับ Windows รุ่นเก่ากว่า Windows 8 ออกจากกล่องจะมี BIOS อยู่เกือบทั้งหมดในขณะที่คอมพิวเตอร์ที่มาพร้อมกับ Windows 8 หรือที่ใหม่กว่าออกจากกล่องอาจมีการตั้งค่า UEFI แทน มาตรฐานของอุตสาหกรรมสำหรับคอมพิวเตอร์กำลังค่อยๆเคลื่อนไปสู่ UEFI ดังนั้นคอมพิวเตอร์ที่ใหม่กว่าจึงยิ่งมีแนวโน้มที่จะมีการตั้งค่า UEFI ในการเปิดใช้ VT-X บนคอมพิวเตอร์ Windows 10 คุณต้องเข้าสู่ BIOS หรือ UEFI ก่อน นี่คือวิธีที่คุณสามารถทำได้:
PRO TIP: หากปัญหาเกิดขึ้นกับคอมพิวเตอร์หรือแล็ปท็อป / โน้ตบุ๊คคุณควรลองใช้ซอฟต์แวร์ Reimage Plus ซึ่งสามารถสแกนที่เก็บข้อมูลและแทนที่ไฟล์ที่เสียหายได้ วิธีนี้ใช้ได้ผลในกรณีส่วนใหญ่เนื่องจากปัญหาเกิดจากความเสียหายของระบบ คุณสามารถดาวน์โหลด Reimage Plus โดยคลิกที่นี่บนคอมพิวเตอร์ที่ใช้ BIOS
- รีสตาร์ท เครื่องคอมพิวเตอร์ของคุณ
- ในหน้าจอแรกที่คุณเห็นเมื่อคอมพิวเตอร์เริ่มทำงานให้กดคีย์ที่ระบุบนหน้าจอเพื่อเข้าสู่ BIOS หรือ Setup ของคอมพิวเตอร์ คีย์ที่คุณต้องกดจะระบุไว้อย่างชัดเจนบนหน้าจอแรกที่คุณเห็นเมื่อคอมพิวเตอร์บูทขึ้น
บนคอมพิวเตอร์ที่มี UEFI
- ไปที่เมนูตัวเลือกการ ใช้พลังงาน ในส่วนกำหนด ค่า (หากคุณใช้ Windows 8 หรือ 8.1) หรือใน Start Menu (หากคุณใช้ Windows 10)
- กดแป้น Shift ค้าง ไว้บนแป้นพิมพ์
- เมื่อ กดปุ่ม Shift ค้าง ไว้ให้คลิกที่ Restart การดำเนินการดังกล่าวจะทำให้คอมพิวเตอร์แสดงเมนู ตัวเลือกการเริ่มระบบ เมื่อเริ่มระบบขึ้น
- เมื่อคุณเห็นเมนู Boot Options ให้คลิกที่ Troubleshoot
- คลิก ตัวเลือกขั้นสูง
- คลิก การตั้งค่าเฟิร์มแวร์ UEFI
เมื่อคุณอยู่ภายในการตั้งค่า UEFI หรือ BIOS ของคอมพิวเตอร์คุณจะสามารถหาทางเลือกสำหรับเทคโนโลยีการเร่งความเร็วฮาร์ดแวร์ VT-X และเปิดใช้คุณลักษณะนี้ได้ เพียงแค่มองไปที่แท็บและส่วนการตั้งค่าไบออสหรือ UEFI ทั้งหมดสำหรับตัวเลือกสำหรับการเร่งความเร็วของฮาร์ดแวร์ VT-X ตัวเลือกนี้จะมีข้อความบางอย่างตามแนวของ Intel VT-X, Intel Virtualization Technology, Virtualization Extensions หรือ Vanderpool ในกรณีส่วนใหญ่ตัวเลือกนี้จะอยู่ใต้เมนูย่อยของ โปรเซสเซอร์ ของ Chipset, Northbridge, Advanced Chipset Control หรือเมนูหลักหลักหรือแท็บ ขั้นสูง CPU Configuration
เมื่อคุณได้เลือกตัวเลือกสำหรับการเร่งความเร็วฮาร์ดแวร์ VT-X ภายใน BIOS ของคอมพิวเตอร์หรือการตั้งค่า UEFI แล้วให้เปิดใช้งานและจะเปิดใช้งานการเร่งความเร็วฮาร์ดแวร์ VT-X ตรวจสอบให้แน่ใจว่าได้ บันทึก การเปลี่ยนแปลงของคุณแล้ว ออกจาก การตั้งค่า BIOS หรือ UEFI (คำแนะนำที่แม่นยำซึ่งคุณจะสามารถค้นหาได้จากที่ไหนสักแห่งที่หน้าจอการตั้งค่า BIOS หรือ UEFI) เมื่อคุณออกจาก BIOS หรือ UEFI การตั้งค่าของคอมพิวเตอร์ของคุณคอมพิวเตอร์ของคุณจะบูตเหมือนปกติทำ
PRO TIP: หากปัญหาเกิดขึ้นกับคอมพิวเตอร์หรือแล็ปท็อป / โน้ตบุ๊คคุณควรลองใช้ซอฟต์แวร์ Reimage Plus ซึ่งสามารถสแกนที่เก็บข้อมูลและแทนที่ไฟล์ที่เสียหายได้ วิธีนี้ใช้ได้ผลในกรณีส่วนใหญ่เนื่องจากปัญหาเกิดจากความเสียหายของระบบ คุณสามารถดาวน์โหลด Reimage Plus โดยคลิกที่นี่