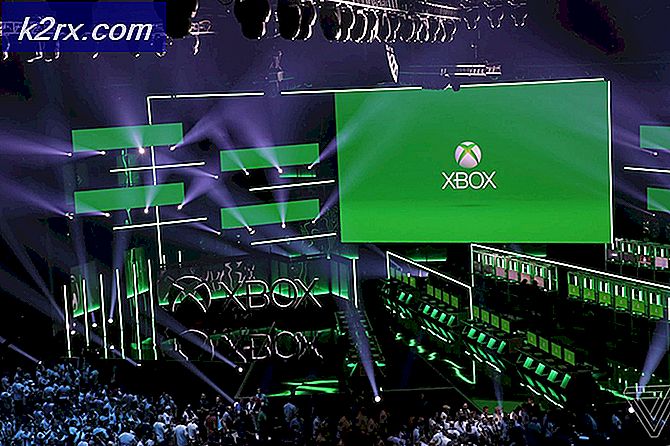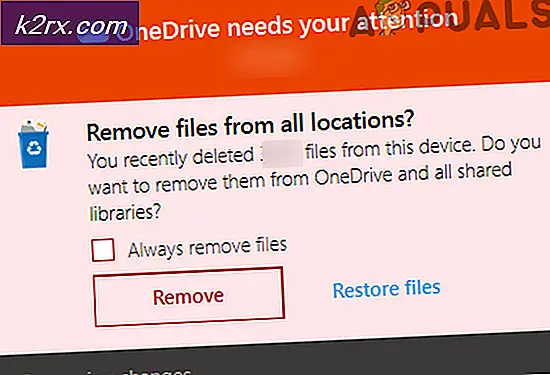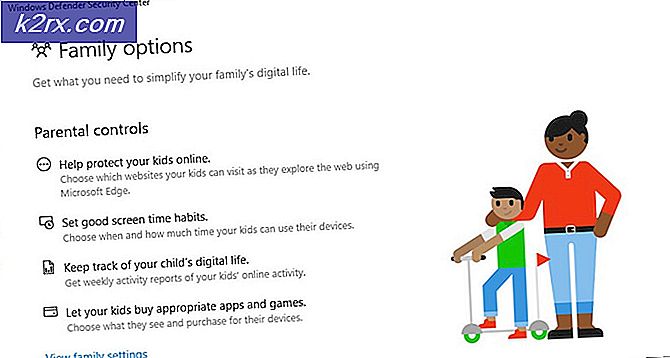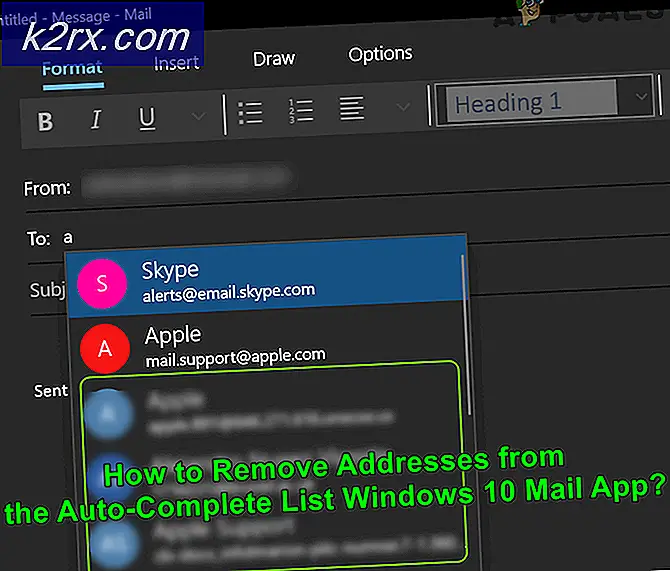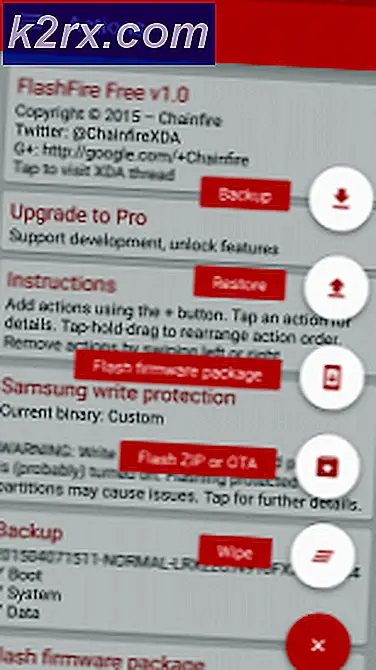วิธีแก้ไข Update 20H2 จะไม่ติดตั้งบน Windows 10
เมื่อเร็ว ๆ นี้ Microsoft ได้เปิดตัวฟีเจอร์ Windows 10 เวอร์ชัน 20H2 หรือที่เรียกว่า“ การอัปเดตเดือนตุลาคม 2020” สำหรับทุกคน นี่คือการอัปเดตครั้งใหญ่ที่มีคุณลักษณะใหม่ ๆ การปรับปรุงความปลอดภัยและการแก้ไขข้อบกพร่องต่างๆ อัปเดตฟีเจอร์ล่าสุดเวอร์ชัน 20H2 สำหรับอุปกรณ์ที่รองรับทั้งหมดผ่านการอัปเดต Windows แต่เมื่อเร็ว ๆ นี้ผู้ใช้ประสบปัญหาในการติดตั้ง Windows 10 ตุลาคม 2020 Update ไม่สามารถติดตั้งได้ โดยปกติระบบจะรีบูตโดยไม่มีการอัพเกรด ผู้ใช้บางคนกล่าวว่าการอัปเดตค้างเมื่อเสร็จสิ้น 50% หรือ 75% จากนั้นรีสตาร์ททันที สิ่งนี้สร้างประสบการณ์ที่ไม่เอื้ออำนวยให้กับผู้ใช้ปลายทางเนื่องจากส่งผลโดยตรงต่องานของพวกเขา
ข้อกำหนดเบื้องต้น:
ก่อนที่จะเริ่มใช้วิธีการทันทีสำหรับการดาวน์เกรด Windows คำแนะนำของเราคือการทำตามวิธีแก้ปัญหาที่ครอบคลุม แต่มีแนวโน้มที่จะช่วยให้ผู้คนจำนวนมากออนไลน์ได้ หากคุณยังคงประสบปัญหาแอปพลิเคชันที่ขาดหายไปเนื่องจากการอัปเกรด ให้ข้ามไปที่วิธีการกำจัดปัญหาทันทีและสำหรับทั้งหมด ลองทำตามขั้นตอนการแก้ไขปัญหาต่อไปนี้เพื่อกู้คืนแอปพลิเคชันที่หายไป:
- ตรวจสอบให้แน่ใจว่าคุณมีการเชื่อมต่ออินเทอร์เน็ตที่เสถียรเพื่อดาวน์โหลดไฟล์อัพเดต Windows จากเซิร์ฟเวอร์ Microsoft บางครั้งไอคอนอะแดปเตอร์ในซิสเต็มเทรย์อาจหลอกลวงคุณด้วยข้อบ่งชี้ที่ผิดพลาดของอินเทอร์เน็ตที่ใช้งานได้ดังนั้นโปรดระวัง
บันทึก: เราขอแนะนำให้ถอดปลั๊กและเสียบสายอีเธอร์เน็ตกลับเข้าไปใหม่หากคุณกำลังเชื่อมต่อ LAN หรือตัดการเชื่อมต่อและเชื่อมต่อ Wi-Fi ของคุณอีกครั้งหากคุณใช้การเชื่อมต่อ WAN - ตั้งเวลานาฬิกาและวันที่ในปฏิทินด้วยอินเทอร์เน็ตตามตำแหน่งที่คุณต้องการ
- ถอนการติดตั้งโปรแกรมป้องกันไวรัสของ บริษัท อื่นชั่วคราวหากติดตั้งบนอุปกรณ์ของคุณและยกเลิกการเชื่อมต่อจาก VPN ด้วยหากกำหนดค่าไว้ในอุปกรณ์ของคุณ
- ถอดอุปกรณ์ภายนอก (ถ้ามี) เช่นเครื่องพิมพ์สแกนเนอร์แจ็คเสียง ฯลฯ เพื่อป้องกันปัญหาความขัดแย้งของไดรเวอร์
- ตรวจสอบว่า System Drive (C :) มีพื้นที่ว่างบนดิสก์เพียงพอสำหรับดาวน์โหลดไฟล์อัพเดตเพื่อวัตถุประสงค์ในการติดตั้งหรืออัปเกรด
- ตรวจสอบให้แน่ใจอีกครั้งว่าแอปพลิเคชันหรือไดรเวอร์ที่ติดตั้งทั้งหมดได้รับการอัปเดตและเข้ากันได้กับ Windows เวอร์ชันปัจจุบันโดยเฉพาะไดร์เวอร์จอแสดงผลอะแดปเตอร์เครือข่ายและไดรเวอร์เสียงเสียง คุณสามารถอัปเดตได้หากจำเป็นโดยทำดังนี้:
เปิด“ ตัวจัดการอุปกรณ์”> เลือก“ อุปกรณ์”> คลิกขวาที่อุปกรณ์> เลือก“ อัปเดตไดรเวอร์อุปกรณ์”> ค้นหาโดยอัตโนมัติจากอินเทอร์เน็ต - ผู้ใช้ Windows จำนวนมากรายงานว่าลบโฟลเดอร์ $ WINDOWS ~ BT ในไดรฟ์ C: ช่วยแก้ไขปัญหาการอัปเดต windows 10 20H2
หากวิธีแก้ปัญหาที่มีแนวโน้มเหล่านี้ไม่สามารถแก้ปัญหาของคุณได้ให้ทำตามแนวทางสุดท้ายของเราซึ่งเกี่ยวข้องกับการอัปเกรดเป็นการอัปเดตภายใต้การอภิปรายโดยใช้เครื่องมือสร้างสื่อ
ติดตั้งการอัปเดตโดยใช้ Windows 10 Media Creation Tool
นี่เป็นวิธีที่ดีที่สุดในการติดตั้งการอัปเดตคุณลักษณะสำหรับระบบปฏิบัติการ Windows ของคุณเนื่องจากเครื่องมือนี้จะอัปเกรดระบบของคุณในลักษณะเดียวกับที่ติดตั้ง Windows (การเข้ารหัสการบูต) สิ่งนี้ได้รับการพิสูจน์แล้วว่าเป็นโซลูชันสุดท้ายที่เหมาะสำหรับทุกคนสรุปได้จากการตอบรับเชิงบวกจากผู้ใช้ออนไลน์ เครื่องมือสร้างสื่อตามชื่อที่แนะนำใช้สำหรับสร้างสื่อการติดตั้งของ Windows 10 เครื่องมือสร้างสื่อมี 2 ตัวเลือก:
- ดาวน์โหลด Windows 10 Media Creation Tool โดยคลิกที่ไฮเปอร์ลิงก์ เมื่อคลิกแล้วจะมีข้อความแจ้งการดาวน์โหลดปรากฏขึ้น คลิกที่ บันทึกไฟล์ เพื่อดาวน์โหลดไฟล์ในการดาวน์โหลด Windows ของคุณ
- หลังจากดาวน์โหลดซอฟต์แวร์แล้วให้คลิกขวาที่ไฟล์ MediaCreationTool20H2 และเลือก เรียกใช้ในฐานะผู้ดูแลระบบ. การดำเนินการนี้จะเปิด Media Creation Tool โดยเฉพาะสำหรับการอัปเดต 20H2 ที่ทำงานด้วยสิทธิ์ของผู้ดูแลระบบ
- หน้าต่างยืนยันจะปรากฏขึ้นให้เลือก ใช่ ซึ่งจะเริ่มต้นหน้าต่างการตั้งค่า Windows 10 Media Creation Tool
- ในหน้า“ ประกาศเกี่ยวกับแอปพลิเคชันและเงื่อนไขใบอนุญาต” ให้เลือก ยอมรับ.
- รออย่างอดทนเพื่อให้เครื่องมือสร้างสื่อเตรียมบางสิ่งให้พร้อม เมื่อเสร็จแล้วคุณจะไปที่หน้า“ ในหน้าคุณต้องการทำอะไร” ให้เลือก อัปเกรดพีซีเครื่องนี้ทันทีแล้วคลิก ต่อไป.
- ในขณะนี้ Media Creation Tool จะทำการสแกนพีซีของคุณและระบบปฏิบัติการและดาวน์โหลดไฟล์บางไฟล์เพื่ออัปเดตล่าสุดซึ่งเหมาะสำหรับพีซีของคุณ กระบวนการนี้อาจใช้เวลาสักครู่ เวลานี้จะขึ้นอยู่กับส่วนประกอบฮาร์ดแวร์ของพีซีและแบนด์วิดท์การเชื่อมต่อเครือข่ายของคุณ เมื่อการดาวน์โหลดเสร็จสิ้นให้อ่านเงื่อนไขสิทธิ์การใช้งานและคลิก ยอมรับ เพื่อดำเนินการต่อไป
- รอให้ Media Creation Tool ตรวจสอบการอัปเดตเพิ่มเติม Windows 10 Media Creation Tool จะทำการสแกนบนพีซีของคุณอีกครั้งและตรวจสอบให้แน่ใจว่าพร้อมสำหรับขั้นตอนการติดตั้ง เมื่อคุณได้รับหน้านี้บนหน้าจอของคุณตามที่แสดงคุณจะเห็นสรุปสิ่งที่คุณเลือกและสิ่งที่จะเก็บรักษาไว้ในการอัปเกรด เลือก เปลี่ยนสิ่งที่จะเก็บไว้.
- หน้านี้มีตัวเลือกให้คุณสามตัวเลือก: เก็บไฟล์ส่วนตัวและแอพ เก็บไฟล์ส่วนตัวเท่านั้น หรือเก็บอะไรไว้ระหว่างการอัพเกรด เลือกตัวเลือกของคุณแล้วคลิกถัดไปเพื่อดำเนินการต่อ
บันทึก: ขอแนะนำให้เลือกไฟล์ เก็บไฟล์ส่วนตัวและแอพ ตัวเลือกที่จะไม่สูญเสียข้อมูลใด ๆ - ปิดแอปพลิเคชันที่กำลังทำงานอยู่และเมื่อคุณพร้อมแล้วให้เลือก ติดตั้ง. ขั้นตอนนี้จะเริ่มต้นกระบวนการติดตั้ง ขั้นตอนนี้จะใช้เวลาสักครู่ โปรดรออย่างอดทนและอย่าปิดพีซีของคุณเพื่อหลีกเลี่ยงข้อผิดพลาดอื่นๆ
บันทึก: ในระหว่างกระบวนการพีซีของคุณจะรีสตาร์ทหลายครั้ง ดังนั้นไม่ต้องกังวล - เมื่อกระบวนการเสร็จสมบูรณ์และโหลด Windows ตามปกติคุณจะพบว่าการอัปเดต Windows ล่าสุดได้รับการติดตั้งบนพีซีของคุณสำเร็จแล้วโดยจะขจัดข้อผิดพลาดที่อยู่ระหว่างการพิจารณาในที่สุด