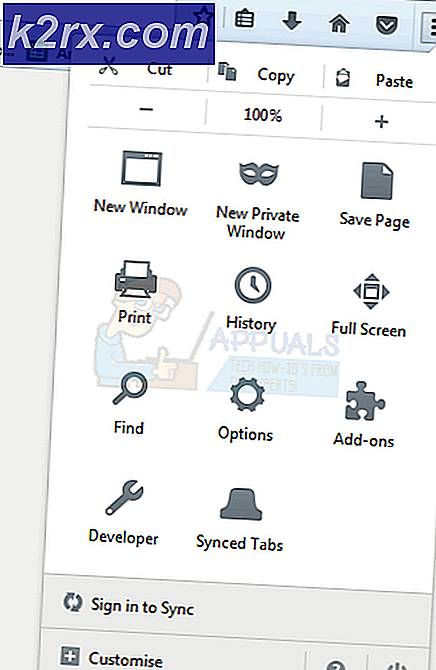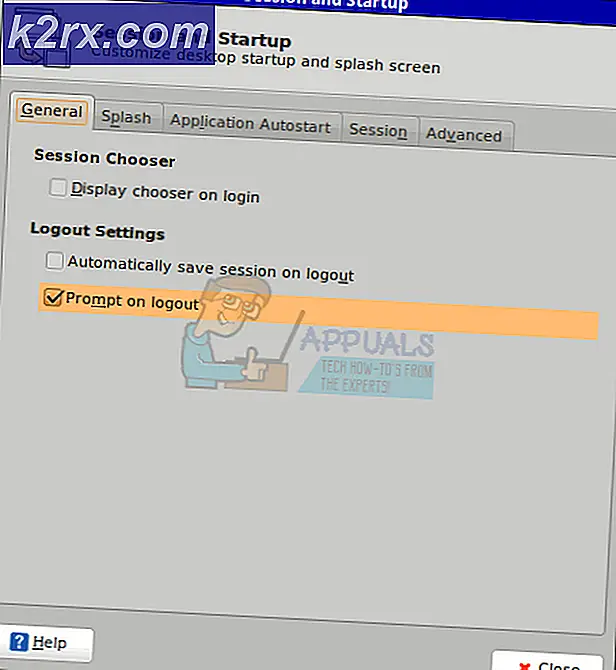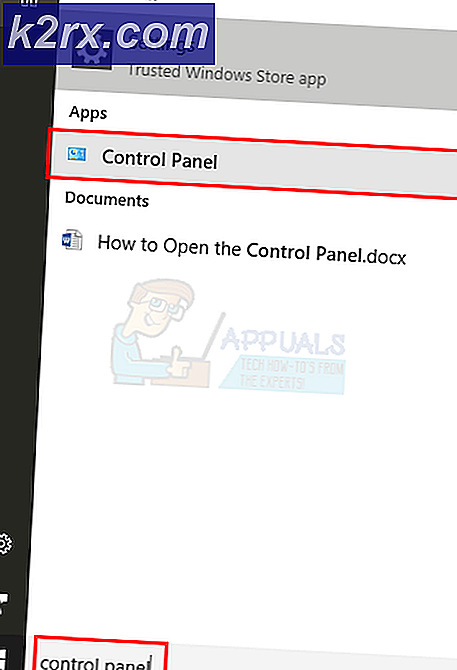วิธีแก้ไขการตั้งค่าการแสดงผลขั้นสูงที่ขาดหายไปใน Windows 10
เราพบข้อร้องเรียนจำนวนมากจากผู้ใช้ที่พวกเขาร้องเรียนว่าพวกเขาไม่พบการตั้งค่าการแสดงผลขั้นสูงบนคอมพิวเตอร์ของพวกเขาหลังจากการอัปเดต Windows 10 ที่เป็นไปได้ ปัญหานี้ได้รับการรายงานทั่วโลกและเกิดขึ้นกับเกือบทุกคนที่อัปเดตเป็น 1703 หรืออัปเดต Fall Creators
คุณลักษณะทั่วไปที่ผู้ใช้ใช้คือ "การตั้งค่าขนาดตัวอักษร’. เมื่อใช้การตั้งค่าการแสดงผลขั้นสูงผู้ใช้สามารถเปลี่ยนขนาดข้อความได้อย่างง่ายดายโดยไม่ต้องยุ่งยากมากนัก อย่างไรก็ตามสิ่งนี้มีการเปลี่ยนแปลงเมื่อมีการอัปเดต Windows ในบทความนี้เราจะอธิบายถึงสาเหตุทั้งหมดว่าทำไมปัญหานี้อาจเกิดขึ้นกับคอมพิวเตอร์ของคุณและวิธีแก้ปัญหาในการแก้ปัญหา
อะไรทำให้ "การตั้งค่าการแสดงผลขั้นสูง" หายไป
หลังจากวิเคราะห์รายงานผู้ใช้ทั้งหมดข้อความจาก Microsoft และการวิจัยของเราเราสรุปได้ว่าปัญหาเกิดจากสาเหตุหลายประการ สาเหตุบางประการที่คุณอาจพบว่า "การตั้งค่าการแสดงผลขั้นสูง" หายไป แต่ไม่ จำกัด เพียง:
ก่อนเริ่มการแก้ปัญหาตรวจสอบให้แน่ใจว่าคุณได้เข้าสู่ระบบในฐานะผู้ดูแลระบบบนคอมพิวเตอร์ของคุณ นอกจากนี้ให้บันทึกงานทั้งหมดของคุณเนื่องจากเราอาจรีสตาร์ทคอมพิวเตอร์ครั้งแล้วครั้งเล่า
โซลูชันที่ 1: การใช้ตัวเลือกสำรอง
หากคอมพิวเตอร์ของคุณได้รับการอัปเดตจริง ๆ และคุณพบว่าตัวเลือกหายไปอาจเป็นเพราะ Microsoft นำออก พวกเขาแทนที่ตัวเลือกที่มีอยู่ในการตั้งค่าการแสดงผลขั้นสูงไปยังตำแหน่งอื่นใน Windows เราจะไปที่นั่นและเข้าถึงการตั้งค่าการจัดรูปแบบ / ขนาดข้อความจากที่นั่น
- กด Windows + I เพื่อเปิดการตั้งค่าของคุณ ตอนนี้คลิกที่หมวดหมู่ย่อยของ ระบบ.
- เมื่ออยู่ในแท็บระบบคลิกที่ แสดง จากด้านซ้ายมือของหน้าจอ
- ตอนนี้ทางด้านขวามือให้เลื่อนลงไปจนกว่าคุณจะพบตัวเลือกของ คุณสมบัติของการ์ดแสดงผล. คลิกเลย ที่นี่คุณยังสามารถเปลี่ยนการตั้งค่าอื่น ๆ ของการแสดงผลของคุณได้เช่น ขนาดและรูปแบบ และ จอแสดงผลหลายจอ
- ตอนนี้ไปที่ แผงควบคุมกราฟิก Intel HD จากนั้นคลิกที่ คุณสมบัติ
- ตอนนี้คลิกที่ คุณสมบัติกราฟิก จากนั้นไปที่ไฟล์ แสดง การตั้งค่าเพื่อทำการเปลี่ยนแปลงตามต้องการ
นอกจากนี้หากคุณไม่พบการตั้งค่าที่ต้องการที่นี่คุณสามารถไปที่การจัดการสีได้ตลอดเวลา
- กด Windows + S พิมพ์“การจัดการสี” ในกล่องโต้ตอบและเปิดแอปพลิเคชัน
- เมื่ออยู่ในการจัดการสีให้คลิกที่ ขั้นสูง
- ตอนนี้หากคุณต้องการปรับเทียบการแสดงผลให้คลิกที่ ปรับเทียบการแสดงผล.
- หลังจากปรับเทียบจอแสดงผลของคุณแล้วให้คลิกเสร็จสิ้นและไปที่ไฟล์ ClearType Text Tuner.
- จากที่นี่คุณจะสามารถเปลี่ยนประเภทข้อความได้โดยไม่มีปัญหาใด ๆ
โซลูชันที่ 2: การใช้ซอฟต์แวร์ของ บริษัท อื่น
หากวิธีการข้างต้นไม่ได้ผลสำหรับคุณและคุณยังคงประสบปัญหาในการเปลี่ยนการตั้งค่าเราจะลองดาวน์โหลดซอฟต์แวร์ของบุคคลที่สามและดูว่าเราจะสามารถใช้งานได้หรือไม่ นี่เป็นวิธีแก้ปัญหาหากคอมพิวเตอร์ของคุณได้รับการอัปเดตจริง หากไม่เป็นเช่นนั้นและคุณเห็นตัวเลือกหายไปให้ดำเนินการตามแนวทางแก้ไขปัญหาอื่น ๆ ตามรายการด้านล่าง
ดาวน์โหลด System Font Size Changer จากหน้า WinTools และติดตั้งลงในคอมพิวเตอร์ของคุณ เมื่อคุณเปิดแอปพลิเคชันคุณจะเห็นตัวเลือกต่างๆที่สามารถเปลี่ยนการตั้งค่าได้ คุณยังสามารถสร้างทางลัดและเข้าถึงเครื่องมือได้ทุกเมื่อที่ต้องการ
โซลูชันที่ 3: การเรียกใช้ตัวแก้ไขปัญหาฮาร์ดแวร์และอุปกรณ์
ระบบปฏิบัติการ Windows ทุกเครื่องมีตัวแก้ไขปัญหาฮาร์ดแวร์ซึ่งช่วยผู้ใช้ในการตรวจหาปัญหาเกี่ยวกับระบบปฏิบัติการปัจจุบันของคุณและแก้ไขปัญหาเหล่านี้หลังจากทำตามขั้นตอนต่างๆ วิธีนี้ใช้ได้หากคุณไม่ได้อัปเดต Windows และตัวเลือกการตั้งค่าการแสดงผลหายไปจากหน้าจอของคุณโดยอัตโนมัติ
- คลิกขวาที่ไอคอน Windows ที่ด้านล่างซ้ายของหน้าจอหรือกด Windows + X และเลือก แผงควบคุม. หากไม่ได้ผลให้กด Windows + S และในกล่องโต้ตอบพิมพ์ "แผงควบคุม" แล้วกด Enter
- ตอนนี้ที่ด้านขวาบนของหน้าจอให้คลิกที่ ดูโดย และเลือก ไอคอนขนาดใหญ่ จากรายการตัวเลือกที่มี
- ตอนนี้เลือกตัวเลือกของ การแก้ไขปัญหา จากแผงควบคุม
- ตอนนี้ทางด้านซ้ายของหน้าต่างเลือก“ดูทั้งหมด” เพื่อแสดงรายการชุดการแก้ไขปัญหาทั้งหมดที่มีในคอมพิวเตอร์ของคุณ
- ตอนนี้เลือก“ฮาร์ดแวร์และอุปกรณ์" หรือ แสดง จากรายการตัวเลือกที่มีให้แล้วคลิก
- ตอนนี้เลือก ต่อไป ในหน้าต่างใหม่ที่ปรากฏขึ้นต่อหน้าคุณ
- ตอนนี้ Windows จะเริ่มค้นหาปัญหาฮาร์ดแวร์และแก้ไขหากพบ กระบวนการนี้อาจใช้เวลาสักครู่เนื่องจากฮาร์ดแวร์ทั้งหมดของคุณอยู่ระหว่างการตรวจสอบ อดทนและปล่อยให้กระบวนการนี้สำเร็จลุล่วงไปด้วยดี
- Windows อาจแจ้งให้คุณรีสตาร์ทพีซีเพื่อแก้ไขปัญหา อย่าทำให้คำขอล่าช้าบันทึกงานของคุณแล้วกด“ใช้การแก้ไขนี้”.
โซลูชันที่ 4: การปิดใช้งานกราฟิกออนบอร์ด (หากติดตั้งกราฟิกเฉพาะ)
อีกปัญหาหนึ่งที่เราสังเกตเห็นว่าผู้ใช้ที่มีปัญหาคือการที่กราฟิกเฉพาะบนคอมพิวเตอร์ของคุณก่อให้เกิดปัญหาหลายประการกับระบบปฏิบัติการ สิ่งนี้ไม่น่าเกิดขึ้นมาก แต่มักเกิดขึ้นหากมีความขัดแย้งของไดรเวอร์กับระบบ ในโซลูชันนี้เราจะปิดการใช้งานกราฟิกออนบอร์ด วิธีนี้จะช่วยให้เราตรวจสอบและแก้ไขปัญหาได้ว่าพวกเขากำลังปะทะกับกราฟิกเฉพาะของคุณและทำให้เกิดปัญหาหรือไม่
- กด Windows + R พิมพ์“devmgmt.msc” ในกล่องโต้ตอบแล้วกด Enter
- เมื่ออยู่ใน Device Manager ให้ไปที่รายการ“อะแดปเตอร์แสดงผล” คลิกขวาที่กราฟิกออนบอร์ดแล้วเลือก ปิดการใช้งานอุปกรณ์.
- รีสตาร์ทคอมพิวเตอร์ของคุณ ตอนนี้เฉพาะกราฟิกเฉพาะของคุณเท่านั้นที่จะทำงานได้ ตรวจสอบว่าปัญหาได้รับการแก้ไขหรือไม่
แนวทางที่ 5: การเปลี่ยนรายการรีจิสทรี
หากคุณต้องการเปลี่ยนขนาดตัวอักษรของคอมพิวเตอร์ (หรือบางส่วน) คุณสามารถดำเนินการโดยใช้ไฟล์รีจิสตรี การลงทะเบียนคือคำแนะนำและคู่มือประเภทหนึ่งสำหรับคอมพิวเตอร์ของคุณซึ่งจะแจ้งให้ทราบถึงสิ่งที่ต้องทำเมื่อมีการดำเนินการบางอย่างเกิดขึ้น ที่นี่เราจะทำการเปลี่ยนแปลงรีจิสทรีของคุณโดยการดาวน์โหลดภายนอกและติดตั้ง เมื่อเราติดตั้งคอมพิวเตอร์จะรวมเครื่องใหม่และเครื่องที่มีอยู่เข้าด้วยกันโดยอัตโนมัติ
บันทึก: การเปลี่ยนแปลงรีจิสทรีเป็นงานที่มีความเสี่ยงดังนั้นโปรดดำเนินการตามคำขอและอย่าทำการเปลี่ยนแปลงใด ๆ กับรายการอื่น ๆ
- ดาวน์โหลด ไฟล์ Registry ที่ต้องการจากลิงค์ด้านล่าง:
วิธีเปลี่ยนขนาดข้อความของไอคอนใน Windows 10 วิธีเปลี่ยนขนาดข้อความสำหรับเมนูใน Windows 10 วิธีเปลี่ยนขนาดข้อความสำหรับกล่องข้อความใน Windows 10 วิธีเปลี่ยนขนาดข้อความสำหรับแถบชื่อเรื่องใน Windows 10 วิธีเปลี่ยนขนาดข้อความสำหรับคำแนะนำเครื่องมือใน Windows 10
- หลังจากดาวน์โหลดไฟล์รีจิสทรีให้คลิกขวาที่ไฟล์แล้วเลือก เรียกใช้ในฐานะผู้ดูแลระบบ.
- หากคุณได้รับแจ้งด้วย User Access Control ให้กด ใช่.
- ตอนนี้รีสตาร์ทคอมพิวเตอร์ของคุณอย่างสมบูรณ์ หลังจากรีสตาร์ทตรวจสอบว่าปัญหาได้รับการแก้ไขแล้วหรือไม่ คุณสามารถเรียกใช้รายการรีจิสทรีที่อยู่ตรงข้ามเพื่อคืนค่ารายการได้ตลอดเวลา
โซลูชันที่ 6: การอัปเดตไดรเวอร์กราฟิก
ไดรเวอร์กราฟิกเป็นองค์ประกอบหลักในการเล่นเมื่อคุณเล่นเกมบนคอมพิวเตอร์ของคุณ พวกเขามีหน้าที่ถ่ายทอดข้อมูลจากเมนบอร์ดไปยังฮาร์ดแวร์กราฟิกของคุณ หากไดรเวอร์กราฟิกเองกำลังมีปัญหาขอแนะนำให้คุณอัปเดตโดยเร็วที่สุดและดูว่ามีอะไรเกิดขึ้นบ้าง
ในวิธีนี้เราจะลองติดตั้งไดรเวอร์เริ่มต้นก่อนและดูว่าสามารถแก้ไขปัญหาได้หรือไม่
- ดาวน์โหลดและติดตั้ง DDU (โปรแกรมถอนการติดตั้งไดรเวอร์การแสดงผล) จากเว็บไซต์ทางการ
- หลังจากติดตั้ง โปรแกรมถอนการติดตั้งไดรเวอร์จอแสดงผล (DDU)เปิดคอมพิวเตอร์ของคุณในรูปแบบ โหมดปลอดภัย. คุณสามารถตรวจสอบบทความของเราเกี่ยวกับวิธีบูตคอมพิวเตอร์เข้าสู่เซฟโหมด
- หลังจากเปิด DDU แล้วให้เลือกตัวเลือกแรก“ทำความสะอาดและรีสตาร์ท”. การดำเนินการนี้จะถอนการติดตั้งไดรเวอร์ปัจจุบันออกจากคอมพิวเตอร์ของคุณอย่างสมบูรณ์
- หลังจากถอนการติดตั้งแล้วให้บูตเครื่องคอมพิวเตอร์ตามปกติโดยไม่ใช้เซฟโหมด กด Windows + R พิมพ์“devmgmt.msc” ในกล่องโต้ตอบแล้วกด Enter คลิกขวาที่ช่องว่างใดก็ได้แล้วเลือก“ค้นหาการเปลี่ยนแปลงฮาร์ดแวร์”. ไดรเวอร์เริ่มต้นจะถูกติดตั้ง ลองเปิดเกมและตรวจสอบว่าสามารถแก้ปัญหาได้หรือไม่
- ในกรณีส่วนใหญ่ไดรเวอร์เริ่มต้นจะไม่ทำงานสำหรับคุณดังนั้นคุณสามารถติดตั้งไดรเวอร์ล่าสุดผ่านการอัปเดต Windows หรือไปที่เว็บไซต์ของผู้ผลิตของคุณและดาวน์โหลดไดรเวอร์ล่าสุด
- หลังจากคุณติดตั้งไดรเวอร์แล้วให้รีสตาร์ทคอมพิวเตอร์และตรวจสอบว่าปัญหาได้รับการแก้ไขหรือไม่
โซลูชันที่ 7: การดำเนินการคืนค่าระบบ
หากวิธีการทั้งหมดข้างต้นไม่ได้ผลและคุณยังไม่สามารถรับคำตอบใด ๆ จาก Ctrl + Alt + Del คุณสามารถทำการกู้คืนระบบได้หลังจากสำรองข้อมูลของคุณ
การคืนค่าระบบจะย้อนกลับ Windows ของคุณไปเป็นครั้งสุดท้ายที่ทำงานได้อย่างถูกต้อง กลไกการคืนค่าจะสร้างการสำรองข้อมูลโดยอัตโนมัติเป็นระยะ ๆ หรือตามเวลาเมื่อคุณติดตั้งการอัปเดตใหม่
- กด Windows + S เพื่อเปิดแถบค้นหาของเมนูเริ่ม พิมพ์“คืนค่า” ในกล่องโต้ตอบและเลือกโปรแกรมแรกที่ให้ผลลัพธ์
- หนึ่งในการตั้งค่าการคืนค่ากด ระบบการเรียกคืน แสดงที่จุดเริ่มต้นของหน้าต่างภายใต้แท็บการป้องกันระบบ
- ตอนนี้ตัวช่วยสร้างจะเปิดขึ้นเพื่อนำทางคุณผ่านขั้นตอนทั้งหมดในการกู้คืนระบบของคุณ คุณสามารถเลือกจุดคืนค่าที่แนะนำหรือเลือกจุดคืนค่าอื่น กด ต่อไป และดำเนินการตามคำแนะนำเพิ่มเติมทั้งหมด
- ตอนนี้ เลือกจุดคืนค่า จากรายการตัวเลือกที่มี หากคุณมีจุดคืนค่าระบบมากกว่าหนึ่งจุดจะแสดงรายการที่นี่
- ตอนนี้ windows จะยืนยันการกระทำของคุณเป็นครั้งสุดท้ายก่อนที่จะเริ่มกระบวนการคืนค่าระบบ บันทึกงานและสำรองไฟล์สำคัญทั้งหมดไว้ในกรณีและดำเนินการตามขั้นตอนต่อไป
บันทึก: นอกจากนี้คุณยังสามารถตรวจสอบฮาร์ดไดรฟ์ของคุณได้หากปัญหายังคงมีอยู่
โซลูชันที่ 8: ทำความสะอาดการติดตั้ง Windows
หากวิธีการทั้งหมดข้างต้นไม่ได้ผลและคุณยังไม่สามารถแก้ไขปัญหาได้เราสามารถลองติดตั้ง Windows เวอร์ชันใหม่บนคอมพิวเตอร์ของคุณ วิธีนี้จะแก้ไขปัญหาเกี่ยวกับไฟล์การติดตั้ง (ถ้ามี) และแก้ไขปัญหาได้ทันที ตรวจสอบให้แน่ใจว่าได้สำรองข้อมูลทั้งหมดของคุณก่อนดำเนินการต่อเนื่องจากข้อมูลทั้งหมดของคุณรวมทั้งแอปพลิเคชันที่ติดตั้งจะถูกลบออก
คุณสามารถอ่านบทความของเราเกี่ยวกับวิธีการติดตั้ง Windows 10 บนคอมพิวเตอร์ของคุณ คุณสามารถทำให้ Windows บูตได้อย่างง่ายดายโดยใช้ Rufus หรือโดยเครื่องมือสร้างสื่อของ Windows โปรดทราบว่าคุณจะต้องติดตั้งการอัปเดตด้วยตนเองโดยการอัปเดตเวอร์ชันของ Windows ที่ติดตั้ง (หรือหากคุณล้างการติดตั้ง Windows ลงในอัปเดต 1903 โดยตรงปัญหาจะหายไปโดยอัตโนมัติ)