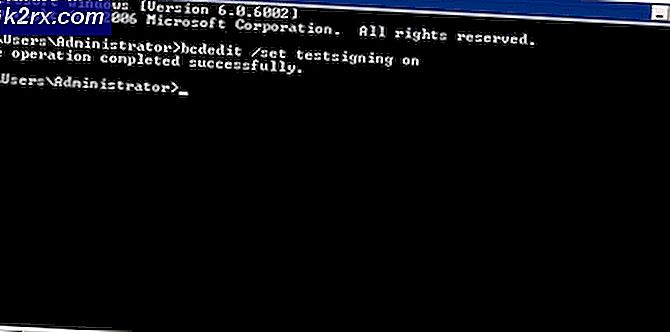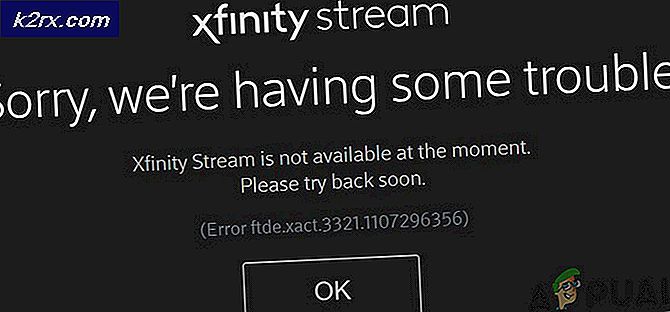วิธีเรียกใช้ซอฟต์แวร์ Windows บน macOS อย่างง่ายดาย
ในฐานะคนที่เปลี่ยนระบบปฏิบัติการที่พวกเขาเลือกมาหลายครั้งในอดีตมีหลายครั้งที่ฉันหวังว่าระบบปฏิบัติการทุกระบบจะมีแอปเวอร์ชันเดียวกัน จริงอยู่ว่านั่นเป็นการคิดที่ปรารถนามากกว่าสิ่งใด ๆ แต่ฉันหวังว่าแอป macOS ที่ฉันโปรดปรานบางตัวจะอยู่ใน Windows และในทางกลับกัน
แม้ว่า macOS จะมีแอพที่ยอดเยี่ยมมากมายเช่น Final Cut Pro หรือ Logic Pro X แต่ Windows ก็มีแอพฟรีและไม่เป็นทางการจำนวนมากที่เหมาะสำหรับผู้เริ่มต้นหรือผู้ใช้ในแต่ละวัน ฉันไม่ได้บอกว่าอย่างหนึ่งดีกว่าอีกคนหนึ่งทั้งหมดเป็นเรื่องส่วนตัว แต่ทั้งสองแพลตฟอร์มดูเหมือนจะมีข้อมูลประชากรและจุดสนใจที่แตกต่างกันและนั่นเป็นสาเหตุที่มีบางแอปอยู่ในแพลตฟอร์มหนึ่งและไม่อยู่ในอีกแพลตฟอร์ม
เรามาตัดการไล่ล่ากันดีกว่าไหม? ใช่มีหลายวิธีในการทำให้แอปพลิเคชัน Windows ทำงานบน Mac ของคุณแม้ใน macOS Catalina เวอร์ชันใหม่ล่าสุด เราจะไม่ครอบคลุมทั้งหมด แต่เราจะพูดถึงตัวเลือกสองสามตัวที่น่าจะเป็นไปได้มากกว่าที่เหลือ
วิธีที่ยาก - ผู้ช่วย BootCamp
หากคุณไม่ต้องการเรียกใช้ทั้งแอป Windows และ macOS พร้อมกันคุณสามารถใช้ Bootcamp Assistant ซึ่งติดตั้งใน OS X Catalina และ macOS เวอร์ชันก่อนหน้าได้ตลอดเวลา สร้างพาร์ติชันแยกต่างหากในฮาร์ดไดรฟ์สำหรับ Windows และช่วยให้คุณสามารถติดตั้ง Windows 10 ได้
เมื่อ BootCamp ทำงานเสร็จแล้วคุณจะสามารถตัดสินใจได้ว่าต้องการบูตเข้าสู่ Windows 10 เมื่อใดและต้องการบูตเข้าสู่ macOS เมื่อใด แม้ว่านี่อาจเป็นวิธีที่น่าเชื่อถือกว่าวิธีหนึ่งเนื่องจากคุณสามารถใช้พลังของ Mac ได้อย่างเต็มที่บนแพลตฟอร์มใดแพลตฟอร์มหนึ่ง แต่คุณไม่สามารถเปิดแอป Mac และ Windows ควบคู่กันไปได้เลยใช่ไหม
หากคุณมีภาระงานที่เฉพาะเจาะจงมากซึ่งคุณต้องใช้ทั้งแอปพลิเคชัน Windows และ Mac ในเวลาเดียวกันหรือคุณเพียงแค่ต้องการความสะดวกในการสลับไปมาระหว่างแพลตฟอร์มและแอปในเวลาอันรวดเร็ว BootCamp ไม่ใช่วิธีที่ดีที่สุดอย่างน้อยก็ใน เงื่อนไขความสะดวก
แต่คุณรู้หรือไม่ว่าอะไรที่ใช้งานง่ายและใช้งานง่ายกว่ากัน? เครื่องเสมือน
วิธีง่ายๆ - เครื่องเสมือน
สมมติว่าคุณต้องการทำงานกับแอป macOS และ Windows 10 พร้อมกัน เครื่องเสมือน คือคำตอบของคุณ เครื่องเสมือนที่ฉันได้ยินคุณถามคืออะไร โดยพื้นฐานแล้วมันเป็นการจำลองระบบคอมพิวเตอร์หรือ OS ภายในระบบที่คุณมีอยู่ พวกเขามีฟังก์ชันการทำงานของคอมพิวเตอร์ที่มีอยู่จริงและบางเครื่องสามารถทำสิ่งนี้ได้ดี
อย่างไรก็ตามบริการเหล่านี้จำนวนมากจมอยู่กับซอฟต์แวร์ที่ผิดพลาดประสิทธิภาพที่ไม่น่าเชื่อถือและการออกแบบที่ไม่ดี อย่างไรก็ตามฉันรู้สึกว่าเราอาจเพิ่งพบวิธีแก้ปัญหาที่สมบูรณ์แบบสำหรับปัญหาเหล่านี้ เข้าสู่โลกของ Parallels
Parallels 15 เป็นเครื่องเสมือนที่สมบูรณ์แบบสำหรับ Mac ของคุณ คุณสามารถเลือกซื้อรุ่นธุรกิจได้ แต่มีฉบับที่บ้านที่มุ่งเป้าไปที่ผู้ชมทั่วไป บริษัท เองมีมานานแล้วดังนั้นพวกเขาจึงรู้ดีว่ากำลังทำอะไรอยู่ ความเชี่ยวชาญหลักของพวกเขาทำให้ผู้ใช้ Mac สามารถใช้แอพ Windows ในสภาพแวดล้อมที่เสถียรรวดเร็วและเชื่อถือได้
เวอร์ชันล่าสุด Parallels 15 สำหรับ Mac ใช้งานได้อย่างมีเสน่ห์และใช้งานง่ายอย่างเหลือเชื่อและใช้งานง่าย ทำงานร่วมกับ macOS X Catalina รุ่นล่าสุดและรองรับคุณสมบัติล่าสุดทั้งหมด
การติดตั้ง Windows 10 ผ่าน Parallels เป็นเรื่องง่ายบน Macbook, Mac Pro, iMac หรือคอมพิวเตอร์ macOS เครื่องอื่น ๆ ที่คุณอาจมี หากคุณมี Windows ของคุณเองคุณสามารถใช้สิ่งนั้นสำหรับการติดตั้งได้โดยเสียบ USB หรือใช้ดิสก์อิมเมจ (ไฟล์ ISO) อย่างไรก็ตาม Parallels สามารถทำทุกอย่างให้คุณได้
นั่นคือส่วนที่ดีที่สุดของ Parallels ไม่ได้ขอให้คุณมีความรู้เกี่ยวกับ Windows มาก่อนและไม่ขอให้คุณกำหนดค่าใด ๆ ซอฟต์แวร์สามารถทำทุกอย่างให้คุณได้เพียงคลิกที่ปุ่มเดียวกันและปล่อยให้แอปพลิเคชันใช้เวทมนตร์ มาอธิบายขั้นตอนการตั้งค่ากัน
ขั้นตอนการตั้งค่า
Parallels 15 ใช้งานง่ายและมีการตั้งค่าที่ใช้งานง่ายทำตามขั้นตอนด้านล่างนี้เพื่อเริ่มต้น
- ดาวน์โหลดติดตั้งและตั้งค่า Parallels 15 บน Mac ของคุณ
- หลังจากนั้นทำตามขั้นตอนการตั้งค่าสำหรับการตั้งค่า Windows 10 หากคุณไม่มีสำเนาอันมีค่าคุณจะต้องจ่ายค่าลิขสิทธิ์ใหม่ของ Windows 10
- Parallels 15 จะดาวน์โหลด Windows 10 ให้คุณและสร้างพาร์ติชันโดยอัตโนมัติในไดรฟ์ของคุณ
- เมื่อติดตั้ง Windows 10 เสร็จแล้วให้ทำตามขั้นตอนการตั้งค่าตามที่คุณทำใน Windows ปกติ
- ดาวน์โหลดและติดตั้งแอปพลิเคชัน Windows ทั้งหมดที่คุณต้องการสิ่งเหล่านี้จะถูกบันทึกไว้ใน Drive: C ตามค่าเริ่มต้น
- คุณยังสามารถใช้โหมด Coherence เพื่อตรึงแอปพลิเคชัน Windows ไว้ที่แท่นวาง macOS
นั่นคือทั้งหมดที่มีให้! เราหมายถึงเมื่อเราพูดว่า Parallels นั้นใช้งานง่าย หากคุณต้องการยุ่งกับการตั้งค่าเพื่อเพิ่มประสิทธิภาพให้คลิกขวาที่ไอคอนเหมือน Windows แล้วคลิกกำหนดค่าจากเมนูที่ปรากฏขึ้น จากที่นี่คุณสามารถตัดสินใจได้ว่าระบบปฏิบัติการ Windows เสมือนใช้ทรัพยากรมากเพียงใด
คุณสมบัติ Parallels
เมื่อคุณมี Windows พร้อมใช้งานใน Mac ของคุณแล้วคุณสามารถเข้าถึงแอป Windows 10 ที่คุณชื่นชอบได้เช่น Paint.Net, Microsoft Office แบบเต็มและอื่น ๆ อีกมากมาย แต่มีคุณสมบัติการช่วยการเข้าถึงใน Parallels มากกว่าที่คุณคิด ไม่ใช่แค่การทำงานของแอปเท่านั้น แต่ยังทำงานได้ดีเพียงใด
โหมดการเชื่อมโยงกัน
หากคุณกำลังทำงานอยู่ให้พูดว่าเอกสาร Word ใน Windows คุณไม่จำเป็นต้องถูก จำกัด อยู่ในพื้นที่เล็ก ๆ คุณสามารถใช้งานแบบเต็มหน้าจอและรับประสบการณ์เต็มรูปแบบได้ แต่ถ้าคุณกำลังทำงานกับบางอย่างในฝั่ง macOS พร้อมกันคุณสามารถใช้โหมดการเชื่อมโยงกันได้
คลิกที่ปุ่มขวาบนซึ่งจะเปลี่ยนเป็นสีน้ำเงินเมื่อคุณวางเมาส์เหนือปุ่มนี้จะนำคุณเข้าสู่โหมดการเชื่อมโยงกัน ในขณะที่เปิดใช้งานโหมดนี้แอป Windows 10 จะปรากฏขึ้นราวกับว่ากำลังทำงานอยู่บน macOS วิธีนี้จะกำจัดเส้นขอบที่น่าเกลียดออกไปและทำให้ดูเหมือนว่าแอปนั้นอยู่ใน macOS โดยเริ่มต้นด้วย
คุณยังสามารถปักหมุดแอพลงบนแท่น macOS ได้อีกด้วย ด้วยวิธีนี้คุณสามารถเปิดแอพ Windows ใด ๆ ได้โดยตรงจากท่าเรือโดยไม่ต้องเปิด Windows ก่อน
รองรับ DirectX 11
ฉันสามารถจินตนาการได้ว่าการใช้การสนับสนุน DirectX 11 ภายในเครื่องเสมือนที่ทำงานใน Mac ต้องเป็นงานที่เครียด คู่ขนานสามารถทำสิ่งนี้ได้เกือบสมบูรณ์แบบ นั่นหมายความว่าเกม Windows ทำงานได้ดีขึ้นมากบน macOS อย่างไรก็ตามโปรดทราบว่าเกม Triple-A บางเกมจะไม่สามารถใช้งานได้ขึ้นอยู่กับฮาร์ดแวร์ของคุณ
ถึงกระนั้นคุณยังสามารถเข้าถึงเกมมากมายที่ไม่ได้มีความต้องการและเหมาะสำหรับความสนุกแบบสบาย ๆ คุณยังสามารถเข้าถึงแอป Xbox และเรียกดูแคตตาล็อกใน Windows ได้อีกด้วย
รองรับกราฟิกภายนอก
หากคุณใช้ GPU ภายนอกเพื่อช่วยเพิ่มพลังพิเศษให้กับ Mac ของคุณอย่ากังวลเพราะ Parallels ก็รองรับคุณสมบัตินี้เช่นกัน เสียบ eGPU ตามปกติในเครื่อง Mac และเสียบสายเคเบิลเอาท์พุตเข้ากับจอแสดงผลที่คุณเลือก มันทำงานได้ดีอย่างที่คุณคาดหวังและ Windows จะจดจำ GPU ภายนอกได้ตามปกติ
แม้ว่าประสิทธิภาพจะไม่มีให้คุณเล่น Red Dead Redemption 2 ใน 4K60fps แต่ก็ยังดีพอที่คุณจะเพิ่มพลังพิเศษให้กับ Mac ของคุณได้ อย่างไรก็ตามโปรดทราบว่าการใช้ VRAM ถูก จำกัด ไว้ที่ 2GB ดังนั้น GPU ของคุณอาจทำงานได้ไม่เต็มประสิทธิภาพ แน่นอนว่าหากคุณแค่ต้องการเล่นเกม Bootcamp อาจเป็นตัวเลือกที่ดีกว่าไม่ว่าจะด้วยวิธีใดก็ตาม
ความคิดสุดท้าย
ดังนั้นคุณมีคน Parallels เป็นวิธีที่ดีที่สุดในการเรียกใช้แอปพลิเคชัน Windows ที่คุณต้องการบน Mac ของคุณ เป็นซอฟต์แวร์ที่ทรงพลังและไม่เหมือนใคร ไม่มีอะไรจะดีไปกว่าเมื่อพูดถึงเครื่องเสมือนบน Mac ด้วยทีมสนับสนุนที่ยอดเยี่ยมการบริการลูกค้าการใช้งานคุณสมบัติที่เชื่อถือได้และมีประสิทธิภาพ Parallels จึงเป็นคำแนะนำง่ายๆจากเรา