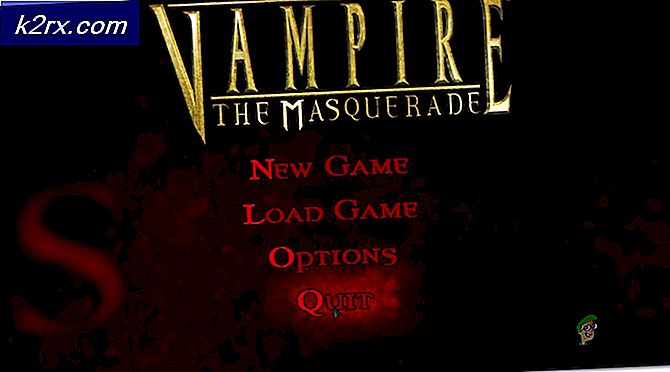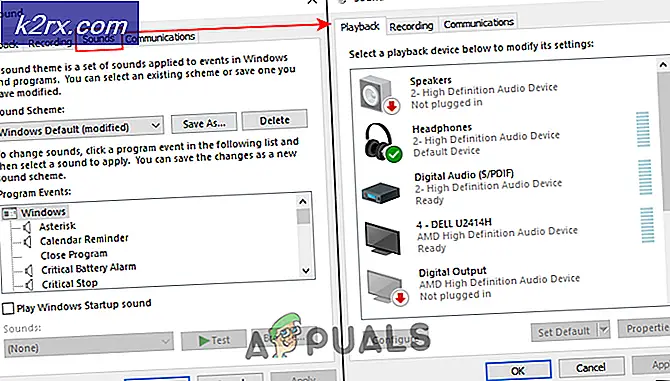.NET Framework 3.5 ข้อผิดพลาดในการติดตั้ง 0x800F0950
รหัสข้อผิดพลาด 0x800F0950ปรากฏบน Windows 10 เมื่อพยายามติดตั้ง. NET 3.5 Framework โดยใช้โปรแกรมติดตั้งแบบเดิม ข้อความแสดงข้อผิดพลาดที่มาพร้อมกับรหัสข้อผิดพลาดคือ "ไม่สามารถติดตั้งคุณลักษณะต่อไปนี้ได้".
ในกรณีส่วนใหญ่ผู้ใช้ที่ได้รับผลกระทบสามารถแก้ไขปัญหานี้ได้โดยอาศัยคุณลักษณะของ Windows เพื่อติดตั้ง. NET Framework 3.5 หากคุณใช้ Windows 10 แสดงว่าคุณมีโปรแกรมติดตั้งอยู่แล้วในคอมพิวเตอร์ของคุณคุณเพียงแค่บังคับให้ติดตั้งจากหน้าจอคุณลักษณะของ Windows
อีกวิธีหนึ่งที่อาจช่วยคุณบังคับให้ติดตั้ง. NET framework 3.5 คือ Windows Update โปรดทราบว่า Microsoft จะผลักดันการอัปเดตสำหรับไฟล์ NET Frameworkและหนึ่งในสาเหตุที่พบบ่อยที่สุดที่อาจทำให้เกิดไฟล์ 0x800F0950ข้อผิดพลาดคืออินสแตนซ์ที่การอัปเดต NET Framework กำลังรอการติดตั้งผ่าน Windows Update
ในกรณีที่คุณไม่สามารถติดตั้งผ่านฟีเจอร์ Windows หรือ Windows Update คุณสามารถติดตั้งเฟรมเวิร์กที่ขาดหายไปจากสื่อการติดตั้งที่เข้ากันได้ หากยังล้มเหลวคุณสามารถสร้างสคริปต์แบบกำหนดเองที่จะละเว้นข้อผิดพลาดในการแยกวิเคราะห์และติดตั้งโดยบังคับผ่านเทอร์มินัล CMD หรือ Powershell
อย่างไรก็ตามมีบางสถานการณ์ในเอกสารที่รหัสข้อผิดพลาดนี้ปรากฏขึ้นเนื่องจากปัญหาความเสียหายของระบบซึ่งสุดท้ายแล้วส่งผลกระทบต่อความสามารถของระบบปฏิบัติการในการติดตั้งเฟรมเวิร์ก ในกรณีนี้ การซ่อมแซมการติดตั้งหรือการติดตั้งใหม่ทั้งหมดเป็นวิธีการเดียวที่สามารถแก้ไขข้อผิดพลาดนี้ได้
วิธีที่ 1: การติดตั้ง. NET Framework 3.5 โดยใช้คุณสมบัติของ Windows
หากคุณเห็นข้อผิดพลาดนี้เมื่อพยายามติดตั้ง. NET Framework เวอร์ชัน 3.5 จากโปรแกรมติดตั้งที่คุณดาวน์โหลดมาด้วยเบราว์เซอร์ของคุณคุณอาจสามารถหลีกเลี่ยงปัญหาทั้งหมดได้โดยการติดตั้งผ่านเมนูคุณลักษณะของ Windows
โปรดทราบว่า Windows 10 มีไฟล์เก็บถาวรของ .NET Framework เวอร์ชัน 3.5 แล้ว คุณเพียงแค่ต้องแจ้งให้ติดตั้ง ผู้ใช้ที่ได้รับผลกระทบหลายรายที่เคยพบกับไฟล์ รหัสข้อผิดพลาด 0x800F0950เมื่อติดตั้ง. NET Framework เวอร์ชัน 3.5 ตามปกติได้ยืนยันว่าการติดตั้งเป็นไปอย่างราบรื่นเมื่อพวกเขาพยายามทำผ่านหน้าจอคุณสมบัติของ Windows
ในการติดตั้งไฟล์ .NET Framework 3.5 ผ่านหน้าจอคุณสมบัติของ Windows ทำตามคำแนะนำด้านล่าง:
- เปิดไฟล์ วิ่ง กล่องโต้ตอบโดยการกด คีย์ Windows + R. ถัดไปพิมพ์ "appwiz.cpl" ภายในกล่องข้อความแล้วกด ป้อน เพื่อเปิดไฟล์ โปรแกรมและคุณสมบัติ เมนู.
- เมื่อคุณอยู่ใน โปรแกรมและคุณสมบัติ ใช้เมนูทางด้านขวาเพื่อคลิก เปิดหรือปิดคุณสมบัติ Windows Windows.
- เมื่อคุณอยู่ในหน้าจอคุณสมบัติของ Windows ให้เริ่มต้นด้วยการทำเครื่องหมายในช่องที่เกี่ยวข้องกับNET Framework 3.5 (แพ็คเกจนี้รวมถึง. NET 2.0 และ 3.0)จากนั้นคลิก ตกลง เพื่อบันทึกการเปลี่ยนแปลง
- ที่ข้อความยืนยัน ให้คลิก ใช่ เพื่อเริ่มขั้นตอนจากนั้นรอให้ติดตั้งแพคเกจสำเร็จ
- เมื่อการดำเนินการเสร็จสิ้นให้รีบูตเครื่องคอมพิวเตอร์และดูว่าปัญหาได้รับการแก้ไขหรือไม่เมื่อการเริ่มต้นครั้งถัดไปเสร็จสมบูรณ์
ในกรณีที่วิธีนี้ใช้ไม่ได้คุณพบข้อผิดพลาดอื่นหรือคุณวางแผนที่จะติดตั้งแพ็คเกจ. NET Framework 3.5 จากไฟล์ปฏิบัติการที่คุณดาวน์โหลดไว้ก่อนหน้านี้ให้เลื่อนลงไปที่การแก้ไขที่เป็นไปได้ถัดไป
วิธีที่ 2: ติดตั้ง Windows Update ทุกรายการที่รอดำเนินการ
สาเหตุหนึ่งที่อาจทำให้ไฟล์ 0x800F0950ข้อผิดพลาดเมื่อคุณพยายามติดตั้งการอัปเดต. NET Framework 3.5 คือความจริงที่ว่า Windows Update มีการอัปเดตตามกำหนดเวลาอยู่แล้วพร้อมที่จะทำสิ่งเดียวกัน
ผู้ใช้บางรายที่พบรหัสข้อผิดพลาดเดียวกันได้รายงานว่าในที่สุดพวกเขาก็สามารถแก้ไขปัญหาได้หลังจากอัปเดตเวอร์ชัน Windows 10 เป็นรุ่นล่าสุดที่พร้อมใช้งาน หลังจากดำเนินการนี้และรีสตาร์ทคอมพิวเตอร์ส่วนใหญ่รายงานว่ามีการติดตั้ง. NET Framework 3.5 แล้วดังนั้นจึงไม่จำเป็นต้องใช้โปรแกรมติดตั้งเฉพาะ
หากสถานการณ์นี้เป็นไปได้ให้ติดตั้งการอัปเดตที่รอดำเนินการทั้งหมดสำหรับคอมพิวเตอร์ Windows 10 ของคุณและดูว่าจะช่วยแก้ไขปัญหาโดยอัตโนมัติหรือไม่
- เปิดไฟล์ วิ่ง กล่องโต้ตอบโดยการกด คีย์ Windows + R. ถัดไปพิมพ์ "ms-settings: windowsupdate"ภายในกล่องข้อความแล้วกด ป้อน เพื่อเปิดไฟล์ Windows Update แท็บของ การตั้งค่า แอป
- ภายในหน้าจอ Windows Update ให้เลื่อนไปที่ส่วนขวามือแล้วคลิกที่ ตรวจสอบสำหรับการอัพเดต.
- จากนั้นทำตามคำแนะนำบนหน้าจอเพื่อติดตั้งการอัปเดตที่รอดำเนินการแต่ละรายการจนกว่าคุณจะอัปเดตคอมพิวเตอร์ของคุณ
บันทึก: ในกรณีที่คุณได้รับแจ้งให้รีสตาร์ทก่อนที่คุณจะมีโอกาสติดตั้งการอัปเดตที่รอดำเนินการทั้งหมดให้รีสตาร์ทตามคำแนะนำ แต่เมื่อการเริ่มต้นครั้งถัดไปเสร็จสมบูรณ์ให้กลับไปที่หน้าจอ Windows Update เดิมเพื่อทำการติดตั้งการอัปเดตที่เหลือให้เสร็จสิ้น - เมื่อคุณจัดการเพื่อติดตั้งการอัปเดต Windows ที่รอดำเนินการทั้งหมดคุณจะพบว่า. NET Framework 3.5 ได้รับการติดตั้งแล้วโดยคอมโพเนนต์ Windows Update
หากไม่เกิดขึ้นหรือคุณไม่พร้อมที่จะติดตั้งการอัปเดต Windows ที่รอดำเนินการอยู่ให้เลื่อนลงไปที่การแก้ไขที่เป็นไปได้ถัดไปด้านล่าง
วิธีที่ 3: การติดตั้ง NET Framework ผ่านสื่อการติดตั้ง
ในกรณีที่การแก้ไขสองรายการแรกไม่ได้ผลสำหรับคุณการแก้ไขอย่างหนึ่งที่ผู้ใช้จำนวนมากใช้แล้วประสบความสำเร็จคือการบังคับให้สื่อการติดตั้งที่เข้ากันได้ติดตั้ง NET Framework ให้คุณจากหน้าต่าง Command Prompt หรือ Powershell ที่ยกระดับขึ้น
วิธีนี้เทียบเท่ากับวิธีการด้านล่าง แต่จะเร็วกว่าหากคุณมีสื่อการติดตั้งที่เข้ากันได้อยู่แล้ว
ในกรณีที่คุณต้องการลองใช้วิธีนี้ให้ทำตามคำแนะนำด้านล่างเพื่อติดตั้งไฟล์ .NET Framework 3.5 เวอร์ชันโดยตรงจากสื่อการติดตั้งที่เข้ากันได้:
- ใส่สื่อการติดตั้งที่เข้ากันได้ในไดรฟ์ดีวีดีแฟลชไดรฟ์หรือติดตั้งในกรณีที่คุณใช้ ISO
- กด คีย์ Windows + R เพื่อเปิด a วิ่ง กล่องโต้ตอบ ถัดไปพิมพ์ "cmd" ภายในกล่องข้อความแล้วกด Ctrl + Shift + Enter เพื่อเปิดพรอมต์คำสั่งที่ยกระดับ เมื่อคุณเห็นไฟล์ UAC (พรอมต์บัญชีผู้ใช้)คลิก ใช่ เพื่อให้สิทธิ์ระดับผู้ดูแลระบบ
บันทึก: หากคุณต้องการใช้ Powershell ให้พิมพ์ ‘PowerShell' แทน 'cmd‘.
- เมื่อคุณอยู่ในพรอมต์ CMD ที่ยกระดับแล้วให้พิมพ์คำสั่งต่อไปนี้แล้วเปลี่ยน "XXX‘ด้วยตัวอักษรที่กำลังถือสื่อการติดตั้ง:
Dism / online / enable-feature / featurename: NetFX3 / ทั้งหมด / ที่มา:XXX: \ources \ sxs / LimitAccess
- กด ป้อน เพื่อเริ่มต้นกระบวนการนี้จากนั้นรอให้การดำเนินการเสร็จสิ้น เมื่อการติดตั้งเสร็จสิ้น ให้รีสตาร์ทคอมพิวเตอร์และดูว่า NET framework ได้รับการติดตั้งสำเร็จหรือไม่เมื่อการเริ่มต้นระบบครั้งถัดไปเสร็จสมบูรณ์
ในกรณีที่คุณยังคงเห็นไฟล์ 0x800F0950ข้อผิดพลาดหรือการติดตั้งล้มเหลวด้วยรหัสข้อผิดพลาดอื่นให้เลื่อนลงไปที่การแก้ไขที่เป็นไปได้ถัดไปด้านล่าง
วิธีที่ 4: การสร้างสคริปต์การติดตั้งแบบกำหนดเอง
หากวิธีการข้างต้นไม่ได้ผลสำหรับคุณหรือคุณกำลังมองหาทางเลือกอื่นนอกเหนือจากการใช้คุณลักษณะของ Windows คุณควรจะสามารถข้าม 0x800F0950ข้อผิดพลาดโดยการสร้างสคริปต์การติดตั้ง CMD ที่กำหนดเองและเรียกใช้ด้วยสิทธิ์ที่ยกระดับ
แต่จำไว้ว่าในการทำเช่นนี้ คุณจะต้อง สร้างสื่อการติดตั้งที่เข้ากันได้สำหรับคอมพิวเตอร์ Windows 10 ของคุณ.
หากคุณมีสื่อการติดตั้งที่เข้ากันได้อยู่แล้วหรือเพิ่งสร้างขึ้นโดยใช้คำแนะนำด้านบนให้ทำตามคำแนะนำด้านล่างเพื่อบังคับให้ติดตั้ง. NET Framework 3.5 โดยใช้สคริปต์ที่กำหนดเอง:
- เปิดไฟล์ วิ่ง กล่องโต้ตอบโดยการกด คีย์ Windows + R ถัดไปพิมพ์ ” notepad.exe”แล้วกด Ctrl + Shift + ป้อน เพื่อเปิดหน้าต่าง Notepad ที่ยกระดับขึ้น
บันทึก: เมื่อคุณได้รับแจ้งจาก UAC (การควบคุมบัญชีผู้ใช้)คลิก ใช่ เพื่อให้สิทธิ์ระดับผู้ดูแลระบบ
- เมื่อคุณอยู่ในหน้าต่าง Notepad ที่ยกระดับแล้วให้วางรหัสต่อไปนี้:
@echo off Title .NET Framework 3.5 Offline Installer สำหรับ %% I ใน (DEFGHIJKLMNOPQRSTUVWX YZ) ทำถ้ามี "%% I: \ources \ install.wim" set setupdrv = %% I ถ้ากำหนด setupdrv (echo พบไดรฟ์% setupdrv % echo การติดตั้ง. NET Framework 3.5 ... Dism / online / enable-feature / featurename: NetFX3 / All / Source:PLACEHOLDER: \ources \ sxs / LimitAccess echo ควรติดตั้ง echo .NET Framework 3.5 echo ) else (echo ไม่พบสื่อการติดตั้ง! echo ใส่ดีวีดีหรือแฟลชไดรฟ์ USB แล้วเรียกใช้ไฟล์นี้อีกครั้ง echo.) หยุดชั่วคราว
บันทึก: คุณจะต้องเปลี่ยน PLACEHOLDERพร้อมตัวอักษรของไดรฟ์ที่กำลังโฮสต์สื่อการติดตั้ง
- เมื่อคุณใส่รหัสสำเร็จและแก้ไขตามนั้นแล้วให้ใช้ริบบิ้นที่ด้านบนเพื่อเลือก ไฟล์> บันทึกเป็น จากนั้นเลือกตำแหน่งที่เหมาะสมที่คุณต้องการบันทึกสคริปต์ที่คุณเพิ่งสร้างขึ้น
- คุณสามารถตั้งชื่อได้ตามต้องการ แต่สิ่งสำคัญคือต้องลงท้ายชื่อด้วยนามสกุล ".cmd" หลังจากคุณเพิ่มส่วนขยายที่ถูกต้องแล้วให้คลิกที่ไฟล์ บันทึก ปุ่มเพื่อสร้างการแก้ไข
- จากนั้นไปที่ตำแหน่งที่คุณบันทึกสคริปต์. cmd ไว้ก่อนหน้านี้จากนั้นคลิกขวาที่ไฟล์และคลิกที่ เรียกใช้ในฐานะผู้ดูแลระบบ จากเมนูบริบทที่ปรากฏใหม่ จากนั้นคลิก ใช่ ที่พร้อมท์การยืนยันและรอให้การดำเนินการเสร็จสิ้น
- ในตอนท้ายของโพรซีเดอร์นี้สคริปต์ที่กำหนดเองนี้จะติดตั้ง. NET 3.5 Framework และใช้สื่อการติดตั้ง Windows เพื่อเข้าถึงไฟล์สนับสนุนเพื่อให้งานเสร็จ เมื่อการดำเนินการนี้เสร็จสิ้นให้รีสตาร์ทคอมพิวเตอร์และดูว่าปัญหาได้รับการแก้ไขแล้วหรือไม่
หากคุณยังคงเห็น 0x800F0950รหัสข้อผิดพลาดหรือคุณติดอยู่กับรหัสข้อผิดพลาดอื่นให้เลื่อนการแก้ไขที่เป็นไปได้ถัดไปด้านล่าง
วิธีที่ 5: การติดตั้งซ่อมแซม
หากการแก้ไขที่เป็นไปได้ข้างต้นไม่ได้ผลสำหรับคุณเป็นไปได้ว่าคุณกำลังเผชิญกับการทุจริตบางประเภทที่จะไม่หายไปตามอัตภาพ ในกรณีนี้คุณควรพยายามแก้ไขไฟล์ 0x800F0950รหัสข้อผิดพลาดโดยการรีเซ็ตทุกไฟล์ที่เกี่ยวข้องกับ Windows
คุณสามารถทำได้ด้วยการติดตั้งใหม่ทั้งหมด แต่คำแนะนำของเราคือไปที่ไฟล์ ติดตั้งซ่อม (ซ่อมในสถานที่) แทน.
แม้ว่าการติดตั้งใหม่ทั้งหมดจะไม่เลือกปฏิบัติและลบทุกอย่างในไดรฟ์ OS ของคุณ (เว้นแต่คุณจะสำรองข้อมูลไว้ล่วงหน้า) การติดตั้งซ่อมแซมจะแตะต้องเฉพาะส่วนประกอบของระบบปฏิบัติการเท่านั้น โดยจะคงไฟล์ส่วนตัว แอป และเกมไว้ครบถ้วน