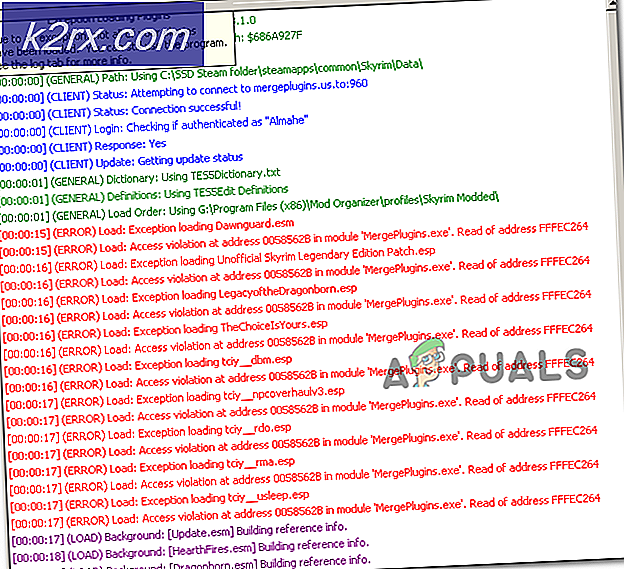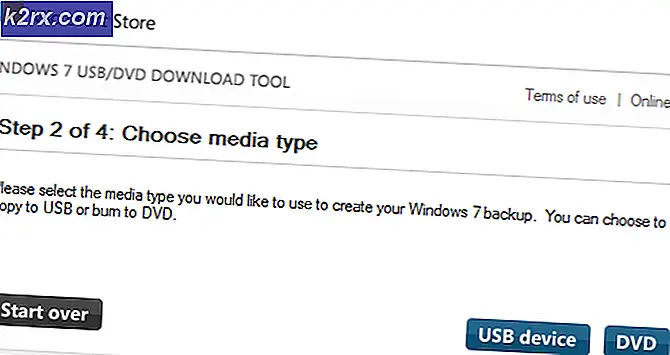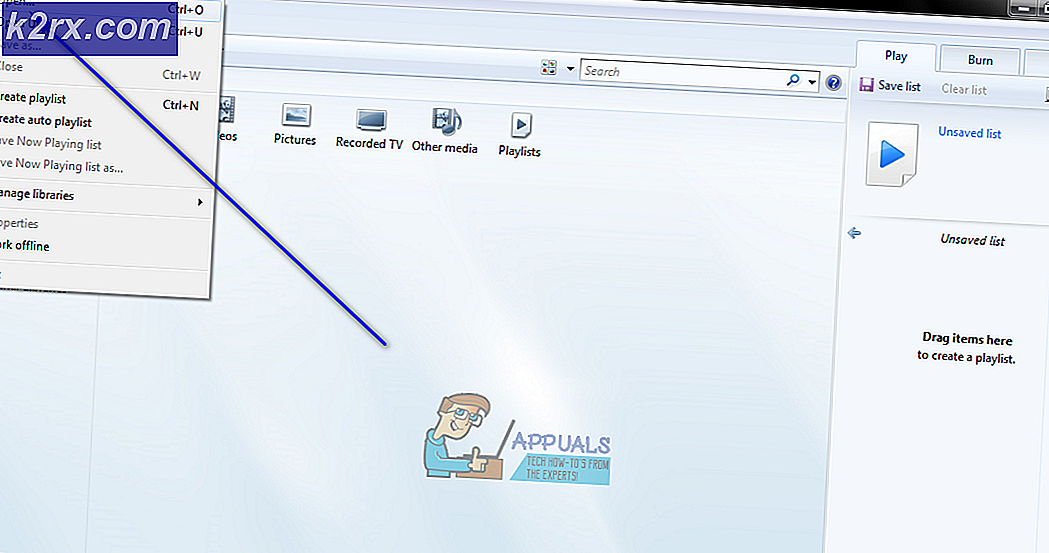วิธีแก้ไข Store Error 0x87E107E3 บน Windows 10
ผู้ใช้ Windows 10 หลายคนรายงานว่าพวกเขาไม่สามารถดาวน์โหลดหรือเปิดเกมได้โดยตรงจาก Microsoft Store บน Windows 10 รหัสข้อผิดพลาดที่เกี่ยวข้องกับปัญหาคือ 0x87E107E3. ปรากฎว่าปัญหานี้ดูเหมือนจะเป็นของ Windows 10 โดยเฉพาะในกรณีส่วนใหญ่ผู้ใช้ที่ได้รับผลกระทบจะรายงานว่าปัญหานี้เกิดขึ้นระหว่างขั้นตอน "การได้รับใบอนุญาต"
อะไรเป็นสาเหตุของ Windows 10 Store Error Code 0x87E107E3
เราตรวจสอบปัญหานี้โดยการวิเคราะห์รายงานของผู้ใช้ต่างๆและทดสอบการแก้ไขต่างๆที่ส่งผลกระทบต่อผู้ใช้ที่ใช้ในการแก้ไขปัญหาได้สำเร็จ ปรากฎว่ามีสาเหตุหลายประการที่อาจทำให้เกิดปัญหานี้:
หากคุณกำลังดิ้นรนเพื่อแก้ไขข้อผิดพลาดเดียวกันบทความนี้จะให้ขั้นตอนการแก้ปัญหาต่างๆที่คุณสามารถใช้เพื่อบรรเทาปัญหาได้ ด้านล่างนี้คุณจะพบชุดวิธีการที่ผู้ใช้รายอื่นที่ได้รับผลกระทบได้ปรับใช้เพื่อแก้ไขปัญหา
เพื่อให้ยังคงมีประสิทธิภาพมากที่สุดเราขอแนะนำให้คุณทำตามวิธีการตามลำดับที่แนะนำ - เราจัดเรียงตามประสิทธิภาพและความยากลำบาก ไม่ว่าผู้ร้ายที่ก่อปัญหาจะเป็นอย่างไรในที่สุดคุณก็ควรสะดุดกับวิธีการที่ช่วยแก้ปัญหาให้คุณได้
เอาล่ะ!
วิธีที่ 1: การตรวจสอบปัญหาเซิร์ฟเวอร์
ก่อนที่คุณจะลองใช้กลยุทธ์การซ่อมแซมอื่น ๆ สิ่งสำคัญคือต้องเริ่มกระบวนการแก้ปัญหานี้โดยตรวจสอบให้แน่ใจว่าปัญหาไม่ได้อยู่เหนือการควบคุมของคุณ เมื่อระบุรหัสสถานะอาจเป็นไปได้ว่าปัญหาเกิดจากปัญหาเซิร์ฟเวอร์ไม่ว่าจะเป็นช่วงเวลาการบำรุงรักษาตามกำหนดเวลาหรือช่วงเวลาหยุดทำงานที่ไม่คาดคิด
ด้วยเหตุนี้โปรดไปที่ลิงค์นี้ (ที่นี่) เพื่อดูว่าผู้ใช้รายอื่นกำลังมีปัญหากับ Microsoft Store หรือไม่ มีบริการอื่นที่คล้ายคลึงกันซึ่งจะช่วยให้คุณทำการตรวจสอบแบบเดียวกันได้ (ที่นี่ และ ที่นี่).
อีกหนึ่งสถานที่ที่ดีในการตรวจสอบปัญหาเซิร์ฟเวอร์และระยะเวลาการบำรุงรักษาอยู่ที่ไฟล์ บัญชี Twitter ของ Windows Store. พวกเขาค่อนข้างรวดเร็วในการรายงานปัญหาใด ๆ และโพสต์เกี่ยวกับระยะเวลาการบำรุงรักษาจะถูกตรึงไว้ที่ด้านบนของหน้า
หากคุณพบหลักฐานว่าเซิร์ฟเวอร์ MS มีปัญหา ให้รอสองสามชั่วโมงก่อนที่จะทำซ้ำการกระทำที่เคยทริกเกอร์ 0x87E107E3รหัสข้อผิดพลาด ปัญหาควรได้รับการแก้ไขโดยอัตโนมัติในที่สุด
หากการตรวจสอบนี้ไม่พบปัญหาพื้นฐานใด ๆ กับเซิร์ฟเวอร์ของ Microsoft ให้เลื่อนลงไปที่วิธีการถัดไปด้านล่างเพื่อลองใช้กลยุทธ์การซ่อมแซมเฉพาะบางอย่าง
วิธีที่ 2: ออกจากระบบและเข้าสู่บัญชี Windows
ง่ายอย่างที่การแก้ไขนี้อาจเกิดขึ้นผู้ใช้ที่ได้รับผลกระทบหลายรายสามารถจัดการกับ 0x87E107E3รหัสข้อผิดพลาดเพียงแค่มองออกจากบัญชีของพวกเขาจากนั้นกลับเข้าสู่ระบบอีกครั้งไม่จำเป็นต้องรีสตาร์ทหรือสิ่งอื่นใดในกรณีของพวกเขา
มีการคาดเดาของผู้ใช้ว่าปัญหาอาจเกิดขึ้นเนื่องจากโปรไฟล์บัญชีผิดพลาด เป็นที่น่าสงสัยว่าปัญหาเริ่มเกิดขึ้นทันทีหลังจากการอัปเดต Windows ที่ไม่ดี
หากคุณคิดว่าสถานการณ์นี้ใช้ได้กับคุณให้ทำตามขั้นตอนด้านล่างนี้เพื่อออกจากระบบแล้วกลับเข้าสู่บัญชี Windows ของคุณ:
- กดปุ่ม Windows เมื่อเปิดเมนูเริ่มต้นจากนั้นคลิกที่ไฟล์ ไอคอนบัญชี ที่มุมล่างซ้ายของหน้าจอ จากนั้นจากเมนูบริบทที่ปรากฏขึ้นใหม่ให้คลิกที่ ออกจากระบบ.
- เมื่อคุณออกจากระบบบัญชีหลักของคุณแล้วให้คลิกอีกครั้งจากหน้าจอเข้าสู่ระบบและระบุรหัสผ่าน / พินหากจำเป็น
- เมื่อคุณกลับเข้าสู่ระบบแล้วให้ทำซ้ำการดำเนินการที่เรียกใช้ก่อนหน้านี้ 0x87E107E3error และดูว่าปัญหาได้รับการแก้ไขหรือไม่
หากคุณยังคงพบปัญหาเดิมให้เลื่อนลงไปที่วิธีการถัดไปด้านล่าง
วิธีที่ 3: การรีเซ็ต Windows Store
เป็นไปได้ว่าคุณกำลังพบกับไฟล์ 0x87E107E3รหัสข้อผิดพลาดเนื่องจากปัญหาความเสียหายของไฟล์กับ Windows Store โดยทั่วไปจะมีรายงานว่าเกิดขึ้นหลังจากที่เครื่องสแกนความปลอดภัยสิ้นสุดการกักกันบางรายการหรือหลังจากการอัปเดต Windows ที่ไม่เรียบร้อย
ผู้ใช้ที่ได้รับผลกระทบหลายรายที่เรากำลังพยายามแก้ไข 0x87E107E3รหัสข้อผิดพลาดได้รับการจัดการเพื่อแก้ไขปัญหาโดย Windows Store และส่วนประกอบทั้งหมดที่เกี่ยวข้อง
มีสองวิธีในการดำเนินการนี้ใน Windows 10 เราจะนำเสนอทั้งสองอย่างดังนั้นอย่าลืมทำตามวิธีใดก็ได้ที่เหมาะกับสถานการณ์เฉพาะและความเชี่ยวชาญของคุณมากกว่า
การรีเซ็ต Windows Store ผ่าน CMD ที่ยกระดับ
- กด คีย์ Windows + R เพื่อเปิด a วิ่ง กล่องโต้ตอบ จากนั้นพิมพ์ “ cmd” ภายในกล่องข้อความแล้วกด Ctrl + Shift + Enter เพื่อเปิดพรอมต์คำสั่งที่ยกระดับ เมื่อคุณได้รับแจ้งจาก UAC (การควบคุมบัญชีผู้ใช้)คลิก ใช่ เพื่อให้สิทธิ์ระดับผู้ดูแลระบบ
- เมื่อคุณอยู่ในพรอมต์คำสั่งที่ยกระดับแล้วให้พิมพ์ ‘WSRESET.EXE‘คำสั่งต่อไปนี้และกด ป้อน เพื่อเปิดรีเซ็ต Windows Store พร้อมกับการอ้างอิงทั้งหมด
- เมื่อขั้นตอนเสร็จสมบูรณ์ให้รีสตาร์ทคอมพิวเตอร์และดูว่าปัญหาได้รับการแก้ไขหรือไม่เมื่อเริ่มต้นระบบครั้งถัดไป
การรีเซ็ต Windows Store ผ่านแอพการตั้งค่า
- กด คีย์ Windows + R เพื่อเปิด a วิ่ง กล่องโต้ตอบ จากนั้นพิมพ์ ‘ms-settings: คุณสมบัติของแอพ' ในกล่องข้อความแล้วกด ป้อน เพื่อเปิดไฟล์ แอพและคุณสมบัติ แท็บของ การตั้งค่า แอป
- เมื่อคุณอยู่ในหน้าจอแอพและคุณสมบัติให้เลื่อนลงไปตามรายการแอพพลิเคชั่น (ภายใต้ แอพและคุณสมบัติ) และค้นหา Microsoft Store.
- เมื่อคุณเห็นให้คลิกหนึ่งครั้งจากนั้นคลิกที่ ตัวเลือกขั้นสูง ภายใต้ Microsoft Corporation
- จากหน้าจอถัดไปเลื่อนลงไปที่ไฟล์ รีเซ็ต และคลิกที่ รีเซ็ต ปุ่ม. คุณจะได้รับแจ้งจากข้อความยืนยัน - เมื่อคุณเห็นแล้วให้คลิก รีเซ็ต อีกครั้ง
- เมื่อขั้นตอนเสร็จสมบูรณ์ให้รีสตาร์ทคอมพิวเตอร์และดูว่าปัญหาได้รับการแก้ไขหรือไม่เมื่อเริ่มต้นระบบครั้งถัดไป