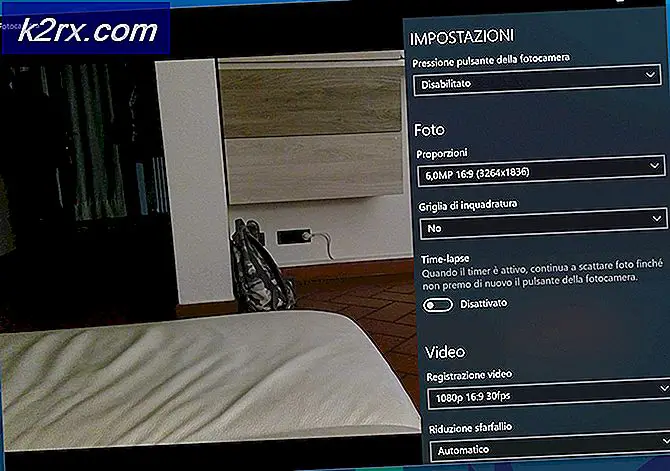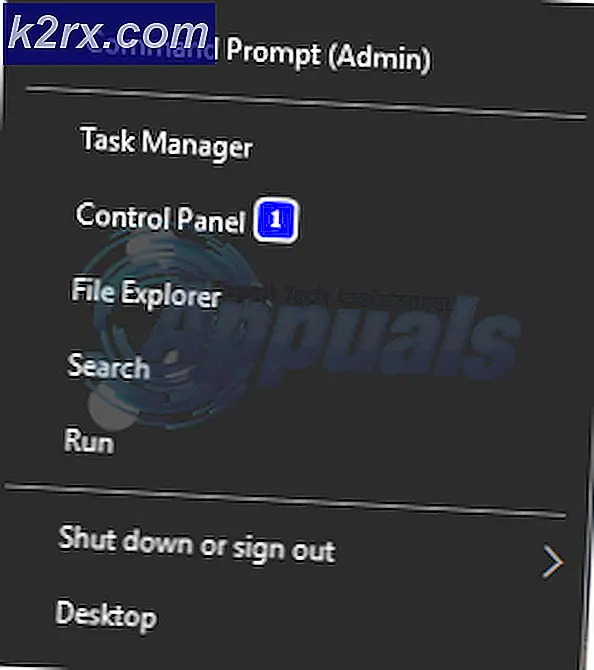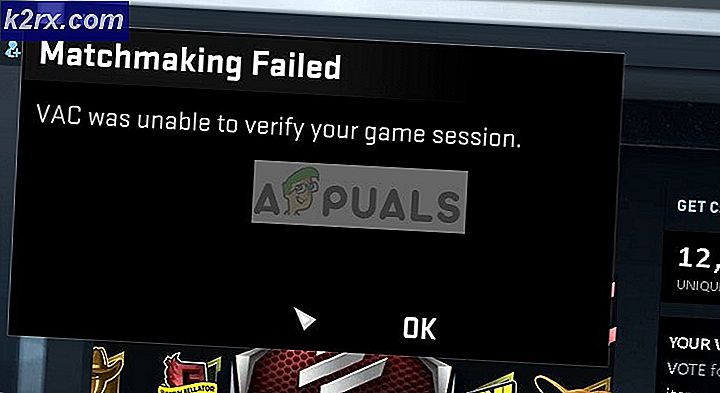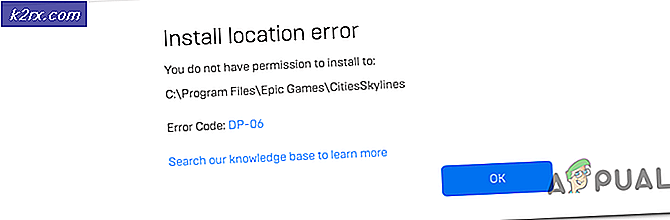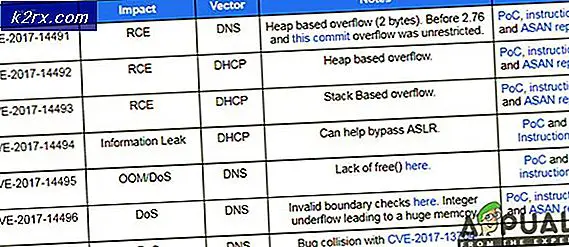ขั้นตอนง่ายๆในการเขียน ISO ลงใน CD / DVD หรือ USB
ไฟล์ ISO คือสำเนาดิจิทัลของแผ่นซีดีหรือดีวีดีที่มีอยู่จริง ไฟล์ ISO มีข้อมูลทั้งหมดที่ซีดีหรือดีวีดีที่สร้างขึ้นจากไฟล์ทั้งหมดบรรจุลงในไฟล์เดียว แม้ว่าไฟล์ ISO จะเป็นแผ่นซีดีและดีวีดีแบบดิจิตัล แต่พวกเขาจะไม่สามารถเรียกใช้หรือดูบนคอมพิวเตอร์ได้ หากต้องการใส่ไฟล์ ISO เพื่อใช้จะต้องเผาแผ่น CD, DVD หรือ USB การเผาไหม้ไฟล์ ISO ลงในแผ่น CD / DVD หรือ USB จากนั้นจะทำให้สื่อที่ถูกเผาไหม้ไปเป็นเสียงที่ทำงานค่อนข้างซับซ้อนและสับสน แต่เป็นกระบวนการที่ค่อนข้างตรงไปตรงมา อย่างไรก็ตามในทางตรงกันข้ามการเขียน ISO ลงแผ่น CD หรือ DVD จะง่ายกว่าการเขียนลงใน USB
วิธีการเขียน ISO ลงใน CD / DVD
การเขียน ISO ลงแผ่น CD หรือ DVD ทำได้ง่ายมากเนื่องจาก Windows Operating System - Windows Vista, Windows 7, Windows 8, Windows 8.1 และ Windows 10 - มีความสามารถในการเขียนไฟล์ ISO และ IMG ลงในซีดีและ ดีวีดีที่สร้างขึ้นโดยตรงในพวกเขา อย่างไรก็ตามกระบวนการที่คุณต้องดำเนินการเพื่อเผาไหม้ไฟล์ ISO ลงในซีดีหรือดีวีดีแตกต่างกันเล็กน้อยจากระบบปฏิบัติการ Windows เวอร์ชันหนึ่งไปยังอีกเครื่องหนึ่ง
ใน Windows Vista:
ใส่ ซีดีหรือดีวีดีที่เขียนใหม่ได้ลงในไดรฟ์ DVD / CD-RW ของคุณ
กดปุ่ม โลโก้ Windows + E เพื่อเปิด Windows Explorer ใน Windows Explorer ให้ไปที่โฟลเดอร์ที่ไฟล์ ISO ที่คุณต้องการเขียนอยู่ (เช่น Desktop ) คลิกไฟล์ ISO เพื่อไฮไลต์ คลิกที่ Burn หรือ Burn disc image ในแถบเครื่องมือที่อยู่ด้านบนซ้ายของ Windows Explorer
ทำตามคำแนะนำบนหน้าจอเพื่อกำหนดค่าและเริ่มกระบวนการเขียนแผ่นดิสก์
ใน Windows 7:
ใส่ ซีดีหรือดีวีดีที่เขียนใหม่ได้ลงในไดรฟ์ DVD / CD-RW ของคุณ กดปุ่ม โลโก้ Windows + E เพื่อเปิด Windows Explorer ใน Windows Explorer ให้ไปที่โฟลเดอร์ที่ไฟล์ ISO ที่คุณต้องการเขียนอยู่ (เช่น Desktop ) จากที่นี่คุณสามารถใช้เส้นทางได้สองเส้นทาง คุณสามารถ: คลิกขวาที่ไฟล์ ISO
คลิกที่ Burn disc image
ทำตามคำแนะนำบนหน้าจอเพื่อเขียนไฟล์ ISO ลงในแผ่นดิสก์ หรือคุณสามารถ: คลิกที่ไฟล์ ISO เพื่อไฮไลต์ คลิกที่ Burn หรือ Burn disc image ในแถบเครื่องมือที่อยู่ด้านบนซ้ายของ Windows Explorer ทำตามคำแนะนำบนหน้าจอเพื่อกำหนดค่าและเริ่มกระบวนการเขียนแผ่นดิสก์
PRO TIP: หากปัญหาเกิดขึ้นกับคอมพิวเตอร์หรือแล็ปท็อป / โน้ตบุ๊คคุณควรลองใช้ซอฟต์แวร์ Reimage Plus ซึ่งสามารถสแกนที่เก็บข้อมูลและแทนที่ไฟล์ที่เสียหายได้ วิธีนี้ใช้ได้ผลในกรณีส่วนใหญ่เนื่องจากปัญหาเกิดจากความเสียหายของระบบ คุณสามารถดาวน์โหลด Reimage Plus โดยคลิกที่นี่ใน Windows 8, 8.1 และ 10
ใส่ ซีดีหรือดีวีดีที่เขียนใหม่ได้ลงในไดรฟ์ DVD / CD-RW ของคุณ กดปุ่ม โลโก้ Windows + E เพื่อเปิด Windows Explorer ใน Windows Explorer ให้ไปที่โฟลเดอร์ที่ไฟล์ ISO ที่คุณต้องการเขียนอยู่ (เช่น Desktop )
คลิกขวาที่ไฟล์ ISO
คลิกที่ Burn disc disc ในเมนูตามเนื้อหา ซึ่งจะเป็นการเปิด Windows Disc Image Burner ซึ่งเป็นโปรแกรมอรรถประโยชน์ที่ Microsoft เริ่มรวมเข้ากับระบบปฏิบัติการ Windows โดยเริ่มต้นจาก Windows 8
เปิดเมนูแบบเลื่อนลงในช่อง Disc burner: และเลือกเครื่องเขียนแผ่นดิสก์ (ไดรฟ์ DVD / CD-RW) ที่คุณต้องการใช้เพื่อเขียนไฟล์ ISO ลงในแผ่นดิสก์
คลิกที่ Burn เพื่อเริ่มการเขียนไฟล์ ISO ลงในแผ่นซีดีหรือดีวีดีที่แทรก
รอให้แถบใน สถานะ เต็มพื้นที่ ซึ่งจะบ่งชี้ว่าไฟล์ ISO ได้รับการเขียนลงในแผ่นซีดีหรือดีวีดีเรียบร้อยแล้ว
วิธีการเขียน ISO ลงใน USB
การเขียนไฟล์ ISO ลงในแฟลชไดรฟ์ USB ทำได้ยากกว่าการเขียนข้อมูลลงในแผ่น CD หรือ DVD แต่นั่นเป็นเพราะไม่มียูทิลิตีที่มีอยู่ภายใน Windows ที่สามารถจัดการการทำงานนี้ได้ เนื่องจากเป็นกรณีดังกล่าวคุณจะต้องใช้โปรแกรมอื่นเพื่อเขียนไฟล์ ISO ลงใน USB และโปรแกรมเหล่านี้จะไม่มีข้อมูลดีไปกว่า Rufus ในการเขียนไฟล์ ISO ลงใน USB โดยใช้ Rufus คุณต้อง:
ไป ที่นี่ และดาวน์โหลด Rufus เวอร์ชันล่าสุด ติดตั้ง Rufus ในคอมพิวเตอร์ของคุณ
ใส่ แฟลชไดรฟ์ USB ที่คุณต้องการบันทึกไฟล์ ISO ลงในคอมพิวเตอร์ของคุณ เนื่องจาก รูฟัส จะฟอร์แมท USB ก่อนที่จะเขียนไฟล์ ISO ไปให้แน่ใจว่าข้อมูลที่มีค่าทั้งหมดบน USB ได้รับการสำรองล่วงหน้า ไฟขึ้น Rufus เปิดเมนูแบบเลื่อนลงใต้ อุปกรณ์ และเลือก USB แฟลชไดรฟ์ที่คุณใส่ไว้
หมายเหตุ: หาก USB แฟลชไดรฟ์ของคุณไม่ปรากฏขึ้นในเมนูแบบเลื่อนลง แต่เชื่อมต่อและมองเห็นได้ในคอมพิวเตอร์ของคุณให้คลิกที่รูปสามเหลี่ยมขนมมด้านขวาสีขาวที่อยู่ถัดจาก รูปแบบตัวเลือก และตรวจสอบให้แน่ใจว่า รายการ USB Hard Drives เป็นตัวเลือก เปิดการใช้งาน
เปิดใช้งาน รูปแบบด่วน สร้างแผ่นบูตโดยใช้: และ สร้างป้ายชื่อป้ายผนึกและไอคอนไฟล์ โดยให้แน่ใจว่ามีการทำเครื่องหมายที่กล่องข้างๆ
เปิดเมนูแบบเลื่อนลงข้าง แผ่นดิสก์สร้างบูตโดยใช้: และคลิกที่ ภาพ ISO
คลิกที่ไอคอนซีดีรอมถัดจากเมนูแบบเลื่อนลงและเรียกดูและเลือกไฟล์ ISO ที่คุณต้องการให้ Rufus เขียนลงใน USB
อนุญาตให้ Rufus สแกนไฟล์ ISO หลังจากนั้นจะกำหนดค่าตัวเลือกอื่น ๆ ทั้งหมดในหน้าต่าง Rufus โดยอัตโนมัติ หลังจากนั้นให้คลิกที่ Start จากนั้นรอให้ Rufus บันทึกไฟล์ ISO ลงในไดรฟ์ USB ได้สำเร็จ
PRO TIP: หากปัญหาเกิดขึ้นกับคอมพิวเตอร์หรือแล็ปท็อป / โน้ตบุ๊คคุณควรลองใช้ซอฟต์แวร์ Reimage Plus ซึ่งสามารถสแกนที่เก็บข้อมูลและแทนที่ไฟล์ที่เสียหายได้ วิธีนี้ใช้ได้ผลในกรณีส่วนใหญ่เนื่องจากปัญหาเกิดจากความเสียหายของระบบ คุณสามารถดาวน์โหลด Reimage Plus โดยคลิกที่นี่