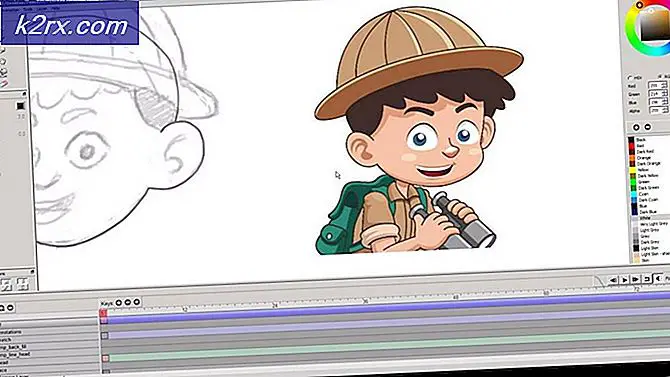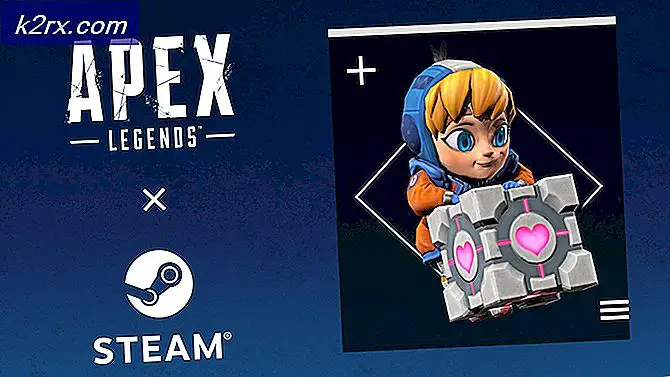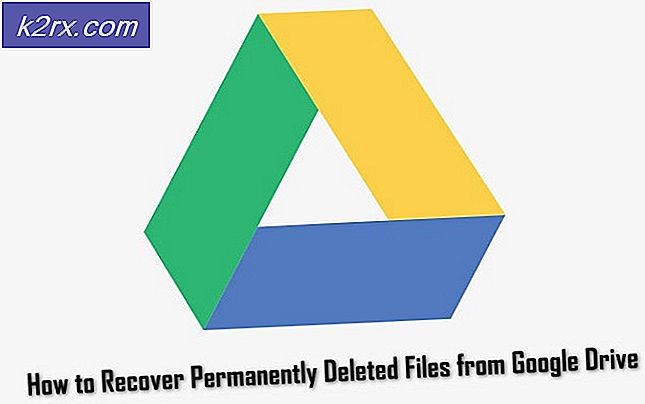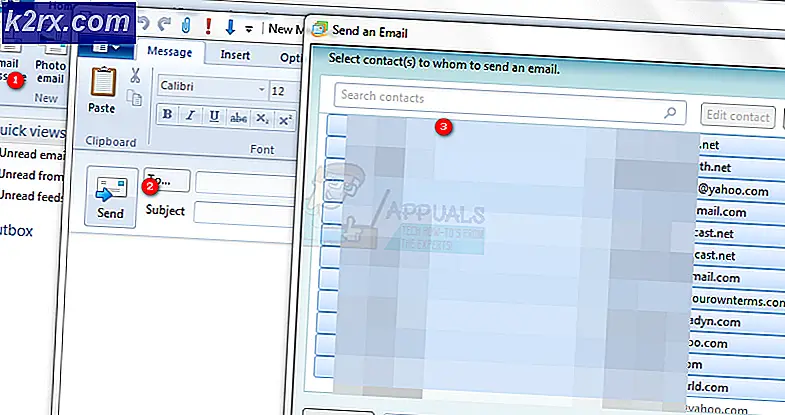จะป้องกันแอพไม่ให้เข้าถึงตำแหน่งบน Windows 10 ได้อย่างไร
แอพพลิเคชั่น Windows หลายตัวจะสามารถเข้าถึงคุณสมบัติ Location ใน Windows ได้ บางครั้ง คุณลักษณะนี้อาจเป็นประโยชน์สำหรับการเตือนความจำ แผนที่ และแอปพลิเคชันอื่นๆ ที่จำเป็นต้องติดตามตำแหน่งของคุณ เพื่อให้คุณได้รับข้อมูลที่เกี่ยวข้องมากขึ้น อย่างไรก็ตามหากคุณกังวลเกี่ยวกับความเป็นส่วนตัวของคุณคุณสามารถปิดใช้งานคุณสมบัติตำแหน่งสำหรับแอปพลิเคชันได้ มีหลายวิธีที่คุณสามารถกำหนดค่าการเข้าถึงตำแหน่งสำหรับแอปพลิเคชัน
การปิดใช้งานการเข้าถึงตำแหน่งสำหรับแอพผ่านการตั้งค่า Windows
การตั้งค่า Windows เป็นส่วนประกอบของ Microsoft Windows ที่ช่วยให้ผู้ใช้สามารถปรับแต่งและกำหนดค่าระบบปฏิบัติการได้ สิ่งนี้คล้ายกับแผงควบคุม แต่มีการจัดหมวดหมู่ที่ดีกว่ามาก คุณสามารถค้นหาตัวเลือกที่เกี่ยวข้องกับความเป็นส่วนตัวทั้งหมดได้โดยไปที่การตั้งค่าความเป็นส่วนตัว การเข้าถึงตำแหน่งสามารถพบได้ภายใต้การอนุญาตของแอพในการตั้งค่าความเป็นส่วนตัว นี่เป็นวิธีเริ่มต้นในการกำหนดการตั้งค่านี้
- กด Windows + I คีย์ร่วมกันเพื่อเปิดไฟล์ การตั้งค่า Windows. คลิกที่ ความเป็นส่วนตัว การตั้งค่าที่ด้านล่าง
- เลื่อนลงและคลิกที่ สลับ สำหรับ อนุญาตให้แอปเข้าถึงตำแหน่งของคุณ ตัวเลือกในการเปิด ปิด. คุณยังสามารถตั้งค่าตำแหน่งเริ่มต้นเมื่อปิดการตรวจจับตำแหน่ง นอกจากนี้ยังมีตัวเลือกสำหรับการล้างประวัติตำแหน่งและปิดใช้งานตำแหน่งสำหรับแอปพลิเคชันเฉพาะ
- เปลี่ยนการตั้งค่าเป็น ปิด จะหยุดการเข้าถึงตำแหน่งสำหรับแอปพลิเคชันทั้งหมด
การปิดใช้งานการเข้าถึงตำแหน่งสำหรับแอพผ่าน Local Group Policy Editor
หากด้วยเหตุผลบางประการคุณไม่สามารถใช้วิธีการข้างต้น Local Group Policy Editor เป็นตัวเลือกที่ดีกว่าในการปิดใช้งานการเข้าถึงตำแหน่งสำหรับแอปพลิเคชัน Local Group Policy Editor มีการตั้งค่าทั้งหมดที่ผู้ใช้สามารถกำหนดค่าสำหรับระบบปฏิบัติการของตนได้
อย่างไรก็ตาม ผู้แก้ไขนโยบายกลุ่ม ไม่มีใน Windows Home Edition ดังนั้นหากคุณใช้ Windows Home Edition แล้วล่ะก็ ข้าม วิธีนี้
หากระบบของคุณมีไฟล์ ตัวแก้ไขนโยบายกลุ่มภายในจากนั้นปฏิบัติตามคำแนะนำด้านล่าง:
- เปิดไฟล์ วิ่ง ไดอะล็อกโดยกดปุ่ม Windows + R สำคัญด้วยกัน ตอนนี้พิมพ์“gpedit.msc” แล้วกดปุ่ม ป้อน กุญแจเปิด ตัวแก้ไขนโยบายกลุ่มภายใน.
- ใน ตัวแก้ไขนโยบายกลุ่มภายใน หน้าต่างไปที่เส้นทางต่อไปนี้:
คอมพิวเตอร์ Configuration\Administrative Templates\Windows Components\App Privacy
- หลังจากนั้นดับเบิลคลิกที่ “ให้แอพ Windows เข้าถึงตำแหน่ง” การตั้งค่า เลือกไฟล์ เปิดใช้งาน ตัวเลือกและตั้งค่าตัวเลือกด้านล่างตามต้องการ คุณสามารถตั้งค่าตัวเลือกหนึ่งในสามตัวเลือกเป็นค่าเริ่มต้นสำหรับแอปทั้งหมด คุณยังสามารถตั้งค่าตัวเลือกทั้งสามนี้สำหรับแอปพลิเคชันใด ๆ โดยเพิ่มไฟล์ ชื่อตระกูลแพ็กเกจ (PFN) ในกล่อง
- เมื่อคุณกำหนดค่าทั้งหมดเสร็จแล้วให้คลิกที่ไฟล์ สมัคร/ตกลง ปุ่มเพื่อใช้การเปลี่ยนแปลง
- เพื่อค้นหา ชื่อแพ็กเกจครอบครัว (PFN), ค้นหา PowerShell ผ่านคุณสมบัติการค้นหาของ Windows และคลิกขวาเพื่อเลือก เรียกใช้ในฐานะผู้ดูแลระบบ. ตอนนี้พิมพ์คำสั่งต่อไปนี้เพื่อค้นหา PFN:
รับ -AppxPackage - ชื่อ "Microsoft.MicrosoftEdge"
- ในคำสั่งด้านบน Microsoft.MicrosoftEdge คือไฟล์ ชื่อแพ็กเกจ. คุณสามารถค้นหาชื่อแพ็กเกจทั้งหมดผ่านคำสั่งนี้:
รับ -AppxPackage -AllUsers | เลือกชื่อ PackageFullName
- โดยการเพิ่มชื่อตระกูลแพ็กเกจ (PFNs) ในไฟล์ บังคับให้ปฏิเสธ มันจะปิดการเข้าถึงตำแหน่งของแอพพลิเคชั่นเหล่านั้น
การปิดใช้งานการเข้าถึงตำแหน่งสำหรับแอพผ่าน Registry Editor
ผู้ใช้ที่ไม่มี Local Group Policy Editor ในระบบของตนสามารถลองใช้การตั้งค่าเดียวกันได้โดยใช้ Registry Editor ข้อแตกต่างเพียงอย่างเดียวคือใน Registry Editor ผู้ใช้จำเป็นต้องสร้างคีย์/ค่าที่ขาดหายไปสำหรับการตั้งค่าเฉพาะนั้น
บันทึก: คุณยังสามารถสร้างข้อมูลสำรองของรีจิสทรีของคุณโดยใช้คุณลักษณะการส่งออกก่อนที่จะใช้การเปลี่ยนแปลงใหม่ ๆ
ทำตามขั้นตอนด้านล่างเพื่อตรวจสอบวิธีการปิดการใช้งานการเข้าถึงตำแหน่งสำหรับแอปพลิเคชันผ่าน Registry Editor:
- ถือ Windows และกด ร เพื่อเปิดไฟล์ วิ่ง ไดอะล็อกบน Windows จากนั้นพิมพ์“regedit” ในช่องข้อความแล้วกด ป้อน หรือคลิกไฟล์ ตกลง เพื่อเปิด Registry Editor. เลือก ใช่ สำหรับ การควบคุมบัญชีผู้ใช้ พรอมต์
- ไปที่คีย์ต่อไปนี้ในไฟล์ Registry บรรณาธิการ. หากคีย์หายไปก็แค่ สร้าง ดังที่แสดงในภาพหน้าจอด้านล่าง:
HKEY_LOCAL_MACHINE\Software\Policies\Microsoft\Windows\AppPrivacy
- หลังจากนั้นคลิกขวาที่บานหน้าต่างด้านขวาของคีย์แล้วเลือก ใหม่> DWORD (ค่า 32 บิต). ตั้งชื่อเป็น“LetAppsAccessLocation“ ดับเบิลคลิกเพื่อเปิดและเปลี่ยนข้อมูลค่าเป็น 2.
บันทึก: การตั้งค่าผ่านค่านี้จะถือเป็นค่าเริ่มต้นสำหรับแอปพลิเคชันทั้งหมด สำหรับ ผู้ใช้ในการควบคุม คุณสามารถเขียน 0สำหรับไฟล์ บังคับอนุญาต คุณสามารถเขียน 1, และสำหรับ บังคับให้ปฏิเสธ คุณสามารถเขียน 2 เป็นข้อมูลค่า - คุณยังสามารถสร้างไฟล์ สาม ค่าต่างๆที่จะทำงานเป็นตัวเลือกกล่องในตัวแก้ไขนโยบายกลุ่มสำหรับแอปพลิเคชันเฉพาะ ดังนั้นคลิกขวาที่บานหน้าต่างด้านขวาแล้วเลือก ใหม่> หลายสตริง ตัวเลือกมูลค่า
- สำหรับ ผู้ใช้ในการควบคุม ค่าตั้งชื่อเป็น“LetAppsAccessLocation_UserInControlOfTheseApps“. สำหรับ บังคับให้ตั้งชื่อว่า“LetAppsAccessLocation_ForceAllowTheseApps“. และสำหรับ บังคับให้ปฏิเสธตั้งชื่อว่า“LetAppsAccessLocation_ForceDenyTheseApps“.
- ตอนนี้สำหรับการตั้งค่าเฉพาะให้เปิดค่าใด ๆ จากสามค่านี้แล้วใส่ ชื่อตระกูลแพ็กเกจ (PFNs) ในนั้น. จากนั้นการตั้งค่านั้นจะใช้กับแอปพลิเคชันนั้น ๆ เท่านั้น หลังจากการเปลี่ยนแปลงทั้งหมด เริ่มต้นใหม่ ระบบของคุณเพื่อให้การเปลี่ยนแปลงมีผล
บันทึก: อย่างไรก็ตามอย่าใส่ PFN เดียวกันในแต่ละอัน ภาพหน้าจอเป็นเพียงการให้ความคิด