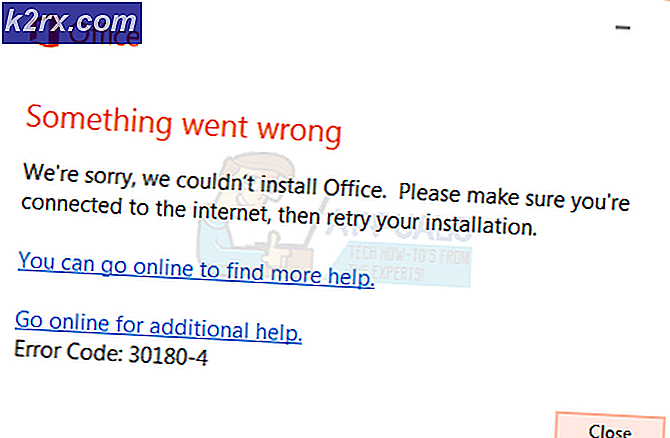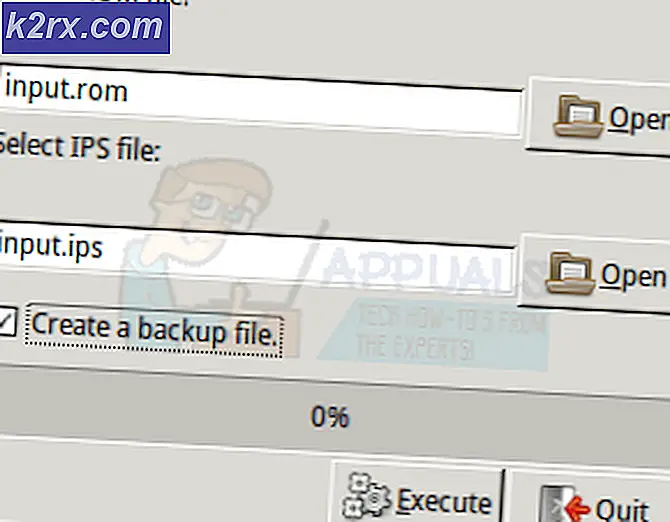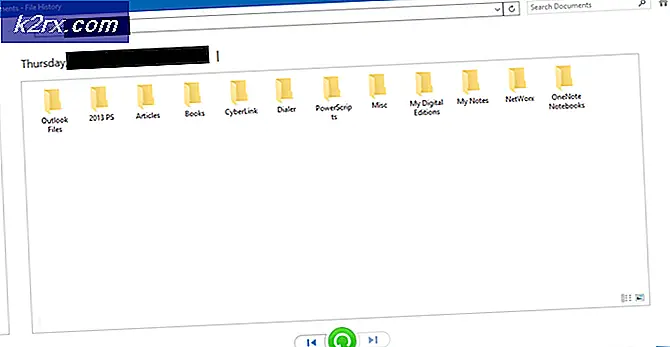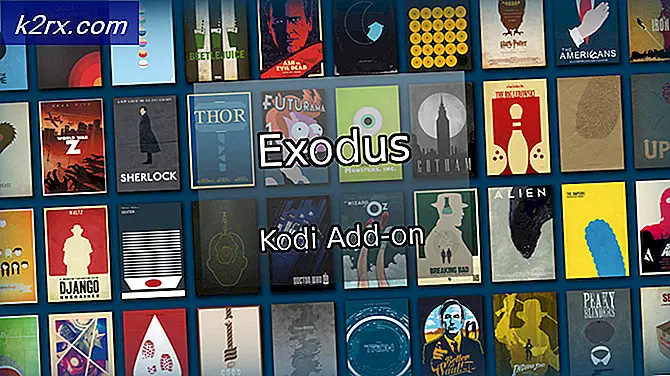วิธีตรวจสอบอุณหภูมิ CPU 'Core by Core' บน Linux
คุณอาจจะใช้เครื่องมือกราฟิกแบบเนี้ยบเพื่อตรวจสอบอุณหภูมิของคอมพิวเตอร์ในระบบปฏิบัติการอื่น ๆ แต่คุณจะไม่จำเป็นต้องมีอะไรที่ป่องเมื่อคุณใช้ Linux หากคุณกำลังป่วยของ poking รอบในแผงควบคุมผู้ดูแลระบบสำหรับอุณหภูมิและแรงดันของ CPU แล้วคุณจะแปลกใจมาก มีคำสั่งเดียวคำเดียวบน Linux ที่ช่วยให้คุณสามารถตรวจสอบอุณหภูมิของคอมพิวเตอร์โดยไม่ต้องใช้ความพยายามใด ๆ เลย
เป็นแอปเทอร์มินัลดังนั้นคุณจะต้องทำงานจากบรรทัดคำสั่ง กด Ctrl, Alt และ T เพื่อเปิดแบบกราฟิก คุณอาจต้องการค้นหา terminal คำใน Ubuntu Dash หรือคลิกที่เมนู Applications ชี้ไปที่ System Tools และคลิกที่ Terminal คุณจะไม่ต้องดำเนินการใด ๆ นี้เป็นผู้ใช้ root ดังนั้นบัญชีผู้ใช้ปกติของคุณจะทำงานได้ดีอย่างสมบูรณ์
วิธีที่ 1: ตรวจสอบอุณหภูมิของคอมพิวเตอร์ด้วยเซ็นเซอร์ App
ที่พรอมต์ให้พิมพ์ เซ็นเซอร์ คำและกด Enter คุณจะได้รับการอ่านข้อมูลอย่างรวดเร็วเกี่ยวกับอุณหภูมิโดยรวมของ CPU รวมทั้งอุณหภูมิของแต่ละแกน โปรดทราบว่ามากกว่าจะเป็นไปได้ข้อมูลเริ่มต้นด้วยวลี acpitz-virtual-0 เมื่อคุณไม่มีอุปกรณ์ใด ๆ โดยใช้ชื่อดังกล่าวกับระบบของคุณ สิ่งนี้ทำให้ผู้ใช้จำนวนมากที่ไม่เคยใช้แอปเซ็นเซอร์เพื่อตรวจสอบอุณหภูมิของคอมพิวเตอร์มาก่อน
นี่คืออุปกรณ์เอาต์พุตโซนความร้อน ACPI แรกที่เคอร์เนลพบ โดยทั่วไปจะเป็นชื่อของเทอร์โมมิเตอร์ที่ให้ผลลัพธ์ที่คุณกำลังมองหาเพื่อให้คุณสามารถละเลยได้อย่างปลอดภัย หากคุณติดตั้งเซ็นเซอร์เพิ่มเติมแล้วคุณอาจเห็นสิ่งเหล่านี้มากขึ้นอีกครั้งซึ่งอาจละเลยอีกครั้งโดยไม่มีผลกระทบใด ๆ
สิ่งที่คุณต้องการจะดูคือบรรทัดถัดจากป้ายกำกับหลักใด ๆ สมมติว่าคุณมีระบบ dual-core แล้วคุณจะมีบรรทัดหนึ่งที่อ่าน Core 0 และอีกเครื่องหนึ่งที่อ่าน Core 1 เนื่องจากระบบนับคอมพิวเตอร์เริ่มต้นด้วยหมายเลข 0 Core 0 เป็นแกนประมวลผลหลักแรกที่คุณมีและ Core 1 เป็นครั้งที่สอง ระบบ Quad-Core และรุ่นใหญ่จะมีแกนที่ระบุไว้ในบรรทัดแยกต่างหาก คุณอาจเห็นรายการทั้งหมดของพวกเขาหากคุณกำลังใช้เซิร์ฟเวอร์บางประเภทหรืออีกทางเลือกหนึ่งหากคุณเป็นนักเล่นเกมแบบไม่ยอมใครง่ายๆที่มีพีซีด้านบนบางส่วน
PRO TIP: หากปัญหาเกิดขึ้นกับคอมพิวเตอร์หรือแล็ปท็อป / โน้ตบุ๊คคุณควรลองใช้ซอฟต์แวร์ Reimage Plus ซึ่งสามารถสแกนที่เก็บข้อมูลและแทนที่ไฟล์ที่เสียหายได้ วิธีนี้ใช้ได้ผลในกรณีส่วนใหญ่เนื่องจากปัญหาเกิดจากความเสียหายของระบบ คุณสามารถดาวน์โหลด Reimage Plus โดยคลิกที่นี่หมายเลขแรกตามสัญลักษณ์เดี่ยว + คืออุณหภูมิปัจจุบัน จากนั้นคุณจะได้รับอุณหภูมิสูงสุดที่บันทึกระหว่างเซสชันและเกณฑ์ที่สำคัญเมื่อ CPU ของคุณน่าจะร้อนเกินไป ข้อมูลทั้งหมดนี้มีค่าใช้จ่ายเพียงคำเดียวที่บรรทัดคำสั่ง มันเป็นเรื่องง่ายที่จะตรวจสอบอุณหภูมิของคอมพิวเตอร์ ไม่สามารถทำได้ง่ายกว่าที่กล่าวมาและคุณอาจไม่ต้องการใช้เครื่องมือกราฟิกใด ๆ อีกหลังจากทดลองใช้อีกครั้ง ในขณะที่คุณอาจจะไม่ได้เป็นแฟนของ terminal ในขณะนี้อย่างน้อยให้คำสั่งนี้ลอง เป็นเรื่องง่ายกว่าการใช้ทางเลือกแบบกราฟิก
วิธีที่ 2: ตรวจสอบอุณหภูมิของคอมพิวเตอร์ใน Fahrenheit
นักเขียนโปรแกรม Linux ในประเทศที่ใช้เครื่อง Fahrenheit มักต้องการใช้เครื่องวัดอุณหภูมินี้เพื่อวัดความร้อนของ CPU ด้วย โชคดีที่แอปเซ็นเซอร์ช่วยให้คุณสามารถเปลี่ยนไปใช้ Fahrenheit ได้โดยที่คุณไม่จำเป็นต้องทำการแปลงใด ๆ ด้วยตัวคุณเอง พิมพ์ sensors -f และกด enter เพื่อให้ได้ผลลัพธ์ที่เหมือนกันกับคำสั่งเดิมที่คุณให้ไว้ แต่ให้ใช้อุณหภูมิทั้งหมดที่เขียนขึ้นใน Fahrenheit
เนื่องจากคุณได้เปลี่ยนเอาท์พุทเป็น Fahrenheit คุณจะพบว่าค่าที่สูงและมีความสำคัญได้เปลี่ยนไปเช่นกัน นี้ช่วยให้คุณสามารถตรวจสอบอุณหภูมิปัจจุบันกับพวกเขาในระดับนี้โดยไม่ต้องทำคณิตศาสตร์ที่ซับซ้อนใด ๆ พิจารณาว่าต้องการเพียงหนึ่งตัวเลือกเพิ่มเติมคุณสามารถพิจารณาคำสั่งนี้หนึ่งที่ง่ายที่สุดเช่นกัน
โดยวิธีการที่คุณจะต้องการให้แน่ใจว่าอุณหภูมิไม่เคยได้รับเกินเกณฑ์ที่สำคัญ ถ้าคุณพบว่าเครื่องของคุณทำงานอย่างร้อนอยู่ตลอดเวลาคุณจะต้องการป้องกันไม่ให้บริการที่ไม่จำเป็นเริ่มต้นทำงาน ทำความสะอาดฝุ่นจากหลุมทั้งหมดของพัดลมและตรวจดูให้แน่ใจว่าพัดลมทั้งหมดหมุนได้อย่างถูกต้อง อย่าวางแล็ปท็อปหรือ ultrabooks ไว้บนพื้นผิวที่นุ่มนวลเช่นผ้าพันคอที่สามารถทำให้พวกเขาอุดตันได้ คุณจะไม่ต้องการที่จะใช้มันในแสงแดดอย่างใดอย่างหนึ่ง ถ้าคุณเป็นคนที่ไม่ยอมใครง่ายๆในการเล่นเกมหรือมัลติมีเดียที่โอเวอร์คล๊อก CPU อยู่แล้วคุณอาจต้องการเลิกทำเช่นนี้เพื่อลดความกดดันหากเซ็นเซอร์ช่วยแสดงความร้อนได้เป็นจำนวนมาก
บทความที่เกี่ยวข้อง):
ตรวจสอบและลดอุณหภูมิ CPU ของคุณ
PRO TIP: หากปัญหาเกิดขึ้นกับคอมพิวเตอร์หรือแล็ปท็อป / โน้ตบุ๊คคุณควรลองใช้ซอฟต์แวร์ Reimage Plus ซึ่งสามารถสแกนที่เก็บข้อมูลและแทนที่ไฟล์ที่เสียหายได้ วิธีนี้ใช้ได้ผลในกรณีส่วนใหญ่เนื่องจากปัญหาเกิดจากความเสียหายของระบบ คุณสามารถดาวน์โหลด Reimage Plus โดยคลิกที่นี่