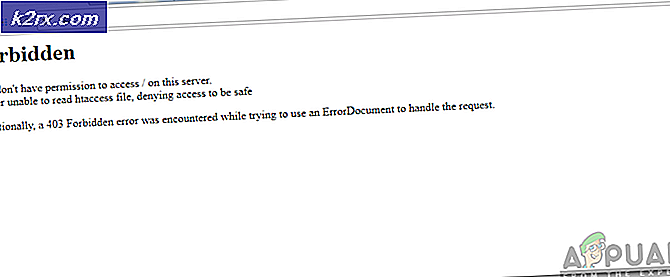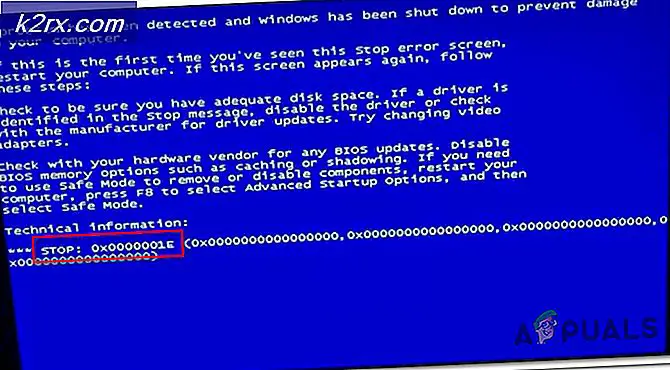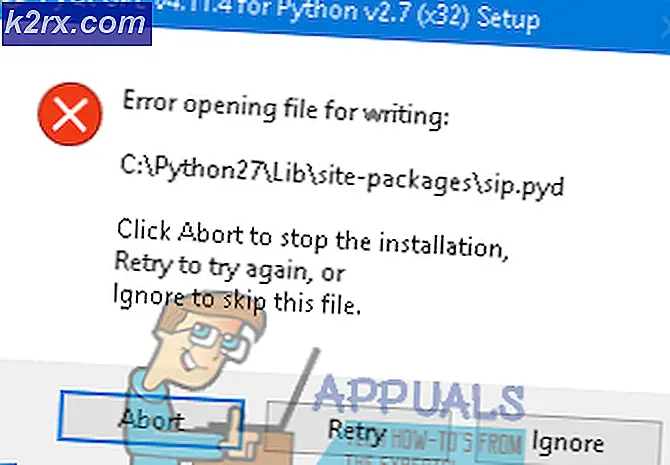10 แป้นพิมพ์ลัดที่น่าสนใจสำหรับ Chrome OS ที่คุณต้องรู้จัก
คีย์บอร์ดของ Chromebook ได้รับการปรับแต่งเป็นพิเศษเพื่อประสบการณ์เบราเซอร์ Chrome นอกจากนี้ Google ยังไม่ได้พลาดการโหลด Chrome OS ที่มีการโหลด Chrome ด้วยแป้นพิมพ์ลัดสำหรับฟังก์ชั่นทั้งหมด เมื่อคุณได้รับใช้กับทางลัดเหล่านี้ทำงานจะได้รับการทำเร็วขึ้นมากและคุณจะสงสัยว่าคุณเคยอาศัยอยู่โดยไม่มีพวกเขา นี่คือรายการของ 10 แป้นพิมพ์ลัดที่เจ้าของ Chromebook ทุกคนควรทราบ: -
1) Caps Lock Toggle
แป้นพิมพ์บน Chromebook มักไม่มีคีย์ Caps Lock อย่างไรก็ตามคุณยังสามารถสลับโหมด Caps Lock โดยกด alt และปุ่ม ค้นหา เฉพาะของ Google ด้วยกัน
Caps Lock เปิด / ปิด: alt +
2) Page-Up / Page-Down
Chromebook ไม่มีคีย์เฉพาะสำหรับการเลื่อนผ่านหน้าเว็บ ในกรณีที่คุณพลาดปุ่มสลับหน้าบนเครื่อง Windows แบบเดิมพวกเขาจะมีแป้นพิมพ์ลัด เพียงแค่กดปุ่มค้นหาหรือ alt และกดปุ่มลูกศรขึ้น / ลงเพื่อดำเนินการฟังก์ชัน page up / page down ปุ่มลูกศรซ้ายและขวาเลียนแบบปุ่ม Home และ End พร้อมกัน
Page Up: alt + ลูกศรขึ้นหรือ + ลูกศรขึ้น
Page Down: alt + ลูกศรลงหรือ + ลูกศรลง
บ้าน : + ลูกศรซ้าย
สิ้นสุด: + ลูกศรขวา
3) Task Manager
Chromebook ของคุณรู้สึกช้ากว่าเมื่อ Chromebook ใหม่หรือไม่ วิธีหนึ่งที่จะช่วยเพิ่มความเร็ว Chromebook ก็คือการเปิดตัวจัดการงานและดูว่าอะไรที่ช่วยชะลอการทำงาน คุณสามารถเปิด Task manager ได้โดยการกดปุ่ม ค้นหา และ esc ในเวลาเดียวกัน
เปิดตัวจัดการงาน: + esc
4) เปิดแท็บปิดอีกครั้ง
คุณเคยปิดแท็บที่ตั้งใจไว้โดยบังเอิญหรือไม่? Google มีส่วนหลังของคุณเนื่องจาก Chrome จะจดจำแท็บสุดท้าย 10 รายการที่คุณปิดไว้ คุณสามารถเปิดแท็บที่ปิดได้โดยกด Ctrl, Shift และ T เข้าด้วยกัน
เปิดแท็บที่ปิดอีกครั้ง: Ctrl + Shift + T
5) แยกหน้าจอ / Docking Windows
หนึ่งในคุณสมบัติที่มีประโยชน์มากที่สุดสำหรับมัลติทาสก์คือสามารถเห็นแอปพลิเคชันหลายรายการบนหน้าจอเดียวกันได้ ใน Chromebook คุณสามารถวางหน้าต่างทางด้านซ้ายหรือด้านขวาของหน้าจอโดยกด alt และ [ หรือ ] เข้าด้วยกัน
หน้าต่าง Dock ด้านซ้าย: alt + [
หน้าต่าง Dock ด้านขวา: alt +]
6) ซูมเข้า / ซูมออก
ทัชแพด Chrome OS สนับสนุนรูปแบบลายเส้น แต่น่าเสียดายที่ไม่สนับสนุนการหยิกและการซูมบนหน้าเว็บ ในการซูมเข้าและออกจากหน้าเว็บคุณจะต้องกด Ctrl + '+' หรือ Ctrl + - ตามลำดับ
PRO TIP: หากปัญหาเกิดขึ้นกับคอมพิวเตอร์หรือแล็ปท็อป / โน้ตบุ๊คคุณควรลองใช้ซอฟต์แวร์ Reimage Plus ซึ่งสามารถสแกนที่เก็บข้อมูลและแทนที่ไฟล์ที่เสียหายได้ วิธีนี้ใช้ได้ผลในกรณีส่วนใหญ่เนื่องจากปัญหาเกิดจากความเสียหายของระบบ คุณสามารถดาวน์โหลด Reimage Plus โดยคลิกที่นี่ซูมเข้า: Ctrl + + (เครื่องหมายบวก)
ซูมออก: Ctrl + - (เครื่องหมายลบ)
7) ค้นหาในหน้า
นี่คือหนึ่งในทางลัดที่มีประโยชน์มากที่สุดในประสบการณ์การใช้งานของผู้ใช้ของฉัน บ่อยครั้งเราจำเป็นต้องค้นหาข้อความบางส่วนบนหน้าเว็บและคุณลักษณะการ ค้นหา ของ Chrome จะทำแบบนั้นให้กับเราได้ทันที หากต้องการเข้าถึงแถบค้นหาให้กด Ctrl และ F พร้อมกันและพิมพ์ข้อความที่คุณต้องการค้นหา
ค้นหา: Ctrl + F
8) วางเป็นข้อความล้วน
ส่วนมากของเราทราบวิธีคัดลอกและวางโดยใช้ Ctrl + C และ Ctrl + V. อย่างไรก็ตามคุณลักษณะการวางแบบเพิ่มเติมที่อาจมีประโยชน์ในขณะเตรียมเอกสารคือความสามารถในการวางข้อความที่คัดลอกไปยังคลิปบอร์ดโดยไม่มีการจัดรูปแบบใด ๆ เมื่อต้องการวางเป็นข้อความล้วนเพียงแค่เพิ่ม Shift ลงในชุด Ctrl + V ของคุณ
วางเป็นข้อความล้วน: Ctrl + Shift + V
9) การถ่ายภาพ
หากต้องการถ่ายภาพหน้าจอทั้งหมดคุณต้องกดปุ่ม Ctrl และปุ่ม สลับหน้าต่าง ร่วมกัน
ภาพหน้าจอของทั้งหน้า: Ctrl +
สำหรับแป้นพิมพ์ที่ไม่ใช่ Chrome OS: Ctrl + F5
หากต้องการถ่ายภาพหน้าจอเฉพาะพื้นที่ของหน้าจอให้กด ctrl + shift + ปุ่ม เปลี่ยน หน้าต่าง เคอร์เซอร์จะเปลี่ยนเป็นตัวชี้แบบไขว้ คุณสามารถเลือกพื้นที่เป็นรูปสี่เหลี่ยมผืนผ้าบนหน้าจอได้โดยคลิกและลากเคอร์เซอร์ไปบนพื้นที่ที่คุณต้องการให้ภาพหน้าจอ หลังจากเลือกพื้นที่แล้วให้ปล่อยปุ่มเมาส์หรือแทร็กแพด
ภาพหน้าจอของพื้นที่ที่เลือก: Ctrl + Shift + จากนั้นคลิกลากและปล่อย
สำหรับแป้นพิมพ์ที่ไม่ใช่ Chrome OS: Ctrl + Shift + F5 จากนั้นคลิกลากและปล่อย
10) ใช้ปุ่ม F1 ถึง F11
บางโปรแกรมและฟังก์ชันอาจต้องการให้คุณใช้แป้น F1 ถึง F11 ซึ่งแตกต่างจากแป้นพิมพ์แล็ปท็อปแบบดั้งเดิมไม่สามารถใช้งานได้ใน Chromebook อย่างไรก็ตามคุณสามารถดำเนินการปุ่มฟังก์ชันโดยกดปุ่ม ค้นหา โดยใช้ปุ่มตัวเลข (1-0)
1 จะตรงกับปุ่ม F1, 2 ถึง F2 และอื่น ๆ
การใช้ปุ่มฟังก์ชั่น: + (1 ถึง 10)
นี่คือแป้นพิมพ์ลัดที่มีประโยชน์มากที่สุดเพื่อให้ระบบปฏิบัติการ Chrome ของคุณนุ่มนวลขึ้น ถ้าคุณต้องการไปต่อและสำรวจทางลัดเพิ่มเติมมีทางลัดสำหรับ กด Ctrl, Alt และ? ร่วมกันจะแสดงแผ่นโกงที่แสดงรายการแป้นพิมพ์ลัดทั้งหมด
PRO TIP: หากปัญหาเกิดขึ้นกับคอมพิวเตอร์หรือแล็ปท็อป / โน้ตบุ๊คคุณควรลองใช้ซอฟต์แวร์ Reimage Plus ซึ่งสามารถสแกนที่เก็บข้อมูลและแทนที่ไฟล์ที่เสียหายได้ วิธีนี้ใช้ได้ผลในกรณีส่วนใหญ่เนื่องจากปัญหาเกิดจากความเสียหายของระบบ คุณสามารถดาวน์โหลด Reimage Plus โดยคลิกที่นี่