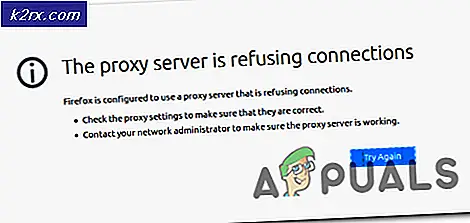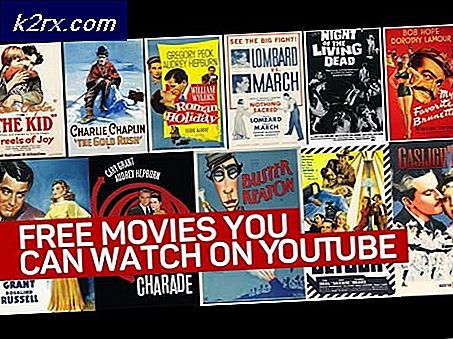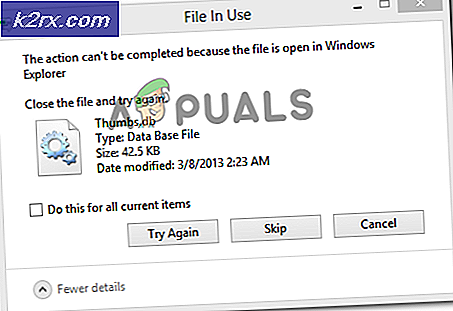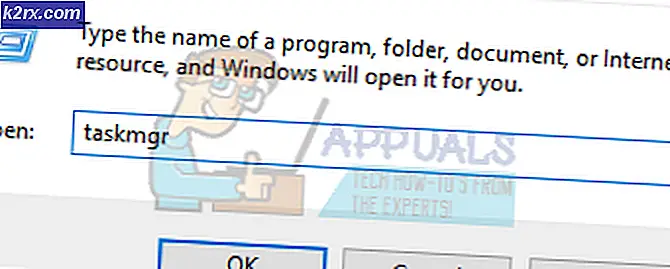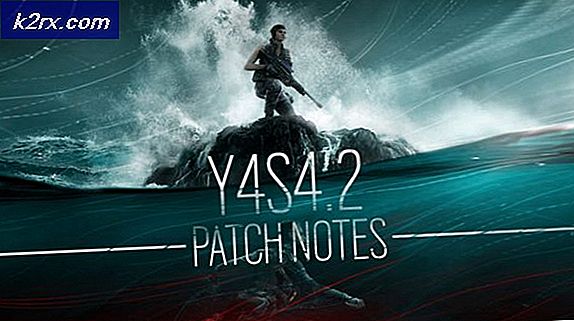แก้ไข: สแกนและซ่อมแซมไดรฟ์ติดค้างอยู่
หากคุณปิดคอมพิวเตอร์โดยไม่ตั้งใจคุณอาจได้รับข้อความจากระบบที่กำลังสแกนและซ่อมแซมไดรฟ์ของคุณ เมื่อ Windows กำลังทำงานอยู่การอ่านและเขียนข้อมูลไปยังและจากฮาร์ดดิสก์แรมของคุณอย่างต่อเนื่องเป็นต้นหากคุณปิดการทำงานอย่างกะทันหันอาจทำให้เกิดข้อผิดพลาดของฮาร์ดไดรฟ์หรือข้อมูลที่ไม่สอดคล้องกัน
ดังนั้นในครั้งต่อไปเมื่อคุณบูตเครื่องคอมพิวเตอร์ Windows จะตรวจสอบข้อผิดพลาดและแก้ไขปัญหาเหล่านี้หากจำเป็น การตรวจสอบนี้อาจใช้เวลานานมาก โดยเฉลี่ยชั่วโมงตามรายงานผู้ใช้หลายคน
จะทำอย่างไรถ้าการตรวจสอบติดค้าง?
ในหลาย ๆ กรณีการสแกนและซ่อมแซมบทสนทนาจะติดค้างอยู่เป็นเปอร์เซ็นต์เป็นเวลานาน ในบางกรณีการขยายเวลาดังกล่าวเป็นเวลา 2-3 ชั่วโมงนับเป็นหนึ่งเปอร์เซ็นต์ จะทำอย่างไร? มีสองวิธีที่คุณสามารถแก้ปัญหาที่น่ารำคาญนี้ได้ คุณสามารถ รอ ให้กระบวนการนี้เสร็จสมบูรณ์หรือคุณสามารถ กดพื้นที่ได้ทันทีที่ Windows บูทขึ้น (หรือกดปุ่มต่อ)
โปรดทราบว่าถ้าคุณเลือกที่จะเลือกตัวเลือกแรกคุณอาจต้องรอถึง 24 ชั่วโมงก่อน มีบางกรณีที่ผู้ใช้ต้องรอเป็นจำนวนมากก่อนที่จะสามารถเข้าถึงคอมพิวเตอร์ได้ อย่างไรก็ตามเราจะพยายามช่วยคุณแก้ไขปัญหาภายในเวลาไม่นาน
โซลูชันที่ 1: การถอดอุปกรณ์ USB ทั้งหมด
หากคุณมีอุปกรณ์ USB หลายตัวหรือฮาร์ดไดรฟ์ภายนอกที่เชื่อมต่ออยู่กับคอมพิวเตอร์ของคุณอาจเป็นไปได้ว่าระบบปฏิบัติการกำลังพยายามดำเนินการสแกนกับอุปกรณ์เหล่านี้และอาจใช้เวลาเพิ่มขึ้น
หากคอมพิวเตอร์ของคุณติดค้างอยู่เป็นเวลานานเป็นเปอร์เซ็นต์แล้วคุณควร ปิดคอมพิวเตอร์ อย่างสมบูรณ์และ ถอดปลั๊ก อุปกรณ์ USB ทั้งหมดทีละรายการ เพียงตรวจสอบให้แน่ใจว่าคุณได้ถอดปลั๊กอุปกรณ์ต่อพ่วงภายนอกทั้งหมดรวมทั้งเมาส์และคีย์บอร์ด USB
เมื่อคุณเสียบปลั๊กอุปกรณ์ทั้งหมดแล้วให้รีสตาร์ทเครื่องคอมพิวเตอร์และปล่อยให้กระบวนการทำงานต่อ อาจต้องใช้เวลามากในการเริ่มต้นตั้งแต่ 0% แต่ความอดทนเป็นกุญแจสำคัญ!
วิธีที่ 2: การตรวจสอบดิสก์โดยใช้ Safe Mode
หากคุณติดอยู่ในวงดิสก์การตรวจสอบเป็นเวลานานมากคุณสามารถลองเข้าสู่เซฟโหมดแล้วทำดิสก์ตรวจสอบ หากมีข้อผิดพลาดใด ๆ เกิดขึ้นเราจะป้อนคำสั่งเพิ่มเติมและเมื่อ Windows บูทขึ้นในโหมดปกติกระบวนการนี้จะเร็วมากโดยไม่มีความล่าช้า
- เข้าสู่เซฟโหมด คุณสามารถตรวจสอบบทความของเราเกี่ยวกับวิธีเข้าสู่โหมดปลอดภัย
- เมื่ออยู่ในโหมดปลอดภัยให้กด Windows + S พิมพ์ คำสั่ง ในกล่องโต้ตอบคลิกขวาที่แอพพลิเคชันแล้วเลือก Run as administrator
- เมื่อในพรอมต์คำสั่งยกระดับให้รันคำสั่ง chkdsk อย่า ป้อนพารามิเตอร์ / F หรือคุณจะติดอยู่ในวงไม่มีที่สิ้นสุดอีกครั้ง
- หากมีข้อผิดพลาดเกิดขึ้นเช่นในภาพด้านล่างให้รันคำสั่ง chkdsk / scan
- หากในระหว่างการสแกนคุณเห็นบรรทัดที่ รอคิวไว้สำหรับการซ่อมแซมแบบออฟไลน์ นั่นหมายความว่า Windows จำเป็นต้องรีบูตก่อนจึงจะสามารถแก้ไขปัญหาที่ตรวจพบได้
- ป้อนคำสั่ง chkdsk / spotfix และกด Y เมื่อได้รับพร้อมท์
- ตอนนี้ รีสตาร์ท เครื่องคอมพิวเตอร์ให้สมบูรณ์และรอให้การสแกนเสร็จสิ้น หวังว่าการสแกนจะใช้เวลาน้อยลงและจะเสร็จสิ้นเร็วกว่าก่อน
แนวทางที่ 3: เรียกใช้คำสั่ง Repair-Volume -DriveLetter
ถ้าโซลูชัน 2 ไม่ทำงานคุณสามารถใช้คำสั่งอื่นเพื่อซ่อมแซมดิสก์ของคุณในขณะที่อยู่ในเซฟโหมด คำสั่งนี้จะตรวจจับและแก้ไขข้อผิดพลาดของไดรฟ์เช่นเดียวกับการตรวจสอบดิสก์และหากประสบความสำเร็จจะทำให้แน่ใจได้ว่าคุณไม่ติดค้างอยู่ที่เปอร์เซ็นต์ที่ระบุ
- เข้าสู่เซฟโหมด คุณสามารถตรวจสอบบทความของเราเกี่ยวกับวิธีเข้าสู่โหมดปลอดภัย
- เมื่ออยู่ในโหมดปลอดภัยให้กด Windows + S พิมพ์ PowerShell ในกล่องโต้ตอบคลิกขวาที่แอพพลิเคชันแล้วเลือก Run as administrator
- เมื่ออยู่ในหน้าต่าง PowerShell ให้รันคำสั่งต่อไปนี้:
ปริมาณการซ่อมแซม - ไดรฟ์เวอร์ C
ที่นี่ตัวอักษร C ตอนท้ายหมายถึงว่าคุณต้องการซ่อมแซมวอลุ่ม C. หลังจากเสร็จสิ้นขั้นตอนการซ่อมแล้วให้เริ่มต้นคอมพิวเตอร์ใหม่และตรวจสอบว่าสภาพของเราได้รับการแก้ไขแล้วหรือไม่
สิ่งที่ต้องทำไม่มีวิธีการทำงาน?
ถ้าไม่มีวิธีใดทำงานได้และคุณติดอยู่ในพรอร์ชันสำหรับเช็คดิสก์ที่เปอร์เซ็นต์หนึ่งเป็นระยะเวลานานคุณต้องรออดทน เช่นที่เราได้อธิบายไว้ข้างต้นแล้วการแก้ปัญหานี้เป็นเพียง ' วิธีแก้ปัญหา' เท่านั้น พวกเขาอาจทำงานสำหรับบางคนไม่ใช่เพื่อคนอื่น
ถ้าไม่ได้ผลสำหรับคุณไม่จำเป็นต้องกังวล การตรวจสอบดิสก์จะดำเนินต่อไป แต่ในที่สุดจะดำเนินการให้เสร็จสิ้น นอกจากนี้ยังมีข้อบ่งชี้อีกหลายอย่างว่าหลังจากติดค้างอยู่ที่เปอร์เซ็นต์หนึ่งแล้วจะกระโดดขึ้นไป 100% อย่างฉับพลัน ความอดทน จึง เป็นกุญแจสำคัญ
หากแม้หลังจากระยะเวลานานกล่าวว่า 2 วันคุณไม่สามารถเข้าถึงคอมพิวเตอร์ของคุณได้และการตรวจสอบดิสก์ทำงานอยู่เรื่อย ๆ อาจเป็นเพราะมีข้อผิดพลาดบางอย่างที่เกี่ยวข้องกับไดรฟ์ของคุณ ที่ดีที่สุดคือเสียบไดรฟ์ลงในคอมพิวเตอร์เครื่องอื่นหรือขอให้ช่างเทคนิคตรวจสอบ หากคุณบูตจากไดรฟ์ภายนอกคุณอาจพบข้อผิดพลาดนี้และอาจต้องพิจารณาการย้ายระบบปฏิบัติการของคุณ
ก่อนเริ่มการตรวจสอบไดรฟ์คุณควรบูตเข้าสู่เซฟโหมดและ สำรองข้อมูล ทั้งหมดของคุณให้สมบูรณ์
PRO TIP: หากปัญหาเกิดขึ้นกับคอมพิวเตอร์หรือแล็ปท็อป / โน้ตบุ๊คคุณควรลองใช้ซอฟต์แวร์ Reimage Plus ซึ่งสามารถสแกนที่เก็บข้อมูลและแทนที่ไฟล์ที่เสียหายได้ วิธีนี้ใช้ได้ผลในกรณีส่วนใหญ่เนื่องจากปัญหาเกิดจากความเสียหายของระบบ คุณสามารถดาวน์โหลด Reimage Plus โดยคลิกที่นี่