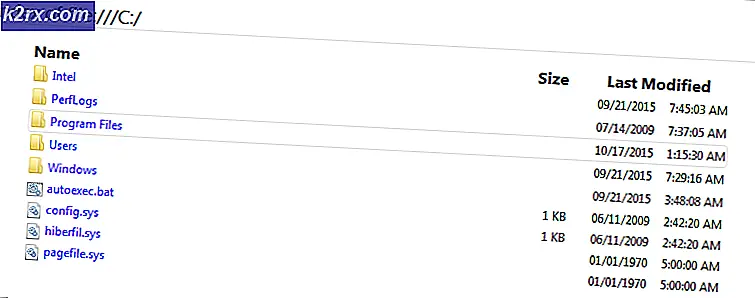จะตรวจสอบเว็บไซต์ของคุณโดยใช้การตรวจสอบประสิทธิภาพของเว็บไซต์ได้อย่างไร?
การมีเว็บไซต์มีความโดดเด่นในโลกของอินเทอร์เน็ตและคอมพิวเตอร์ ไม่ว่าคุณจะให้บริการทางออนไลน์หรือไม่ก็ตามคุณต้องมีตัวตนบนอินเทอร์เน็ต สิ่งนี้ช่วยในหลาย ๆ ด้านรวมถึงการตลาดและการรับรู้ของผู้ใช้ เว็บไซต์ที่ออกแบบมาอย่างดีและรวดเร็วช่วยให้คุณได้เปรียบในการแข่งขันเหนือคู่แข่ง สิ่งนี้ช่วยในการดึงดูดผู้ใช้ให้มากขึ้นและส่งผลให้คุณได้รับการสนับสนุนทั้งด้านการเงินและความต้องการ เนื่องจากอินเทอร์เน็ตมีประชากรมากขึ้นการตรวจสอบเว็บไซต์ของคุณอาจทำได้ยากขึ้นเนื่องจากการเข้าชมเว็บไซต์ของคุณ
เป็นที่น่าสังเกตว่าเว็บไซต์ของคุณยังคงใช้งานได้ตลอดเวลาและไม่มีการหยุดทำงาน หากเว็บไซต์ของคุณล่มด้วยเหตุผลบางประการการค้นหาสาเหตุอาจเป็นงานที่น่าเบื่อหน่าย อย่างไรก็ตามตอนนี้หมดไปแล้วเนื่องจากเรามีเครื่องมืออัตโนมัติที่จะตรวจสอบเว็บไซต์ของคุณให้คุณ การตรวจสอบประสิทธิภาพเว็บไซต์เป็นเครื่องมือที่จะช่วยให้คุณสามารถตรวจสอบเว็บไซต์ของคุณได้ตลอดเวลาและยังแจ้งให้คุณทราบหากมีกิจกรรมที่น่าสงสัย เครื่องมือนี้พัฒนาโดย Solarwinds Inc ซึ่งเป็นบริษัทจัดการเครือข่ายและระบบ เครื่องมือนี้จะตรวจสอบประสบการณ์ของผู้ใช้บนเว็บไซต์ของคุณด้วย มาเริ่มกันเลย
การติดตั้ง
ก่อนที่เราจะเริ่มมาเริ่มต้นด้วยการติดตั้งเครื่องมือ ไปข้างหน้าและดาวน์โหลดเครื่องมือจาก ที่นี่คุณสามารถทดลองใช้เครื่องมือรุ่นทดลองใช้งานเต็มรูปแบบเป็นเวลา 30 วันเพื่อทดลองใช้งาน เมื่อคุณคลิกดาวน์โหลดมันจะเริ่มดาวน์โหลดตัวติดตั้ง Orion ให้คุณ Orion Platform คือชุดผลิตภัณฑ์ต่างๆของ Solarwinds และโปรแกรมติดตั้งจะช่วยให้คุณติดตั้งได้อย่างง่ายดาย ทำตามขั้นตอนด้านล่างเพื่อติดตั้งเครื่องมือ:
- เรียกใช้ไฟล์เมื่อดาวน์โหลดเสร็จ คลิก ใช่ เมื่อกล่องโต้ตอบ UAC ปรากฏขึ้น
- รอจนเริ่มวิซาร์ดการติดตั้ง เมื่อเริ่มต้นแล้วให้เลือก การติดตั้งที่มีน้ำหนักเบา และเลือกไดเร็กทอรีที่คุณต้องการติดตั้ง หากคุณเคยใช้โปรแกรมติดตั้ง Orion มาก่อนคุณจะไม่สามารถมองเห็นขั้นตอนนี้ได้เนื่องจากคุณเคยผ่านขั้นตอนนี้มาแล้ว คลิก ต่อไป.
- ตรวจสอบให้แน่ใจ การตรวจสอบประสิทธิภาพเว็บไซต์ ถูกเลือกแล้วคลิก ต่อไป.
- ตอนนี้โปรแกรมติดตั้งจะเรียกใช้การตรวจสอบระบบบางอย่าง รอให้เสร็จสิ้นการดำเนินการนี้จะใช้เวลาเพียงไม่กี่วินาที
- ยอมรับข้อตกลงใบอนุญาตแล้วคลิก ต่อไป.
- การติดตั้งจะเริ่มขึ้น รอให้เสร็จสมบูรณ์
- เมื่อการติดตั้งเสร็จสิ้นวิซาร์ดการกำหนดค่าจะเปิดขึ้นโดยอัตโนมัติ
- คลิก ต่อไป.
- ตอนนี้คุณสามารถเลือกบริการที่จะติดตั้งได้ โดยค่าเริ่มต้น the ปลั๊กอิน WPM Job Engine ถูกตรวจสอบเพียงแค่คลิก ต่อไป.
- คลิก ต่อไป อีกครั้งและรอให้เสร็จสมบูรณ์ การดำเนินการนี้จะใช้เวลาสักครู่ดังนั้นโปรดอดทนรอ
- เมื่อวิซาร์ดการกำหนดค่าเสร็จสิ้นให้คลิก เสร็จสิ้น.
การตั้งค่าการตรวจสอบประสิทธิภาพเว็บไซต์
เมื่อคุณติดตั้งและกำหนดค่า WPM เรียบร้อยแล้วก็ถึงเวลาตั้งค่าและเริ่มตรวจสอบเว็บไซต์ของคุณ
การบันทึกขั้นตอนการทำธุรกรรม
เมื่อคุณติดตั้ง Web Performance Monitor แล้ว ก่อนอื่นคุณจะต้องบันทึกขั้นตอนการทำธุรกรรมที่คุณต้องการตรวจสอบโดยใช้ WPM Recorder นี่คือวิธีการ:
- เปิดไฟล์ เครื่องบันทึก WPM จาก เมนูเริ่มต้น.
- ป้อนไฟล์ URL ของเว็บไซต์ของคุณแล้วกด ป้อน.
- เริ่มการบันทึกโดยคลิกที่ไฟล์ สีแดง ปุ่มด้านหน้า URL. คุณจะแบ่งออกเป็นสองบานหน้าต่างด้านซ้ายจะแสดงสิ่งที่คุณกำลังบันทึกและบานหน้าต่างด้านขวาจะแสดงรายการการดำเนินการ
- ดำเนินการตามที่คุณต้องการรวมไว้ในการบันทึก เมื่อคุณบันทึกเสร็จแล้วให้คลิกไฟล์ หยุด ปุ่ม.
- หากต้องการบันทึกการบันทึกไปยังเซิร์ฟเวอร์ Orion ให้คลิกที่ บันทึกลงใน Orion Server.
- คลิก คำนวณ เมื่อได้รับแจ้ง
- ระบุไฟล์ การกำหนดค่าเซิร์ฟเวอร์ Orion.
- ตั้งชื่อและคำอธิบายการบันทึกของคุณ (ถ้าคุณต้องการ) คลิก บันทึก.
- หากคุณต้องการบันทึกการบันทึกในเครื่องให้คลิกที่จุดสามจุดแล้วคลิก บันทึกในเครื่อง.
การสร้างสถานที่ทำธุรกรรม
เมื่อคุณบันทึกเสร็จแล้วคุณจะต้องเลือกสถานที่ทำธุรกรรม หรือที่เรียกว่าสถานที่คืนทุน เพื่อให้แน่ใจว่า WPM ตรวจสอบประสบการณ์ของผู้ใช้อย่างถูกต้องให้เลือกตำแหน่งที่อยู่ใกล้กับผู้ใช้ วิธีเพิ่มสถานที่ทำธุรกรรมมีดังนี้
- ในอินเทอร์เฟซผู้ใช้บนเว็บ Orion ให้ไปที่ การตั้งค่า> การตั้งค่าทั้งหมด> การตั้งค่า WPM.
- คลิกที่ จัดการสถานที่เล่น ภายใต้ การจัดการธุรกรรม.
- คลิก เพิ่มสถานที่. ตรวจสอบให้แน่ใจว่าไฟล์ ติดตั้งตำแหน่งบนเครือข่ายของฉัน เลือกตัวเลือกแล้วคลิก ต่อไป.
- ป้อนไฟล์ ที่อยู่ IP หรือชื่อโฮสต์ ของสถานที่และคลิก ต่อไป.
- คุณสามารถเปลี่ยนไฟล์ ชื่อผู้เล่น หากคุณไม่ต้องการให้เหมือนกับชื่อสถานที่ หากคุณเลือก ขั้นสูง คุณจะต้องเพิ่มไฟล์ ชื่อผู้เล่นพอร์ตผู้เล่นและรหัสผ่านผู้เล่น. แนะนำให้ใช้ตัวเลือกเริ่มต้น คลิก ต่อไป.
- ในขั้นตอนถัดไปคุณสามารถกำหนดข้อมูลรับรองให้กับสถานที่ที่เพิ่มใหม่ได้ คลิก ปรับใช้ผู้เล่น.
การสร้างธุรกรรมสำหรับการบันทึกของคุณ
หลังจากเลือกตำแหน่งธุรกรรมสำหรับการบันทึกของคุณแล้วก็ถึงเวลาที่เราจะเพิ่ม Transaction Monitor สำหรับการบันทึกในอินเทอร์เฟซผู้ใช้บนเว็บ Orion นี่คือวิธีการ:
- ในเว็บอินเทอร์เฟซ Orion ให้ไปที่ การตั้งค่า> การตั้งค่าทั้งหมด> การตั้งค่า WPM.
- คลิกที่ เพิ่มการตรวจสอบธุรกรรม.
- เลือกการบันทึกของคุณแล้วคลิก ต่อไป.
- เลือกตำแหน่งที่คุณต้องการเล่นการบันทึกจากนั้นคลิก ต่อไป.
- ป้อนคำอธิบายของธุรกรรม เลือกช่วงเวลาเพื่อระบุความถี่ที่คุณต้องการเล่นธุรกรรม
- เลือก เกณฑ์. หากคุณต้องการใช้ URL พร็อกซีให้คลิกที่ ขั้นสูง และเข้าสู่พร็อกซีเซิร์ฟเวอร์ นอกจากนี้ หากคุณต้องการเปิดใช้งานการจับภาพหน้าจอ ให้ทำภายใต้ขั้นสูง
- คลิก ต่อไป.
- หากคุณต้องการเพิ่มโหนดและแอปพลิเคชันเพื่อการแก้ไขปัญหาที่ดีขึ้นคุณสามารถทำได้โดยเลือกไฟล์ ขั้นสูง ตัวเลือก
- คลิก บันทึกจอภาพ.
- คุณทำเสร็จแล้ว ตอนนี้หากคุณต้องการดูไฟล์ สรุปธุรกรรม, ไปที่ แดชบอร์ด> สรุปธุรกรรม.