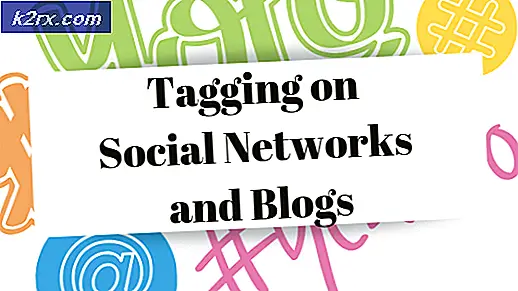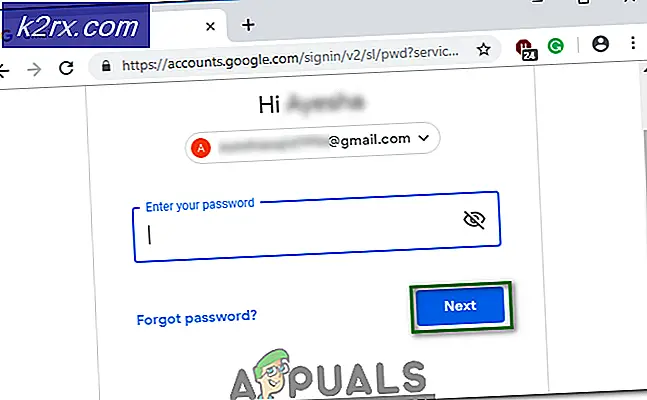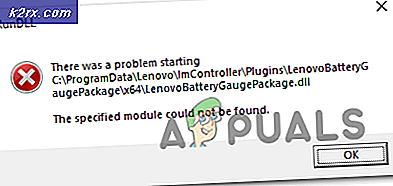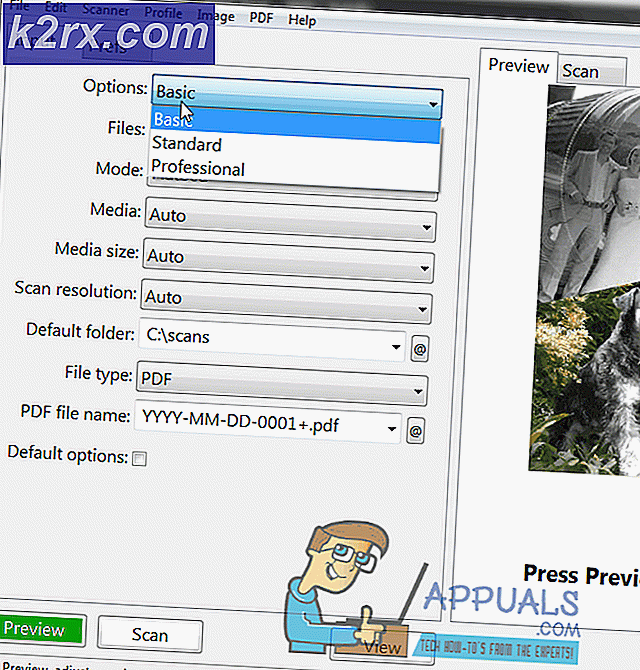จะลบและป้องกันการเข้าถึง Shut Down, Restart, Sleep และ Hibernate ได้อย่างไร?
คอมพิวเตอร์หรือเซิร์ฟเวอร์ส่วนบุคคลบางเครื่องควรทำงานตลอดเวลาสำหรับงานบางอย่าง โดยทั่วไปจะใช้เซิร์ฟเวอร์เพื่อส่งมอบบริการที่จำเป็นตลอดเวลาซึ่งเป็นเหตุผลว่าทำไมจึงไม่ปิดใช้งาน ในทำนองเดียวกันคอมพิวเตอร์ส่วนบุคคลบางเครื่องจะเรียกใช้กระบวนการบางอย่างที่ใช้เวลานานและคอมพิวเตอร์ควรใช้งานได้
ผู้ใช้ยังสามารถเข้าถึงคอมพิวเตอร์ผ่านการเข้าถึงระยะไกลได้ด้วยการไม่ปิดเครื่องคอมพิวเตอร์แม้ว่าจะอยู่ห่างจากคอมพิวเตอร์ก็ตาม อย่างไรก็ตามใครบางคนสามารถคลิกที่ตัวเลือกการใช้พลังงานตัวใดตัวหนึ่งโดยไม่ได้ตั้งใจซึ่งส่งผลให้ยุติกระบวนการในระบบของคุณ หากใช้โดยผู้ใช้หลายคนผู้ใช้รายอื่นสามารถใช้ตัวเลือกการใช้พลังงานได้โดยไม่ทราบว่าควรใช้งานอยู่
ในบทความนี้เราจะนำเสนอวิธีการบางอย่างที่คุณสามารถปิดใช้งานตัวเลือกการใช้พลังงานจากเมนูเริ่ม จะป้องกันไม่ให้ผู้ใช้รีสตาร์ทหรือปิดคอมพิวเตอร์ อย่างไรก็ตามหากตัวเลือกการใช้พลังงานถูกลบออกจากระบบของคุณแล้วคุณสามารถใช้วิธีการด้านล่างเพื่อเปิดใช้งานกลับได้ บางครั้ง“ขณะนี้ไม่มีตัวเลือกการใช้พลังงาน” อาจเกิดจากผู้กระทำผิดอื่นๆ
การลบตัวเลือกการใช้พลังงานผ่านตัวแก้ไขนโยบายกลุ่มภายใน
Local Group Policy Editor เป็นเครื่องมือ Windows ที่ช่วยให้ผู้ใช้สามารถควบคุมการทำงานของบัญชีคอมพิวเตอร์และบัญชีผู้ใช้ มีการตั้งค่านโยบายหลายพันรายการในตัวแก้ไขนโยบายกลุ่ม ได้รับการปรับปรุงให้ดีขึ้นกับ Windows แต่ละเวอร์ชันและตอนนี้การค้นหาการตั้งค่าทำได้ง่ายขึ้นเนื่องจากการตั้งค่าแต่ละรายการมีโฟลเดอร์ อย่างไรก็ตามการตั้งค่าบางอย่างจะใช้ได้กับระบบปฏิบัติการบางระบบเท่านั้นและอาจใช้ไม่ได้กับ Windows ทุกเวอร์ชัน
Local Group Policy Editor พร้อมใช้งานสำหรับ Windows รุ่น Professional และ Enterprise เท่านั้น หากคุณใช้ Windows Editions อื่น ๆ (Windows Home) ให้ข้ามวิธีนี้และลองใช้วิธีอื่น
บันทึก: การตั้งค่าสามารถพบได้ในทั้งสองประเภท การกำหนดค่าคอมพิวเตอร์และการกำหนดค่าผู้ใช้ เส้นทางสำหรับการตั้งค่านโยบายจะเหมือนกัน แต่หมวดหมู่จะแตกต่างกัน
- เปิดไฟล์ วิ่ง ไดอะล็อกโดยกดปุ่ม Windows + R คีย์เข้าด้วยกัน คุณยังสามารถเปิดได้โดยค้นหาผ่านไฟล์ การค้นหาของ Windows ลักษณะเฉพาะ. พิมพ์ “gpedit.msc” แล้วกดปุ่ม ป้อน กุญแจเปิด ตัวแก้ไขนโยบายกลุ่มภายใน.
- ไปที่การตั้งค่าใน Computer Configuration หรือ User Configuration:
User Configuration \ Administrative Templates \ Start Menu และ Taskbar \
- เปิดการตั้งค่าชื่อ“ลบและป้องกันการเข้าถึงคำสั่ง Shut Down, Restart, Sleep และ Hibernate” โดยดับเบิลคลิกที่มัน มันจะเปิดหน้าต่างอื่นตอนนี้เปลี่ยนตัวเลือกสลับจาก ไม่ได้กำหนดค่า ถึง เปิดใช้งาน.
- คลิกที่ สมัคร และ ตกลง ปุ่มเพื่อบันทึกการเปลี่ยนแปลงที่เกิดขึ้น การดำเนินการนี้จะปิดใช้งานตัวเลือกการใช้พลังงานจากเมนูเริ่มและที่อื่น ๆ
- ถึง เปิดใช้งาน กลับมาคุณจะต้องเปลี่ยนตัวเลือกสลับใน ขั้นตอนที่ 3 กลับไป ไม่ได้กำหนดค่า หรือ ปิดการใช้งาน.
การลบ Power Options ผ่าน Registry Editor
หากคุณใช้วิธีการข้างต้นค่าต่างๆจะได้รับการอัปเดตโดยอัตโนมัติสำหรับ Registry ของคุณ อย่างไรก็ตามหากคุณใช้สิ่งนี้โดยไม่ใช้วิธีการข้างต้นคุณจะต้องสร้างคีย์ / ค่าที่ขาดหายไปสำหรับการตั้งค่า เพื่อความปลอดภัยเราขอแนะนำให้คุณสร้างข้อมูลสำรองของรีจิสทรีก่อนทำการเปลี่ยนแปลงใหม่ เป็นวิธีการทางเทคนิคเล็กน้อย แต่คุณสามารถทำได้โดยทำตามขั้นตอนด้านล่างนี้
บันทึก: ค่านี้สามารถสร้างได้สำหรับทั้งเครื่องปัจจุบันและผู้ใช้ปัจจุบัน เส้นทางสำหรับค่าจะเหมือนกันสำหรับทั้งสองอย่าง แต่เฉพาะลมพิษเท่านั้นที่จะแตกต่างกัน
- เปิดไฟล์ วิ่ง ไดอะล็อกโดยกดปุ่ม Windows + R คีย์เข้าด้วยกัน พิมพ์ “regedit” ในนั้นแล้วกดปุ่ม ป้อน กุญแจเปิด Registry Editor. หากได้รับแจ้งจาก UAC (การควบคุมบัญชีผู้ใช้) จากนั้นคลิกที่ไฟล์ ใช่ ปุ่ม.
- ใน Registry Editor ไปที่คีย์นี้ด้านล่าง:
HKEY_CURRENT_USER \ Software \ Microsoft \ Windows \ CurrentVersion \ Policies \ Explorer
บันทึก: เรากำลังเพิ่มค่าใน Current User คุณสามารถเพิ่มลงใน Current Machine ได้เช่นกัน
- หากต้องการสร้างค่าใหม่ให้คลิกขวาที่บานหน้าต่างด้านขวาแล้วเลือกไฟล์ ใหม่> ค่า DWORD (32 บิต) ตัวเลือก ตั้งชื่อค่าเป็น“HidePowerOptions“.
- ดับเบิลคลิกที่ HidePowerOptions ค่าเพื่อเปิดแล้วเปลี่ยนข้อมูลค่าเป็น 1.
บันทึก: ข้อมูลค่า 1 จะ เปิดใช้งาน ข้อมูลมูลค่าและมูลค่า 0 จะ ปิดการใช้งาน มูลค่า. - สุดท้ายหลังจากการกำหนดค่าทั้งหมดตรวจสอบให้แน่ใจว่าได้ เริ่มต้นใหม่ คอมพิวเตอร์เพื่อใช้การเปลี่ยนแปลง
- ถึง เปิดใช้งาน ตัวเลือกการใช้พลังงานกลับมาในระบบของคุณคุณต้องเปลี่ยนข้อมูลค่าเป็น 0 ใน ขั้นตอนที่ 4 หรือคุณสามารถ ลบ ค่าจาก Registry Editor