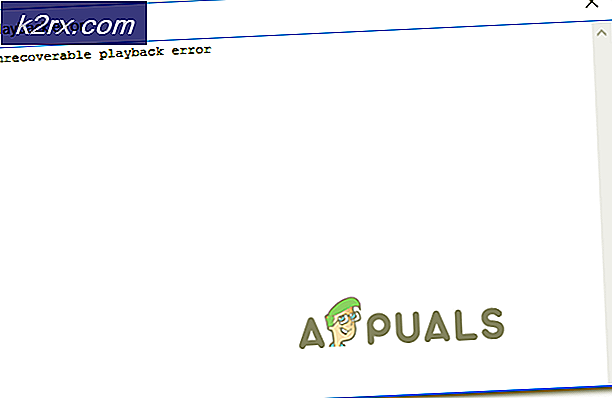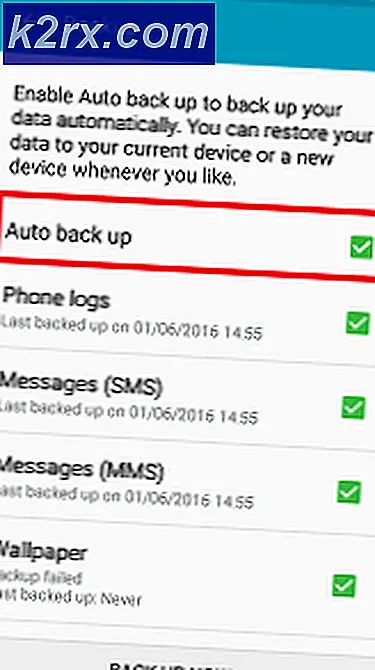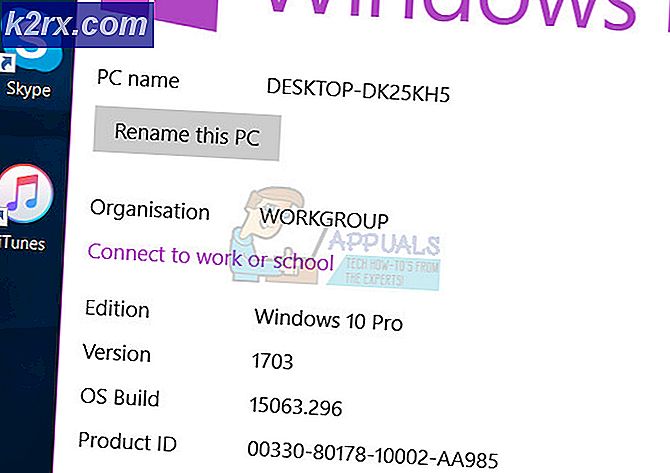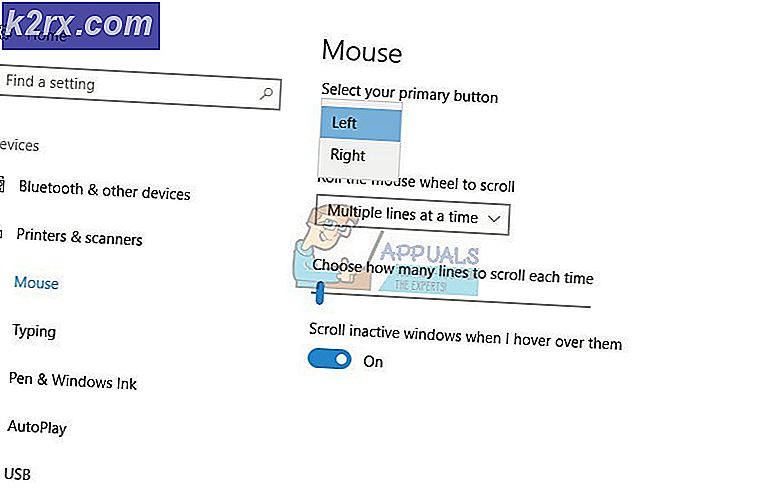แก้ไข: อุปกรณ์ที่ไม่รู้จักและแปลก ๆ แสดงอยู่บนเครือข่าย
การป้องกัน Wi-Fi เป็นข้อกำหนดสำคัญหากคุณต้องการหลีกเลี่ยงการถูกแฮ็กการสูญเสียข้อมูลและการแบ่งปัน Wi-Fi กับผู้ใช้ที่ไม่ได้รับอนุญาต ด้วยเหตุนี้คุณควรเปลี่ยนรหัสผ่าน Wi-Fi เป็นประจำ มีความกังวลเกี่ยวกับฟอรัมออนไลน์เกี่ยวกับอุปกรณ์หลอกลวงซึ่งส่วนใหญ่เป็นโทรศัพท์ที่แสดงในหน้า Network ของ File Manager คลิกขวาและดูคุณสมบัติของอุปกรณ์ดังกล่าวจะแสดงรายละเอียดเล็กน้อยโดยเฉพาะที่อยู่ MAC และผู้ผลิต แต่ไม่ใช่ที่อยู่ IP อย่างไรก็ตามอุปกรณ์เหล่านี้จะไม่ปรากฏในรายการเราเตอร์ บทความนี้จะตอบคำถามเกี่ยวกับสาเหตุที่อุปกรณ์เหล่านี้ปรากฏขึ้นและวิธีกำจัดข้อมูลเหล่านี้
ก่อนอื่นคุณต้องทราบว่านี่ไม่ใช่ปัญหาเรื่องความปลอดภัย โทรศัพท์และอุปกรณ์ Wi-Fi อื่น ๆ แต่โดยเฉพาะอย่างยิ่งโทรศัพท์กำลังสแกนหาเครือข่ายที่มีอยู่อย่างต่อเนื่องแม้ว่าจะเชื่อมต่อกับโทรศัพท์เครื่องหนึ่งแล้วก็ตามและพยายามหาโทรศัพท์ที่ดีกว่า ด้วยเหตุนี้เครือข่าย Wi-Fi ของคุณจึงถูกสแกนอย่างต่อเนื่องโดยอุปกรณ์เหล่านี้และเครือข่าย Wi-Fi ของคุณจะยอมรับว่ามีให้บริการอยู่เสมอ กรณีนี้อาจเกิดขึ้นหากเครือข่ายของคุณซ่อนอยู่ นี่คือวิธีที่โทรศัพท์ (หรืออุปกรณ์ Wi-Fi อื่น ๆ สำหรับเรื่องนี้) สามารถเริ่มเชื่อมต่อกับเครือข่าย Wi-Fi ได้เช่นกัน
เหตุผลที่คุณเห็นอุปกรณ์แปลก ๆ ในเครือข่ายของคุณ
หากคุณเห็นอุปกรณ์แปลก ๆ ในตัวจัดการเครือข่ายของคุณมีแนวโน้มว่า Wi-Fi ของคุณได้รับการป้องกันโดยใช้โปรโตคอล WPA (Wi-Fi Protected Access) เนื่องจาก WPA2 ไม่ปกป้องชั้นกายภาพและ MAC (หลังจากที่ทุกคนแม้แต่เจ้าของเครือข่ายไร้สายต้องมีระดับการเข้าถึงแบบไร้สายต่ำสุดเพื่อที่จะเข้าสู่เครือข่าย) โทรศัพท์มือถือหลอกลวงเหล่านี้พยายามเข้าถึงการเข้าถึงแบบ "มีความหมาย" พยายามเชื่อมต่อกับ Wi-Fi ของคุณดังนั้นคุณจะเห็นในตัวจัดการเครือข่ายของ Windows
หากต้องการรับรายชื่อ Wi-Fi ที่มีอยู่โทรศัพท์ / อุปกรณ์จะส่ง 'packet' ข้อมูลที่ร้องขอข้อมูลอุปกรณ์อุปกรณ์ Wi-Fi อื่น ๆ และเราเตอร์รู้จักและตอบสนองต่อข้อมูลที่เหมาะสมในกรณีที่เราเตอร์สำหรับ เช่น SSID (ชื่อเครือข่าย Wi-Fi) และประเภทของความท้าทายด้านความปลอดภัยที่จะต้องใช้หากอุปกรณ์นั้นต้องการเข้าร่วม การส่งข้อมูลครั้งแรกมักจะมีที่อยู่ MAC ซึ่งโดยปกติแล้วจะกำหนดให้กับผู้ผลิต ความพยายามนี้เป็นสิ่งที่ต้องใช้สำหรับโทรศัพท์มือถือหรืออุปกรณ์ไร้สายเพื่อแสดงเจ้าของว่ามี SSID 'xyz' พร้อมใช้งาน แต่มีความปลอดภัย ปรากฏว่าอุปกรณ์หลอกลวงทำเพียงจับมือบางส่วนกับเครือข่ายตามที่คุณได้รับผู้ผลิตโมเดลหมายเลขรุ่นที่อยู่ MAC ที่อยู่ IP ไม่ทำงานเนื่องจากการจับมือไม่เสร็จสมบูรณ์จึงไม่สามารถรับสถานะเครือข่ายได้ หากอุปกรณ์มีที่อยู่ IP ระบบจะเชื่อมต่อ Wi-Fi ของคุณสำเร็จ
Windows Connect Now ใน Windows 10 และ 8 ไปและทำงานต่อไปบ้าง เมื่อคุณคลิกที่ Network ใน 'File Explorer' Windows Connect Now จะส่ง 'packet / beacon' เพื่อไม่เพียง แต่จะได้รับรายชื่อ อุปกรณ์ ปัจจุบัน ที่เชื่อมต่อ กับเครือข่ายของคุณเท่านั้น แต่ยัง มีอุปกรณ์อื่น ที่สามารถตอบกลับไปได้อีกด้วย ขอผ่าน Wi-Fi ด้วยเหตุนี้คุณจะเห็นอุปกรณ์โกงแม้ว่า Wi-Fi ของคุณจะถูกซ่อน นอกจากนี้ยังอ่านบันทึกที่คุณมักไม่สามารถมองเห็นได้จากเราเตอร์เพื่อดูสิ่งที่มีอยู่ภายในระยะเวลาหนึ่งที่ส่งออกแพ็คเก็ตเหล่านี้เพื่อลองและให้รายชื่อเต็มรูปแบบแก่อุปกรณ์ที่เป็นไปได้ทั้งหมดที่คุณอาจเชื่อมต่อได้ถ้าคุณ และอุปกรณ์ที่ทั้งสองมีอำนาจที่เหมาะสมที่จะทำเช่นนั้น นี่คือเหตุผลที่ คุณจะไม่เห็นอุปกรณ์เหล่านี้โดยการเข้าถึงรายการเราเตอร์ของคุณ จากการตั้งค่าและการเชื่อมต่อ
ต่อไปนี้คือวิธีการกำจัดอุปกรณ์ที่ไม่ดีออกไปในเครือข่ายของคุณ วิธีนี้จะใช้ได้กับ Windows 7, 8 และ 10
วิธีที่ 1: ปิดการใช้บริการ Windows Connect Now Service
เมื่อ Windows Connect Now ปิด / ปิดใช้งานคุณจะเห็นเฉพาะอุปกรณ์ที่มีอยู่ในเครือข่ายของคุณเท่านั้น ในเรื่องนี้ WCN ไม่จำเป็นต้องเป็นคุณสมบัติดังนั้นจึงไม่เจ็บที่จะปิดการใช้งาน; อย่างไรก็ตามคุณสามารถเชื่อมต่อกับแท็บเล็ตหรืออุปกรณ์ Wi-Fi อื่น ๆ ที่อยู่ในเครือข่ายของคุณได้อย่างสะดวก
PRO TIP: หากปัญหาเกิดขึ้นกับคอมพิวเตอร์หรือแล็ปท็อป / โน้ตบุ๊คคุณควรลองใช้ซอฟต์แวร์ Reimage Plus ซึ่งสามารถสแกนที่เก็บข้อมูลและแทนที่ไฟล์ที่เสียหายได้ วิธีนี้ใช้ได้ผลในกรณีส่วนใหญ่เนื่องจากปัญหาเกิดจากความเสียหายของระบบ คุณสามารถดาวน์โหลด Reimage Plus โดยคลิกที่นี่- กดปุ่ม Window / Start + R เพื่อเปิด Run
- พิมพ์ ' control admintools' และกด Enter เพื่อเปิดเครื่องมือบริหารระบบ
- ดับเบิลคลิกที่ทางลัด บริการ เพื่อเปิดหน้าต่างบริการ
- ค้นหา Windows Connect ตอนนี้ คลิกขวาที่ไปที่ Properties
- ในแท็บ General ให้เลือก ' disabled ' จากตัวเลือกประเภทการเริ่มต้น
- ด้านล่างสถานะบริการให้คลิก หยุด
- คลิกที่ สมัคร OK
คุณจะไม่สามารถดูอุปกรณ์ที่มีศักยภาพได้อีกต่อไป การปิดใช้งานบริการจะทำให้ไม่ต้องรีสตาร์ทโดยอัตโนมัติเมื่อคุณรีสตาร์ทเครื่องคอมพิวเตอร์
วิธีที่ 2: ปิดการใช้งาน WPS (Wi-Fi Protected Setup) บนเราเตอร์ของคุณ
WPS จะส่งข้อมูลไปยัง Windows Connect Now ถ้าคุณมีคอมพิวเตอร์มากกว่าหนึ่งเครื่องในเครือข่ายการปิดใช้งาน WPS บนเราเตอร์ของคุณจะเป็นการแก้ปัญหานี้สำหรับพีซีทุกเครื่อง WPA2-Personal เพียงอย่างเดียวหรือที่เรียกว่า WPA2-PSK - PSK ย่อมาจากคีย์ pre-shared เพื่อความปลอดภัย WPS ช่วยให้คุณสามารถใช้วิธีเชื่อมต่อได้ง่ายกว่าการป้อนข้อความรหัส Wi-Fi ของคุณ อุปกรณ์อาจต้องรอนานและรอการเชื่อมต่อที่ง่ายดายเช่นโดยการกดปุ่มบนเราเตอร์ กล่าวว่าการปิดใช้ WPS จะทำให้ Wi-Fi ของคุณปลอดภัยยิ่งขึ้น ในการปิด WPS:
- เปิด เบราเซอร์
- ป้อนที่ อยู่ IP ของ WAN ของเราเตอร์ หรือที่อยู่ IP ของ LAN (ถ้าเชื่อมต่อผ่านสายเคเบิล) ลงในแถบที่อยู่ URL และกด Enter เพื่อเปิด (คุณอาจต้องตรวจสอบคู่มือการใช้งานเราเตอร์ของคุณเพื่อหาค่า แต่ผู้ผลิตส่วนใหญ่ใช้ที่ อยู่ IP LAN 192.168 .0.1 หรือ 192.168.1.1 ) ถ้าไม่ได้ผลสำหรับคุณให้ดู IP เกตเวย์เริ่มต้นจากสถานะเครือข่ายของคุณและใช้เพื่อเข้าถึงเราเตอร์
- ป้อน รหัสผ่าน เพื่อเข้าถึงเราเตอร์ของคุณ
- คุณอาจพบตัวเลือกนี้ภายใต้ การตั้งค่า Wi-Fi Protected หรือ WPS ในอินเทอร์เฟซการกำหนดค่าแบบเว็บ เราเตอร์ต่างมีอินเทอร์เฟซที่แตกต่างกัน
- ปิด WPS และบันทึกการเปลี่ยนแปลง
เราเตอร์บางตัวจะไม่มีตัวเลือกในการปิดใช้งาน WPS ขณะที่อุปกรณ์อื่น ๆ ขาดคุณสมบัตินี้ (อาจมีความปลอดภัยมากขึ้นและจะไม่นำอุปกรณ์โกงขึ้นมาวางบนคอมพิวเตอร์ของคุณ)
WPS เป็นคุณลักษณะที่มีความเสี่ยงอย่างยิ่งที่จะทำให้คุณสามารถเชื่อมต่อกับ Wi-Fi ได้ง่ายขึ้น คุณควรใช้ WPA2 เป็นรหัสลับของเครือข่าย Wi-Fi ของคุณ WPA ใช้แทนที่ WEP ล้าสมัย (Wired Equivalent Privacy) เพื่อหลีกเลี่ยงการใช้ WEP อย่าลืมเปลี่ยนรหัสผ่าน Wi-Fi ของคุณเป็นประจำเพื่อล็อกผู้ใช้ที่ไม่ได้รับอนุญาต (เนื่องจากการแชร์รหัสผ่านกับผู้เยี่ยมชมรายหนึ่งสามารถแพร่กระจายไปยังบุคคลอื่นได้)
PRO TIP: หากปัญหาเกิดขึ้นกับคอมพิวเตอร์หรือแล็ปท็อป / โน้ตบุ๊คคุณควรลองใช้ซอฟต์แวร์ Reimage Plus ซึ่งสามารถสแกนที่เก็บข้อมูลและแทนที่ไฟล์ที่เสียหายได้ วิธีนี้ใช้ได้ผลในกรณีส่วนใหญ่เนื่องจากปัญหาเกิดจากความเสียหายของระบบ คุณสามารถดาวน์โหลด Reimage Plus โดยคลิกที่นี่