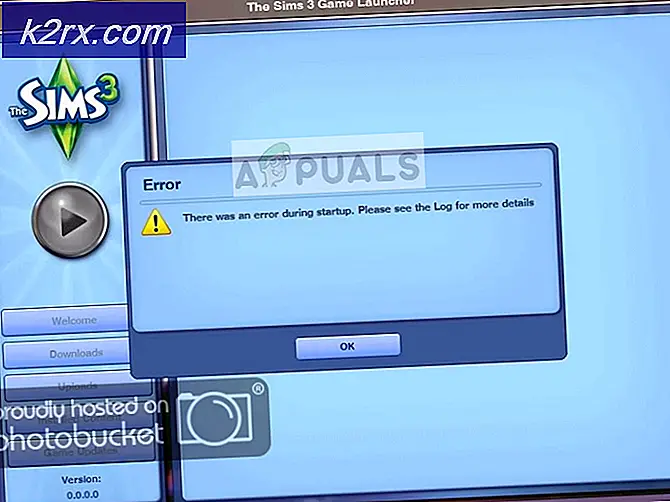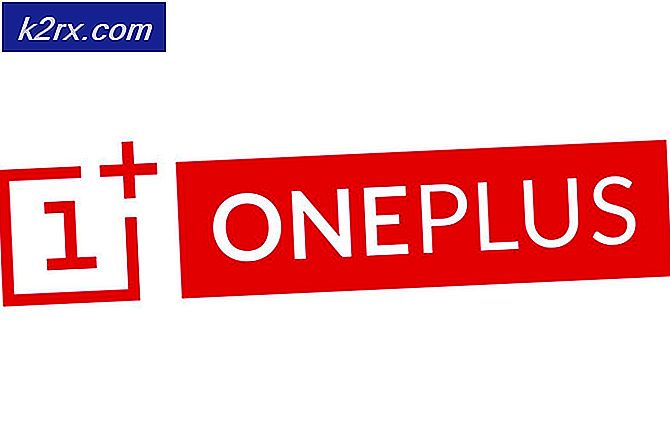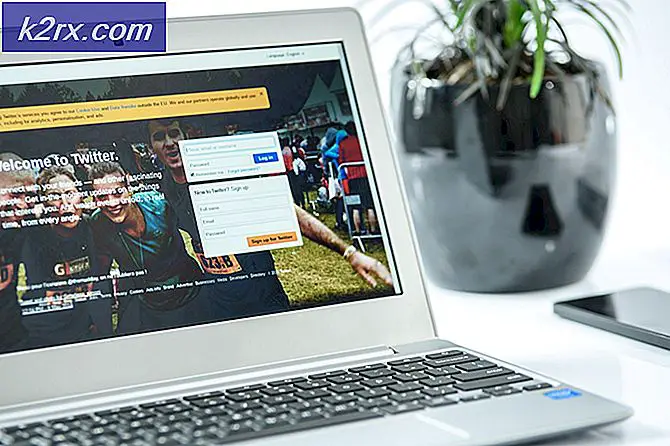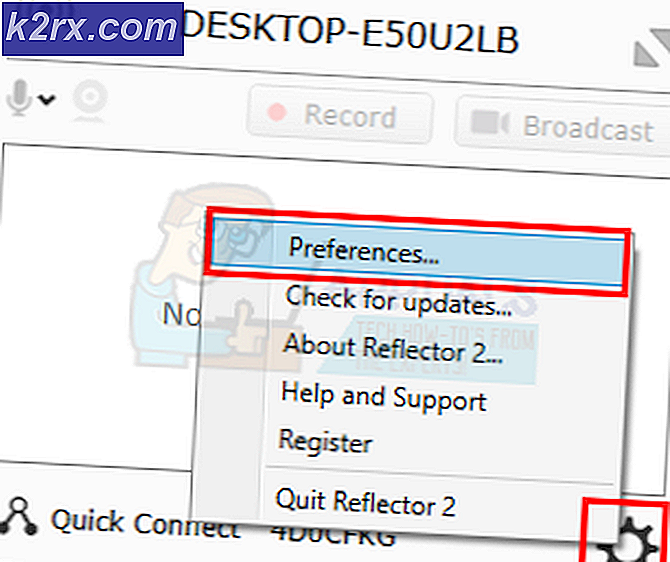แก้ไข: การตั้งค่าของคุณไม่สามารถเริ่มต้นได้เนื่องจากข้อผิดพลาดที่ไม่คาดคิด iCloud Outlook Error
ขณะที่พยายามตั้งค่า iCloud ให้ตรงกันกับ Outlook (2007, 2010, 2013) ใน Windows (7, 8 และ 10) ผู้ใช้จำนวนมากได้รับข้อความแสดงข้อผิดพลาดต่อไปนี้
การตั้งค่าของคุณไม่สามารถเริ่มต้นได้เนื่องจากมีข้อผิดพลาดที่ไม่คาดคิด
เมื่อดำเนินการนี้กระบวนการตั้งค่าจะหยุดลงและคุณไม่สามารถซิงค์ iCloud กับ Outlook ได้
สำหรับบางปัญหานี้เกิดขึ้นทันทีหลังจากอัปเดต MS Office เป็น Pro Plus 2010
คนอื่น ๆ ตั้งข้อสังเกตว่าปัญหานี้แสดงถึงแม้ในขณะที่มีการซิงค์กับ iCloud ในกรณีนี้ผู้คนจะได้รับสองรายการหรือรายการใหม่ที่ขาดหายไปบน iPhone หรือใน Outlook (ขึ้นอยู่กับอุปกรณ์ที่พวกเขาได้เพิ่มไว้) เมื่อพวกเขาออกจากระบบและพยายามลงชื่อเข้าใช้ iCloud จะได้รับข้อความแสดงข้อผิดพลาดเดียวกันจากด้านบน การล็อกเอาต์และเข้าทั้ง iCloud และ Outlook รวมถึงการเริ่มต้นใหม่พีซีไม่ได้ช่วย หากปัญหานี้เกิดขึ้นกับคุณนี่คือวิธีการแก้ไขปัญหา
แก้ไข # 1: ถอนการติดตั้งหลายเวอร์ชันของ Office
เหตุผลแรกและที่พบบ่อยที่สุดที่ทำให้การติดตั้ง iCloud ของคุณไม่สามารถเริ่มต้นได้มี Office หลายเวอร์ชันติดตั้งอยู่ในพีซีของคุณ ในการแก้ไขปัญหาคุณต้องถอนการติดตั้งทุกเวอร์ชันและติดตั้งใหม่ล่าสุดเท่านั้น
- ขั้นแรกให้ เปิดโปรแกรม Programs and Features เพื่อถอนการติดตั้งแอพพลิเคชัน (คลิกเมนู Start พิมพ์ Programs and Features แล้วกด Enter)
- ค้นหาผ่านแอปที่จดทะเบียนและถอนการติดตั้ง ทุกแอป Outlook ที่คุณจะพบ (คลิกขวา> ถอนการติดตั้ง)
- เมื่อคุณทำเช่นนั้นให้ รับ Outlook เวอร์ชันล่าสุด และติดตั้งไว้ในคอมพิวเตอร์ของคุณ นอกจากนี้คุณยังสามารถรับเวอร์ชันก่อนหน้านี้ได้ แต่ต้องแน่ใจว่าได้ ติดตั้งการอัปเดตล่าสุด ไว้
- ตอนนี้ ลอง resync กับ iCloud
แก้ไข # 2: ลบ iCloud โดยสมบูรณ์
ถ้าการแก้ไขก่อนหน้านี้ไม่ช่วยให้ลองใช้วิธีนี้
PRO TIP: หากปัญหาเกิดขึ้นกับคอมพิวเตอร์หรือแล็ปท็อป / โน้ตบุ๊คคุณควรลองใช้ซอฟต์แวร์ Reimage Plus ซึ่งสามารถสแกนที่เก็บข้อมูลและแทนที่ไฟล์ที่เสียหายได้ วิธีนี้ใช้ได้ผลในกรณีส่วนใหญ่เนื่องจากปัญหาเกิดจากความเสียหายของระบบ คุณสามารถดาวน์โหลด Reimage Plus โดยคลิกที่นี่- ตรวจสอบให้แน่ใจว่า Outlook ของคุณ อัพเดตล่าสุดด้วย Windows Update
- เปิดแผงควบคุม iCloud (CP) และ ยกเลิกการเลือกทุกอย่าง (Mail ที่ติดต่อและปฏิทิน)
- ออกจากระบบ iCloud CP และเมื่อได้รับแจ้งให้ เลือก ลบรายชื่อ ปฏิทิน ทั้งหมดออก จาก เครื่องพีซี
- ตอนนี้ ถอนการติดตั้ง iCloud CP
- เมื่อเสร็จสิ้นแล้วให้ดาวน์โหลดและ ติดตั้ง iCloud CP อีกครั้ง
- เข้าสู่บัญชี iCloud ผ่าน iCLoud CP
- เลือกช่องทั้งหมดสำหรับการซิงค์ (Mail รายชื่อติดต่อและปฏิทิน)
ขณะนี้การซิงค์ควรเริ่มต้นและคุณจะสามารถติดต่อและกิจกรรมการโทรติดต่อทั้งหมดจาก iCloud ใน Outlook ได้
แก้ไข # 3: ลบที่อยู่ติดต่อทั้งหมด
หมายเหตุ: ก่อนดำเนินการวิธีนี้โปรดตรวจสอบว่าคุณทำการสำรองข้อมูล Outlook ของคุณ (โดยเฉพาะในไฟล์. pst) เนื่องจากขั้นตอนนี้จะลบข้อมูลติดต่อ Outlook ทั้งหมดของคุณ
- เมื่อทำสำเนาเสร็จแล้วให้ นำรายชื่อติดต่อทั้งหมดออกจาก Outlook
- ตอนนี้ ปิด Outlook แล้ว เปิด iCloud CP
- เลือกช่อง Mail ที่ ติดต่อ และ ปฏิทิน จากนั้น คลิก Apply
นี้ควรจะซิงค์ทุกอย่างจาก iCloud ไปยัง Outlook ของคุณ
แก้ไข # 4: สร้างไฟล์ข้อมูล iCloud ใน Outlook ใหม่
ตรวจสอบว่าแอป iCloud และ Outlook ของคุณได้รับการอัปเดตเป็นเวอร์ชันล่าสุดก่อนที่จะเริ่มขั้นตอนด้านล่าง
- เปิด Outlook ไป ที่ File > Account Settings และ คลิก ที่ Account Settings จากเมนูแบบเลื่อนลง
- เลือก แท็บ ไฟล์ ข้อมูล ไฮไลต์ iCloud แล้ว คลิก ลบ
- ตอนนี้ ปิด Outlook แล้ว
- เปิด แอป iCloud และลองซิงค์อีกครั้ง
เราจะขอบคุณมากหากคุณใช้เวลาสักครู่และแจ้งให้เราทราบว่าวิธีใดที่เหมาะกับคุณในส่วนความคิดเห็นด้านล่าง
PRO TIP: หากปัญหาเกิดขึ้นกับคอมพิวเตอร์หรือแล็ปท็อป / โน้ตบุ๊คคุณควรลองใช้ซอฟต์แวร์ Reimage Plus ซึ่งสามารถสแกนที่เก็บข้อมูลและแทนที่ไฟล์ที่เสียหายได้ วิธีนี้ใช้ได้ผลในกรณีส่วนใหญ่เนื่องจากปัญหาเกิดจากความเสียหายของระบบ คุณสามารถดาวน์โหลด Reimage Plus โดยคลิกที่นี่