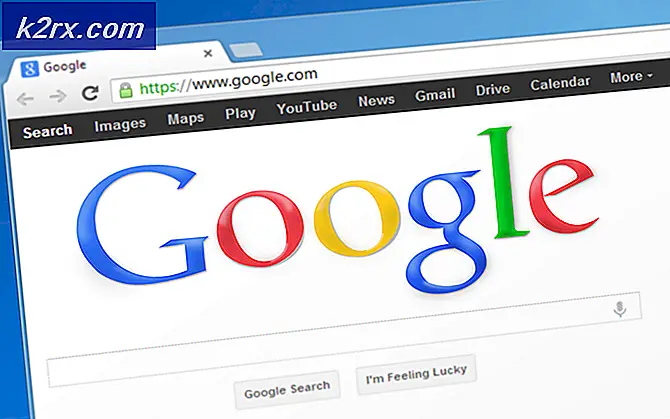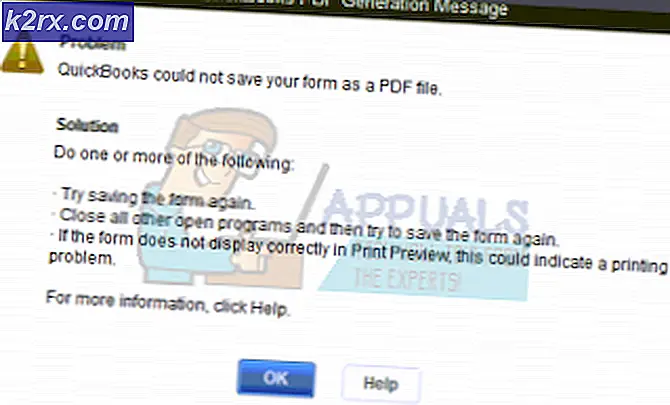จะเปิดใช้งานหรือปิดใช้งานการป้อนอัตโนมัติใน Microsoft Edge ได้อย่างไร
ป้อนอัตโนมัติเป็นคุณลักษณะในเว็บเบราว์เซอร์ที่กรอกข้อมูลลงในช่องแบบฟอร์มโดยอัตโนมัติด้วยข้อมูลที่ป้อนก่อนหน้านี้ ข้อมูลอาจเป็นที่อยู่รหัสผ่านและข้อมูลบัตรเครดิต รายการป้อนอัตโนมัติจะขึ้นอยู่กับชื่อช่องแบบฟอร์ม เป็นคุณสมบัติที่ยอดเยี่ยมสำหรับการประหยัดเวลา แต่ข้อมูลของคุณจะมีความเสี่ยง การปิดใช้งานคุณลักษณะป้อนอัตโนมัติ คุณจะต้องกรอกข้อมูลในฟิลด์ด้วยตนเอง ซึ่งจะใช้เวลานาน แต่จะทำให้คุณปลอดภัยจากความเสี่ยง ในบทความนี้เราจะแสดงวิธีการที่คุณสามารถปิดใช้งานการป้อนอัตโนมัติใน Microsoft Edge ได้อย่างง่ายดาย
ปิดใช้งานการป้อนอัตโนมัติสำหรับ Microsoft Edge รุ่นเก่า
เบราว์เซอร์รุ่นเก่าของ Microsoft Edge มาเป็นเบราว์เซอร์เริ่มต้นพร้อมระบบปฏิบัติการ Windows 10 บางบริษัทหรือโรงเรียนยังคงใช้เวอร์ชันเดิมแทนที่จะดาวน์โหลดเวอร์ชันล่าสุด การตั้งค่านโยบายที่มาพร้อมกับ Windows จะทำงานบนเบราว์เซอร์นี้โดยไม่ต้องอัปเดต การตั้งค่าส่วนใหญ่สำหรับเบราว์เซอร์นี้มีอยู่แล้วในระบบ
วิธีที่ 1: การใช้การตั้งค่าของ Microsoft Edge
การตั้งค่าป้อนอัตโนมัติสามารถกำหนดค่าได้ในการตั้งค่าของ Microsoft Edge นี่เป็นวิธีการพื้นฐานที่คุณสามารถเปิดหรือปิดใช้งานการป้อนอัตโนมัติได้ทุกเมื่อที่คุณต้องการ สามารถเข้าถึงและเปลี่ยนแปลงการตั้งค่าได้อย่างง่ายดายตามความต้องการของคุณ อย่างไรก็ตาม หากตัวเลือกเป็นสีเทาหรือคุณต้องการปิดการตั้งค่าสำหรับผู้ใช้รายอื่น ให้ตรวจสอบวิธีอื่นๆ
- เปิดของคุณ Microsoft Edge เบราว์เซอร์โดยดับเบิลคลิกที่ทางลัดหรือค้นหาผ่านคุณลักษณะการค้นหาของ Windows
- คลิกที่ สามจุด (ปุ่มการตั้งค่าและอื่น ๆ ) ที่มุมขวาบนแล้วเลือกไฟล์ การตั้งค่า ตัวเลือกในรายการ
- เลือก รหัสผ่าน & ป้อนอัตโนมัติ ตัวเลือกจากบานหน้าต่างด้านซ้ายแล้วสลับ ปิด ตัวเลือกสำหรับการป้อนอัตโนมัติ การดำเนินการนี้จะปิดใช้งานการป้อนอัตโนมัติในเบราว์เซอร์ Microsoft Edge
- คุณสามารถเสมอ เปิดใช้งาน มันกลับโดยหัน บน ตัวเลือกสลับโดยทำตามขั้นตอนเดียวกัน
วิธีที่ 2: การใช้ Local Group Policy Editor
ตัวแก้ไขนโยบายกลุ่มใช้เพื่อควบคุมสภาพแวดล้อมการทำงานของระบบปฏิบัติการ มีการตั้งค่าที่สามารถเปิดหรือปิดใช้งานการป้อนอัตโนมัติสำหรับ Microsoft Edge การตั้งค่านี้สามารถพบได้ทั้งในหมวดการกำหนดค่าคอมพิวเตอร์และการกำหนดค่าผู้ใช้ ขึ้นอยู่กับผู้ใช้ว่าจะตั้งค่าใดการตั้งค่าหนึ่งสำหรับระบบของตน การตั้งค่าทั้งสองจะมีเส้นทางเดียวกัน แต่มีหมวดหมู่ต่างกัน สิ่งนี้จะทำให้ตัวเลือกในการตั้งค่าของ Microsoft Edge กลายเป็นสีเทา และผู้ใช้มาตรฐานจะไม่สามารถเปลี่ยนแปลงได้
บันทึก: Group Policy Editor ไม่มีใน Windows Home edition ข้าม วิธีนี้หากคุณใช้ระบบปฏิบัติการ Windows Home
- เปิด วิ่ง กล่องโต้ตอบโดยกด Windows และ ร ปุ่มบนแป้นพิมพ์ของคุณ จากนั้นพิมพ์ “gpedit.msc” ในกล่องแล้วกดปุ่ม ป้อน กุญแจเปิด ตัวแก้ไขนโยบายกลุ่ม.
- ใน Local Group Policy Editor ไปที่การตั้งค่าเฉพาะนี้:
User Configuration\ Administrative Templates\ Windows Components\ Microsoft Edge\
- เปิดการตั้งค่าชื่อ “กำหนดค่าป้อนอัตโนมัติ” โดยดับเบิลคลิกที่มัน ตอนนี้เปลี่ยนตัวเลือกสลับเป็น พิการ สำหรับการปิดใช้งานการป้อนอัตโนมัติใน Microsoft Edge
- คุณยังสามารถเลือก เปิดใช้งาน ตัวเลือกซึ่งจะเปิดใช้งานการป้อนอัตโนมัติและพนักงานสามารถใช้เพื่อกรอกแบบฟอร์มโดยอัตโนมัติ ไม่ได้กำหนดค่า option จะให้พนักงานเลือกว่าจะใช้ autofill หรือไม่
- เมื่อคุณเลือกตัวเลือกใดตัวเลือกหนึ่งต่อไปนี้เสร็จแล้ว ให้คลิกที่ ตกลง หรือ สมัคร ปุ่มเพื่อบันทึกการเปลี่ยนแปลง
วิธีที่ 3: การใช้ Registry Editor
อีกวิธีหนึ่งในการปิดใช้งานการป้อนอัตโนมัติสำหรับ Microsoft Edge คือการใช้ Registry Editor Registry คือฐานข้อมูลที่เก็บการตั้งค่าระดับต่ำสำหรับระบบปฏิบัติการของคุณ นี่เป็นวิธีทางเลือกสำหรับผู้ใช้ Windows Home เมื่อใช้วิธีนี้ ผู้ใช้สามารถเปิดหรือปิดใช้งานคุณลักษณะป้อนอัตโนมัติใน Microsoft Edge สิ่งนี้อาจทำให้ตัวเลือกสำหรับผู้ใช้มาตรฐานเป็นสีเทาในการตั้งค่าของ Microsoft Edge สามารถกำหนดค่าการตั้งค่าได้ทั้งในกลุ่มเครื่องปัจจุบันและผู้ใช้ปัจจุบัน เส้นทางจะเหมือนกัน แต่รังจะแตกต่างกัน
- ถือ Windows ที่สำคัญและกด ร เพื่อเปิด open วิ่ง กล่องโต้ตอบ แล้วพิมพ์ “regedit” ในนั้นแล้วกด ป้อน กุญแจเปิด Registry Editor. หากได้รับแจ้งจาก UACจากนั้นเลือกไฟล์ ใช่ ตัวเลือก
- ใน Registry Editor ให้ไปที่คีย์หลัก:
HKEY_CURRENT_USER\Software\Policies\Microsoft\MicrosoftEdge\Main
- ใน หลัก คลิกขวาบนบานหน้าต่างด้านขวาแล้วเลือก ใหม่ > ค่าสตริง ตัวเลือก สิ่งนี้จะสร้างค่าสตริงใหม่แล้วตั้งชื่อเป็น “ใช้ FormSuggest“.
- เปิดค่าโดยดับเบิลคลิกที่มันแล้วเพิ่มข้อมูลค่าเป็น “ไม่“.
บันทึก: ไม่ ใช้สำหรับปิดการใช้งานค่าและ ใช่ มีไว้สำหรับเปิดใช้งานค่า - เมื่อทำการกำหนดค่าทั้งหมดแล้วให้แน่ใจว่าคุณ เริ่มต้นใหม่ ระบบของคุณเพื่อใช้การเปลี่ยนแปลง
- หากคุณต้องการรีเซ็ตการตั้งค่าเป็นค่าเริ่มต้น คุณสามารถทำได้ง่ายๆ ลบ ค่าจาก Registry Editor
การปิดใช้งานการป้อนอัตโนมัติสำหรับ Microsoft Edge ใหม่
Microsoft Edge ที่ใช้โครเมียมจะมีการตั้งค่าที่แตกต่างจาก Microsoft Edge รุ่นเก่า ทุกวิธีจะมีการตั้งค่าและการปรับเปลี่ยนที่แตกต่างกัน การตั้งค่าบางอย่างอาจไม่พร้อมใช้งานสำหรับ Microsoft Edge รุ่นล่าสุดและคุณต้องดาวน์โหลดผ่านไซต์ Microsoft วิธีการด้านล่างทั้งหมดจะมีผลลัพธ์เหมือนกันสำหรับการปิดใช้งานคุณลักษณะป้อนอัตโนมัติ
วิธีที่ 1: การใช้การตั้งค่าของ Microsoft Edge
อินเทอร์เฟซของการตั้งค่าจะเปลี่ยนไปทุกครั้งที่อัปเดต Microsoft Edge ใหม่ การป้อนอัตโนมัติสำหรับ Microsoft Edge ใหม่สามารถปิดใช้งานได้แตกต่างจากเวอร์ชันเดิม คุณสามารถปิดคุณสมบัติป้อนอัตโนมัติสำหรับตัวเลือกต่างๆ ได้ ทั้งนี้ขึ้นอยู่กับข้อกำหนด
- เปิดของคุณ Microsoft Edge เบราว์เซอร์โดยดับเบิลคลิกที่ทางลัดหรือค้นหาผ่านคุณลักษณะการค้นหาของ Windows
- คลิกที่ สามจุด (ปุ่มการตั้งค่าและอื่นๆ) ที่มุมบนขวาและเลือก การตั้งค่า ตัวเลือกในรายการ
- เลือก โปรไฟล์ ในบานหน้าต่างด้านซ้ายแล้วคลิกที่ click ข้อมูลการชำระเงิน หรือ ที่อยู่และอื่นๆ. สองตัวเลือกนี้จะมี a สลับ สำหรับการป้อนอัตโนมัติที่คุณสามารถปิดใช้งานหรือเปิดใช้งานได้
บันทึก: คุณยังสามารถตรวจสอบตัวเลือกสลับสำหรับรหัสผ่านได้ - กลับ ปิด ตัวเลือกสลับสำหรับ “บันทึกและกรอกข้อมูลการชำระเงิน” เพื่อปิดใช้งานการป้อนอัตโนมัติสำหรับข้อมูลการชำระเงิน
- ที่อื่นสำหรับการปิดใช้งานการป้อนอัตโนมัติคือผ่าน ธง เพราะว่า การตั้งค่าขั้นสูง แนวคิดถูกแทนที่ด้วยธง พิมพ์ “ขอบ://flags” ในแถบที่อยู่แล้วกด ป้อน สำคัญ.
- ค้นหา แสดงการคาดคะเนการป้อนอัตโนมัติ และ การจับคู่สตริงย่อยสำหรับคำแนะนำการป้อนอัตโนมัติ ธง เปลี่ยนการตั้งค่าจาก ค่าเริ่มต้น ถึง พิการ และ เริ่มต้นใหม่ เบราว์เซอร์ Edge ของคุณ
วิธีที่ 2: การใช้ Registry Editor
คุณสามารถกำหนดค่าการตั้งค่าเดียวกันผ่าน Registry Editor ผู้ใช้ต้องสร้างค่าที่แตกต่างกันสำหรับแต่ละการตั้งค่า สำหรับ Microsoft Edge ใหม่ วิธี Registry จะเร็วกว่าวิธี Group Policy บางครั้งคีย์ที่คุณต้องสร้างค่าจะหายไปและคุณต้องสร้างด้วยตนเองดังที่แสดงในขั้นตอนด้านล่าง:
- เปิด วิ่ง โต้ตอบโดยกด Windows และ ร ปุ่มบนแป้นพิมพ์ของคุณ จากนั้นพิมพ์ “regedit” ในนั้นแล้วกด ป้อน กุญแจเปิด Registry Editor. เลือก ใช่ ตัวเลือกสำหรับ UAC (การควบคุมบัญชีผู้ใช้) พร้อมท์
- ไปที่เส้นทางต่อไปนี้ใน Registry Editor:
HKEY_LOCAL_MACHINE\SOFTWARE\Policies\Microsoft\Edge
- ถ้า ขอบ คีย์หายไปให้คลิกขวาที่ คีย์ไมโครซอฟต์ และเลือกไฟล์ ใหม่ > คีย์ ตัวเลือก เปลี่ยนชื่อคีย์นี้เป็น “ขอบ“.
- คุณสามารถสร้างค่าที่แตกต่างกันได้สองค่าโดยคลิกขวาที่บานหน้าต่างด้านขวาและเลือก ใหม่> DWORD (32 บิต) ตัวเลือกความคุ้มค่า ชื่อของค่าจะเป็น "ป้อนที่อยู่อัตโนมัติเปิดใช้งานอยู่” และ “ป้อนอัตโนมัติCreditCardEnabled“.
- คุณสามารถเปิดแต่ละค่าและเปลี่ยนข้อมูลค่าเป็น 0.
- สุดท้ายให้แน่ใจว่าคุณ เริ่มต้นใหม่ ระบบเพื่อใช้การเปลี่ยนแปลงเหล่านี้ การดำเนินการนี้จะปิดใช้งานการป้อนอัตโนมัติสำหรับที่อยู่และบัตรเครดิต
- คุณสามารถเสมอ เปิดใช้งาน มันกลับมาโดย ถอด ค่าทั้งสองนี้จาก Registry Editor
วิธีที่ 3: การใช้ Local Group Policy Editor
ไปที่ส่วน“User Configuration \ Administrative Templates \ Windows Components \ Microsoft Edge" หรือ "Computer Configuration \ Administrative Templates \ Windows Components \ Microsoft Edge” ใน Group Policy Editor และตรวจสอบว่าการตั้งค่าในวิธีนี้มีอยู่ในรายการหรือไม่ หากพร้อมใช้งาน ให้ย้ายไปที่ขั้นตอนที่ 8 โดยตรง หากไม่มีให้เริ่มตั้งแต่ขั้นตอนที่ 1
- ไปที่ไซต์ Microsoft เลือก รายละเอียดรุ่นและคลิกที่ รับไฟล์นโยบาย ดาวน์โหลด.
- สารสกัด ไฟล์ที่ดาวน์โหลดโดยใช้ปุ่ม WinRAR.
- นำทางไปยัง "MicrosoftEdgePolicyTemplates \ windows \ admx” ในโฟลเดอร์ดาวน์โหลด
- สำเนา “msedge.admx” และ “msedge.adml” ไฟล์และวางลงใน “C:\Windows\PolicyDefinitions“.
บันทึก: คุณสามารถเลือกไฟล์ภาษาตามภาษาของคุณ
- หากการตั้งค่านโยบายใหม่ไม่ปรากฏในแท็บ ตัวแก้ไขนโยบายกลุ่มให้แน่ใจว่าคุณ เริ่มต้นใหม่ ระบบของคุณ
- ตอนนี้เปิดไฟล์ วิ่ง กล่องโต้ตอบโดยการกด Windows + R ที่สำคัญด้วยกัน พิมพ์ “gpedit.msc” และกด ป้อน กุญแจเปิด ตัวแก้ไขนโยบายกลุ่ม.
- นำทางไปยังเส้นทางต่อไปนี้ในตัวแก้ไขนโยบายกลุ่ม:
การกำหนดค่าคอมพิวเตอร์\ เทมเพลตการดูแลระบบ\ Microsoft Edge
- คุณสามารถแก้ไขการตั้งค่าสองแบบชื่อ “เปิดใช้งานการป้อนอัตโนมัติสำหรับที่อยู่” และ “เปิดใช้งานการป้อนอัตโนมัติสำหรับบัตรเครดิต” โดยดับเบิลคลิกที่พวกเขา เปลี่ยนตัวเลือกสลับเป็น พิการ สำหรับทั้ง.
- คลิกที่ ตกลง/สมัคร ปุ่มเพื่อบันทึกการเปลี่ยนแปลง การดำเนินการนี้จะปิดใช้งานการป้อนอัตโนมัติใน Microsoft Edge ใหม่
- คุณสามารถเสมอ เปิดใช้งาน กลับมาโดยเปลี่ยนตัวเลือกสลับเป็น ไม่ได้กำหนดค่า หรือ เปิดใช้งาน ในขั้นตอนที่ 7